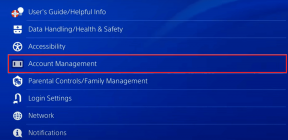IPhoneでiCloud共有フォトライブラリを使用する方法
その他 / / April 04, 2023
iOS 16 の iCloud 共有フォト ライブラリは、友人や家族と頻繁に写真を共有する場合に最適なアドオンです。 Apple では、Photos アプリで共有ライブラリを作成し、それを家族と共有して、シームレスなコラボレーション エクスペリエンスを実現できます。 iPhoneでiCloud共有フォトライブラリを設定して使用する方法は次のとおりです。

iCloud 共有フォト ライブラリに招待されたメンバーは、写真の編集、追加、削除、キャプションの追加、お気に入りの画像を行うことができます。 すべての共同編集者は、同じレベルの編集権限を持っています。 面白そうですね。 始めましょう。
iCloud 共有フォト ライブラリの要件
[設定] の [iCloud 共有フォト ライブラリ] オプションを確認するには、iPhone (または iPad の iPadOS 16) で iOS 16 以降を実行している必要があります。 また、機能を有効にするには、iPhone で iCloud 写真共有を有効にする必要があります。
iPhone を iOS 16 にアップデートする
iOS 16 アップデートは、再設計されたロック画面、連係カメラ、システム アプリの改善、およびその他のいくつかの機能を備えた、すべての人に公式に提供されています。
ステップ1: iPhoneで設定アプリを起動します。

ステップ2: 一般までスクロールします。

ステップ 3: ソフトウェア更新を選択します。

ステップ 4: 次のメニューから iOS 16 アップデートをダウンロードしてインストールします。
iOS 16 のインストールで問題が発生した場合は、こちらをお読みください 問題を解決するためのトラブルシューティング ガイド.
iCloud 写真の同期を有効にする
すべてのメディア ファイルを iCloud プラットフォームに同期するまで、システムは「共有ライブラリ」オプションを有効にしません。 まず、iCloud アカウントに十分なスペースを確保する必要があります。
iCloud ストレージが不足している場合は、iCloud+ または Apple One プランのいずれかを購入してください。 あなたも私たちに従うことができます iPhoneのiCloudストレージを解放するための専用ガイド.
ステップ1: iPhone で設定アプリを開きます。
ステップ2: プロファイルに移動し、iCloud を選択します。


ステップ 3: 写真を開き、次のメニューから [この iPhone を同期] トグルを有効にします。


参加者を iCloud 共有フォト ライブラリに招待する
友達や家族を iCloud 共有フォト ライブラリに招待しましょう。
ステップ1: iPhone で設定アプリを開きます。
ステップ2: [写真] まで下にスクロールします。

ステップ 3: 「共有ライブラリ」を選択します。

ステップ 4: [開始] をタップし、[参加者を追加] を選択します。


ステップ 5: 参加者の名前を入力し、上部にある [追加] をクリックします。
ステップ 6: [次へ] をタップして写真を選択します。

ステップ 7: 写真を共有ライブラリに移動するには、3 つのオプションがあります。
すべての写真とビデオ: iCloud写真ライブラリ全体を他のユーザーと共有します.
人または日付で選択: 特定の日付の間だけ画像を共有するのに理想的なオプションです。 先週の休暇の写真を共有したいとしましょう。 日付または人の顔を選択して、親しいグループと共有します。
手動で選択: 複数の写真を手動で選択して共有します。
ステップ 8: 適切なオプションを選択し、[次へ] をクリックします。
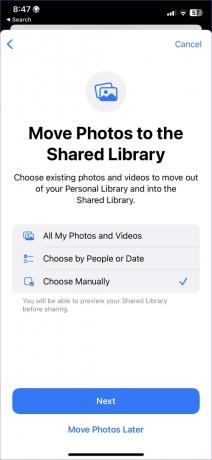

ステップ 9: 次のメニューから写真、人物、または日付範囲をタップし、[追加] をタップします。
ステップ 10: 共有する前に、「共有ライブラリのプレビュー」をタップして、プライベートまたは機密の画像が含まれないようにします。 次に、右上隅にある [続行] をクリックします。
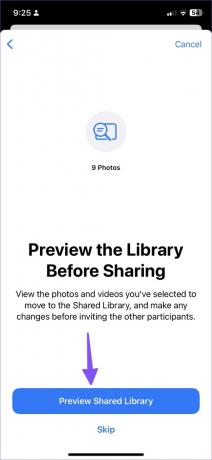

ステップ 11: [メッセージで招待] をタップするか、共有可能なリンクを生成して WhatsApp で送信します。 電報、信号、または電子メール。


共有ライブラリは 1 つしか持つことができず、それを作成した人は誰でも、すべてのアイテムの iCloud ストレージを負担します。 参加者が何百もの写真やビデオを共有ライブラリに追加すると、アカウントの iCloud ストレージが消費されます。
写真をキャプチャして共有ライブラリに直接共有
新しい写真を撮るときは、共有ライブラリに直接送信できます。 そうすれば、それらを手動で選択して共有する必要はありません。
ステップ1: iPhoneでカメラを開きます。
ステップ2: 左上隅のライブラリ アイコンをタップします。

写真の撮影を開始し、iCloud 写真共有ライブラリで共有します。
共有ライブラリを編集
いつでも新しい参加者を共有ライブラリに追加したり、削除して新しい参加者を作成したりできます。
ステップ1: iPhoneで設定を開きます。
ステップ2: [写真] までスクロールします。

ステップ 3: 共有ライブラリを選択します。

ステップ 4: [参加者を追加] をタップして、さらにメンバーをグループに招待します。

iOS では、一度に 1 つの共有ライブラリしか作成できません。 新しいライブラリを作成するには、新しいライブラリを削除して最初からセットアップする必要があります。
ステップ 5: 同じメニューから [共有ライブラリの削除] を選択します。

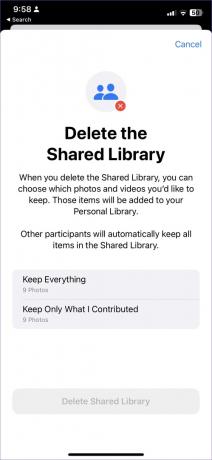
共有ライブラリを削除するときに、保持する写真とビデオを選択できます。 これらのアイテムは、個人ライブラリに追加されます。 他の参加者は、共有ライブラリ内のすべてのアイテムを自動的に保持します。
関連するオプションを選択し、決定を確認します。
思い出を共有する
iCloud 共有ライブラリは、Apple が Google フォトの共有機能を採用したものです。 Google の実装ほど強力ではありませんが、iCloud 共有ライブラリがその役割を果たします。 どのように使用する予定ですか? 以下のコメントで共有してください。
最終更新日: 2022 年 9 月 26 日
上記の記事には、Guiding Tech のサポートに役立つアフィリエイト リンクが含まれている場合があります。 ただし、編集の完全性には影響しません。 コンテンツは偏りがなく、本物のままです。
によって書かれた
パルト・シャー
Parth は以前、EOTO.tech で技術ニュースを担当していました。 現在、Guiding Tech でフリーランスとして、アプリの比較、チュートリアル、ソフトウェアのヒントとコツについて執筆し、iOS、Android、macOS、および Windows プラットフォームについて深く掘り下げています。