更新後にWindows10の動作が遅くなるのを修正する方法
その他 / / November 28, 2021
Microsoftは、創業以来、Windowsオペレーティングシステムの更新に関してはかなり一貫性があります。 彼らは定期的にさまざまな種類の更新(機能パックの更新、サービスパックの更新、定義の更新、セキュリティの更新、ツールの更新など)を世界中のユーザーにプッシュしています。 これらのアップデートには、ユーザーが残念ながら抱えている多くのバグや問題の修正が含まれています 全体的なパフォーマンスを向上させるための新機能と一緒に現在のOSビルドで遭遇し、 ユーザー体験。
ただし、新しいOSアップデートで問題が解決する場合もありますが、さらにいくつか表示される可能性もあります。 NS Windows 10 1903 昨年の更新は、解決したよりも多くの問題を引き起こしたことで悪名高いものでした。 一部のユーザーは、1903年の更新によりCPU使用率が30%増加し、状況によっては100%増加したと報告しました。 これは彼らのパソコンを苛立たしく遅くし、彼らに髪の毛を抜かせました。 更新後に発生する可能性のあるその他の一般的な問題には、システムの極端なフリーズ、起動時間の延長、マウスのクリックとキーの押下の応答なし、ブルースクリーンなどがあります。
この記事では、コンピューターのパフォーマンスを向上させ、最新のWindows10更新プログラムをインストールする前と同じように迅速にするための8つの異なるソリューションを提供します。

コンテンツ
- 更新後のWindows10の実行速度の問題を修正
- 方法1:新しい更新を探す
- 方法2:スタートアップとバックグラウンドアプリケーションを無効にする
- 方法3:クリーンブートを実行する
- 方法4:不要なマルウェアアプリケーションを削除する
- 方法5:すべてのドライバーを更新する
- 方法6:破損したシステムファイルを修復する
- 方法7:ページファイルのサイズを変更して視覚効果を無効にする
- 方法8:新しいアップデートをアンインストールする
更新後のWindows10の実行速度の問題を修正
現在の更新プログラムが正しくインストールされていないか、システムと互換性がない場合、Windows10コンピューターの実行速度が低下している可能性があります。 新しいアップデートにより、一連のデバイスドライバーが損傷したり、システムファイルが破損したりして、パフォーマンスが低下する場合があります。 最後に、更新自体がバグでいっぱいである可能性があります。その場合、以前のビルドにロールバックするか、Microsoftが新しいビルドをリリースするのを待つ必要があります。
実行速度が遅いWindows10のその他の一般的な解決策には、影響の大きいスタートアッププログラムの無効化、アプリケーションの制限などがあります。 バックグラウンドでの実行、すべてのデバイスドライバーの更新、ブロートウェアとマルウェアのアンインストール、破損したシステムファイルの修復、 NS。
方法1:新しい更新を探す
前述のように、Microsoftは、以前の問題を修正する新しい更新プログラムを定期的にリリースしています。 パフォーマンスの問題が更新プログラムに固有の問題である場合は、Microsoftがすでに認識しており、そのパッチをリリースしている可能性があります。 したがって、より永続的で時間のかかるソリューションに移る前に、新しいWindowsUpdateがないか確認してください。
1. Windowsキーを押してスタートメニューを表示し、歯車アイコンをクリックして開きます Windowsの設定 (またはホットキーの組み合わせを使用する Windowsキー+ I).

2. クリック 更新とセキュリティ.
![[更新とセキュリティ]をクリックします](/f/9d1f3759d512412cd09257b8eee083ca.png)
3. Windows Updateページで、をクリックします アップデートを確認する.
![[Windows Update]ページで、[更新の確認] | [更新の確認]をクリックします。 更新後にWindows10の実行が遅くなる問題を修正](/f/c0b6080165e097d86669da837c2557d5.png)
4. 新しいアップデートが実際に利用できる場合は、コンピュータのパフォーマンスを修正するために、できるだけ早くダウンロードしてインストールしてください。
方法2:スタートアップとバックグラウンドアプリケーションを無効にする
私たち全員には、ほとんど使用しないサードパーティのアプリケーションがたくさんインストールされていますが、それでも、まれな機会が発生した場合に備えてそれらを保持します。 これらの一部には、コンピューターが起動するたびに自動的に起動する権限があり、その結果、全体的な起動時間が長くなる場合があります。 これらのサードパーティアプリケーションに加えて、Microsoftは、常にバックグラウンドで実行できるネイティブアプリケーションの長いリストをバンドルしています。 これらのバックグラウンドアプリを制限する 影響の大きいスタートアッププログラムを無効にすると、いくつかの有用なシステムリソースを解放するのに役立ちます。
1. 画面下部のタスクバーを右クリックして、 タスクマネージャー 次のコンテキストメニューから(またはを押します Ctrl + Shift + Esc キーボード上)。
![次のコンテキストメニューから[タスクマネージャー]を選択します](/f/3431d3d4139bf6d66c9d6353809790e8.png)
2. に切り替えます 起動 タスクマネージャウィンドウのタブ。
3. 確認してください スタートアップへの影響 どのプログラムが最も多くのリソースを使用しているかを確認するための列。したがって、起動時間に大きな影響を与えます。 頻繁に使用しないアプリケーションを見つけた場合は、起動時に自動的に起動しないようにすることを検討してください。
4. そうするために、 右クリック アプリケーションで選択します 無効にする (またはをクリックします 無効にする 右下のボタン)。
![アプリケーションを右クリックして、[無効にする]を選択します](/f/0867f6d36a38552a0e986af928a87cf4.png)
ネイティブアプリケーションがバックグラウンドでアクティブなままになるのを無効にするには:
1. Windowsを開く 設定 をクリックします プライバシー.
![Windowsの設定を開き、[プライバシー]をクリックします](/f/866398c285802eca9f0f6b879af5797c.png)
2. 左側のパネルから、をクリックします バックグラウンドアプリ.
![左側のパネルから、[バックグラウンドアプリ] | [バックグラウンドアプリ]をクリックします。 更新後にWindows10の実行が遅くなる問題を修正](/f/8d3b8e8b5c9d218ce0f741e60da48572.png)
3. [アプリをバックグラウンドで実行する]をオフに切り替えます すべてのバックグラウンドアプリケーションを無効にするか、先に進んで、バックグラウンドで実行を継続できるアプリと実行できないアプリを個別に選択します。
4. PCを再起動して、できるかどうかを確認します 更新の問題が発生した後、Windows10の実行が遅くなる問題を修正します。
方法3:クリーンブートを実行する
特定のアプリケーションが原因でコンピューターの実行速度が低下している場合は、次の方法で特定できます。 クリーンブートを実行する. クリーンブートを開始すると、OSは必須のドライバーとデフォルトのアプリケーションのみをロードします。 これにより、パフォーマンスの低下を引き起こす可能性のあるサードパーティアプリケーションが原因で発生するソフトウェアの競合を回避できます。
1. クリーンブートを実行するには、システム構成アプリケーションを開く必要があります。 開くには、次のように入力します msconfig [ファイル名を指定して実行]コマンドボックス(Windowsキー+ R)または検索バーを選択してEnterキーを押します。

2. [全般]タブで、有効にします スタートアップのオプションを選択 その横にあるラジオボタンをクリックします。
3. 選択的スタートアップを有効にすると、その下のオプションもロック解除されます。 [システムサービスのロード]の横にあるチェックボックスをオンにします。 [スタートアップアイテムの読み込み]オプションが無効になっている(チェックされていない)ことを確認します。
![[全般]タブで、横にあるラジオボタンをクリックして、選択的スタートアップを有効にします](/f/94e70733643525a73a58dd5970f857ab.png)
4. さて、に移動します サービス タブをクリックし、横のボックスにチェックマークを付けます すべてのMicrosoftサービスを非表示にする. 次に、をクリックします すべて無効にする. これにより、バックグラウンドで実行されていたすべてのサードパーティプロセスとサービスを終了しました。
![[サービス]タブに移動し、[すべてのMicrosoftサービスを非表示にする]の横のボックスにチェックマークを付けて、[すべて無効にする]をクリックします。](/f/ade915a52ea62dc376c52690eb311da4.png)
5. 最後に、をクリックします 申し込み に続く わかった 変更を保存してから 再起動.
また読む:Windows 10Creatorsアップデートをダウンロードできない問題を修正
方法4:不要なマルウェアアプリケーションを削除する
サードパーティおよびネイティブアプリケーションは別として、悪意のあるソフトウェアは、システムリソースを占有し、コンピュータに損傷を与えるように意図的に設計されています。 彼らは、ユーザーに警告することなく、コンピューターへの道を見つけることで有名です。 インターネットからアプリケーションをインストールするときは非常に注意し、信頼できない/検証されていないソースを避ける必要があります(ほとんどのマルウェアプログラムは他のアプリケーションにバンドルされています)。 また、定期的なスキャンを実行して、これらのメモリを大量に消費するプログラムを寄せ付けないようにします。
1. タイプ Windowsのセキュリティ Cortana検索バー(Windowsキー+ S)でEnterキーを押して、組み込みのセキュリティアプリケーションを開き、マルウェアをスキャンします。

2. クリック ウイルスと脅威の保護 左側のパネルにあります。
![左側のパネルで[ウイルスと脅威の保護]をクリックします| 更新後にWindows10の実行が遅くなる問題を修正](/f/12f7609376f1d91705a577d9533dda41.png)
3. 今、あなたはどちらかを実行することができます クイックスキャン または、を選択してマルウェアのより徹底的なスキャンを実行します フルスキャン スキャンオプションから(または、次のようなサードパーティのウイルス対策またはマルウェア対策プログラムがある場合 Malwarebytes、スキャンを実行します).
方法5:すべてのドライバーを更新する
Windows Updateは、ハードウェアドライバーを台無しにし、互換性を失わせることで有名です。 通常、互換性がなく/古くなり、パフォーマンスの問題が発生するのはグラフィックカードドライバです。 ドライバー関連の問題を解決するには、 古いドライバーを最新のドライバーに置き換えます デバイスマネージャを介して。

DriverBooster Windows用の最も人気のあるドライバー更新アプリケーションです。 公式ウェブサイトにアクセスして、インストールファイルをダウンロードしてください。 ダウンロードしたら、.exeファイルをクリックしてインストールウィザードを起動し、画面に表示されるすべてのプロンプトに従ってアプリケーションをインストールします。 ドライバアプリケーションを開き、をクリックします スキャン 今。
スキャンプロセスが完了するのを待ってから、個別にクリックします ドライバーの更新 各ドライバーの横にあるボタンまたは すべて更新 ボタン(シングルクリックですべてのドライバーを更新するには、有料版が必要です)。
方法6:破損したシステムファイルを修復する
インストールが不十分な更新プログラムは、重要なシステムファイルを破壊し、コンピューターの速度を低下させる可能性もあります。 システムファイルが破損したり、完全に失われたりすることは、機能の更新に関する一般的な問題です。 アプリを開くときにさまざまなエラーが発生したり、ブルースクリーンが発生したり、システム全体に障害が発生したりします。 NS。
破損したシステムファイルを修復するには、以前のWindowsバージョンにロールバックするか、SFCスキャンを実行します。 後者については以下で説明します(前者がこのリストの最終的な解決策です)。
1. 検索する コマンド・プロンプト Windowsの検索バーで、検索結果を右クリックし、[ 管理者として実行.
![コマンドプロンプトと入力して検索し、[管理者として実行]をクリックします](/f/4dfc0cda467ecf8a15d2375eaffba9e8.png)
コマンドプロンプトがシステムに変更を加えることを許可する許可を要求するユーザーアカウント制御ポップアップが表示されます。 クリック はい 許可を与える。
2. コマンドプロンプトウィンドウが開いたら、次のコマンドを慎重に入力し、Enterキーを押して実行します。
sfc / scannow

3. スキャンプロセスには時間がかかるので、座ってコマンドプロンプトに処理を任せてください。 スキャンで破損したシステムファイルが見つからなかった場合は、次のテキストが表示されます。
Windows Resource Protectionは、整合性違反を検出しませんでした。
4. SFCスキャンを実行した後もコンピューターの実行速度が低下し続ける場合は、以下のコマンドを実行してください(Windows 10イメージを修復するため)。
DISM /オンライン/クリーンアップ-画像/ RestoreHealth

5. コマンドの処理が終了したら、PCを再起動して、次のことができるかどうかを確認します。 更新の問題が発生した後、Windows10の実行が遅くなる問題を修正します。
また読む:Windows 10の更新が非常に遅いのはなぜですか?
方法7:ページファイルのサイズを変更して視覚効果を無効にする
ほとんどのユーザーはこれに気付いていないかもしれませんが、RAMとハードドライブに加えて、コンピュータのパフォーマンスを決定する別の種類のメモリがあります。 この追加メモリはページングファイルと呼ばれ、すべてのハードディスクに存在する仮想メモリです。 これはRAMの拡張機能として機能し、システムRAMが少なくなると、コンピューターは自動的に一部のデータをページングファイルに転送します。 ページングファイルには、最近アクセスされていない一時データも保存されます。
これは一種の仮想メモリであるため、手動で値を調整し、コンピュータをだまして、使用可能なスペースがもっとあると信じ込ませることができます。 ページングファイルのサイズを大きくするとともに、視覚効果を無効にして、より鮮明なエクスペリエンスを実現することも検討できます(ただし、見た目は低下します)。 これらの調整は両方とも、[パフォーマンスオプション]ウィンドウから行うことができます。
1. タイプコントロールまたは コントロールパネル [ファイル名を指定して実行]コマンドボックス(Windowsキー+ R)で、Enterキーを押してアプリケーションを開きます。
![[ファイル名を指定して実行]コマンドボックスにcontrolと入力し、Enterキーを押してコントロールパネルアプリケーションを開きます](/f/39660ef63c4782cd041a6c0f18890855.png)
2. クリック システム. アイテムを簡単に検索できるようにするには、右上の[表示方法]オプションをクリックして、アイコンのサイズを大または小に変更します。

3. 次の[システムのプロパティ]ウィンドウで、をクリックします。 高度なシステム設定 左に。
![次のウィンドウで、[システムの詳細設定]をクリックします](/f/f090daba7701c7423e4b2974f8d0ca35.png)
4. クリックしてください 設定… [パフォーマンス]の下のボタン。
![[パフォーマンス] | [設定...]ボタンをクリックします。 更新後にWindows10の実行が遅くなる問題を修正](/f/e80395d1d30f4dcbe1c6506155a3d81a.png)
5. に切り替えます 高度 [パフォーマンスオプション]ウィンドウのタブをクリックし、をクリックします 変化する…
![[パフォーマンスオプション]ウィンドウの[詳細設定]タブに切り替えて、[変更...]をクリックします。](/f/86b94eea8db5b06fe223b31ccd2c0315.png)
6. チェックを外す 隣のボックス 「すべてのドライブのページングファイルサイズを自動的に管理する」.
7. Windowsをインストールしたドライブ(通常はCドライブ)を選択し、横にあるラジオボタンをクリックします カスタムサイズ.
8. 経験則として、 初期サイズ に等しい必要があります システムメモリ(RAM)の1.5倍 そしてその 最大サイズ する必要があります 初期サイズの3倍.
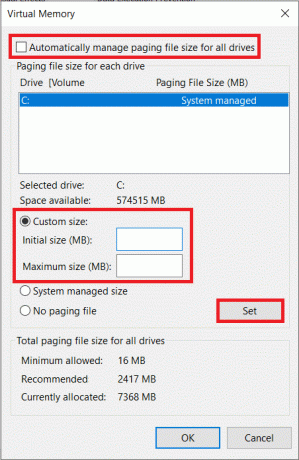
例えば: コンピュータに8GBのシステムメモリがある場合、初期サイズは1.5 * 8192 MB(8 GB = 8 * 1024 MB)= 12288 MBである必要があります。したがって、最大サイズは12288 * 3 = 36864MBになります。
9. [初期サイズ]と[最大サイズ]の横のボックスに値を入力したら、をクリックします。 設定.
10. [パフォーマンスオプション]ウィンドウを開いている間に、すべての視覚効果/アニメーションも無効にしましょう。
11. [視覚効果]タブで、 最高のパフォーマンスを得るために調整を有効にする すべての効果を無効にします。 最後に、をクリックします わかった 保存して終了します。
![すべての効果を無効にするには、[調整]を有効にして最高のパフォーマンスを実現します。 [OK]をクリックして保存します](/f/8a122ad5bdfed70b0fa65915968f7861.png)
方法8:新しいアップデートをアンインストールする
最終的に、上記の解決策のいずれもコンピュータのパフォーマンスの向上に役立たなかった場合は、次のことが最善である可能性があります。 現在のアップデートをアンインストールし、現在問題が発生していない以前のビルドにロールバックします 経験している。 マイクロソフトが将来、より良くて面倒なアップデートをリリースするのをいつでも待つことができます。
1. Windowsを開く 設定 Windowsキー+ Iを押して、をクリックします。 更新とセキュリティ.
2. 右側のパネルを下にスクロールして、をクリックします 更新履歴を表示する.
![右側のパネルを下にスクロールして、[更新履歴の表示]をクリックします](/f/09b36f530e3db246cad647cf09a071c0.png)
3. 次に、をクリックします アップデートをアンインストールする ハイパーリンク。
![[更新のアンインストール]ハイパーリンクをクリックします| 更新後にWindows10の実行が遅くなる問題を修正](/f/c10f2c6ed98068de64830aeb99e17286.png)
4. 次のウィンドウで、をクリックします。 にインストール インストール日に基づいてすべての機能とセキュリティOSの更新を並べ替えるヘッダー。
5. 右クリック 最近インストールされたアップデートで、 アンインストール. 以下の画面の指示に従ってください。
![最後にインストールされた更新を右クリックし、[アンインストール]を選択します](/f/4c9779b44c46839beabf7e5498310fd8.png)
おすすめされた:
- Windows Updateが動かなくなった? ここにあなたが試すことができるいくつかのことがあります!
- Windows10の更新プログラムがインストールされないエラーを修正する
以下のコメントで、上記の方法のどれがWindows10コンピューターのパフォーマンスを復活させたかをお知らせください。 また、コンピュータの動作が引き続き遅い場合は、HDDからSSDへのアップグレードを検討してください(チェックアウト SSDとHDD:どちらが良いか)またはRAMの容量を増やしてみてください。



