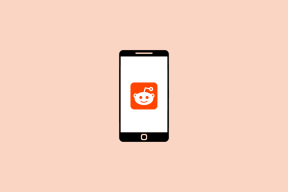Macに接続されているが音が出ないAirPodsを修正する方法
その他 / / April 04, 2023
AirPods は使いやすく、その音質は他のすべてのオーディオ デバイスよりも優れています。 AirPods 第 2 世代、AirPods 第 3 世代、AirPods Pro、AirPods Max など、さまざまなモデルがあります。 Apple は AirPods の機能をすべてのモデルでアップグレードしてきました。 たとえば、AirPods Max は 1 回の充電で 20 時間再生でき、ダイナミック ヘッド トラッキングを使用してパーソナライズされた空間オーディオなどを利用できます。 また、AirPods Pro と AirPods 第 3 世代は、汗や水に強いです。 これらすべての機能に加えて、一部のユーザーは、AirPods が Mac に接続されているが音が出ない、および AirPods が接続されているが Mac の問題から音がすることに遭遇しました。 この問題に遭遇した場合でも、心配しないでください。 この記事では、AirPods が Mac で動作しない問題を包括的に修正する方法について説明します。

目次
- Macに接続されているが音が出ないAirPodsを修正する方法
- Airpods が Mac に接続されているのに音が出ない原因は何ですか?
- Macに接続されているが音が出ないAirpodsを修正する方法?
Macに接続されているが音が出ないAirPodsを修正する方法
この記事を最後まで読んで、Mac に接続されている AirPods を修正する方法を示す手順を学びますが、理解を深めるために写真を使用して詳細な方法で音が出ません.
Airpods が Mac に接続されているのに音が出ない原因は何ですか?
AirPods ノイズ キャンセリング、アダプティブ トランスペアレンシーなどの機能を備えた素晴らしいデザインです。 それに加えて、iPhone、Mac などのデバイスとも非常に簡単にペアリングできます。 AirPods を使用すると、お気に入りの曲を聴いたり、電話をかけたりするなど、さまざまなことができます。 さまざまな素晴らしい機能にもかかわらず、Mac に接続したときに AirPods から音が出ないという問題に遭遇しました。 それでは、AirPodsをMacに接続しても音が出ない、またはAirPodsを接続してもMacの問題から音が出ない原因について話しましょう。
- この問題は、 バグ、したがって、デバイスを更新してみてください。
- あるかもしれません AirPods の汚れや耳あか それが原因かもしれません 音の問題.
- 次の場合、この問題に直面する可能性があります 自動耳検出 がオンになっています。
- 時々 センサーAirPods のインイヤー配置を検出できません、AirPods Proが接続されていますが、サウンドの問題はありません。
Macに接続されているが音が出ないAirpodsを修正する方法?
AirPods を Mac に接続したが音が出ない、または AirPods を接続したが Mac から音がする問題を修正するには、以下の方法をお読みください。
方法 1: Mac を再起動する
Mac を再起動するには、次の手順に従います。
1. まず、 アップルメニューアイコン あなたのMacで。
2. 次に、 再起動… オプション。

方法 2: AirPods を再起動する
AirPods を再起動することは、議論された問題を解決するための最初のステップです。
1. あなたの 両方のAirPods に AirPods ケース を閉じます 蓋. AirPods がオフになります。
2. その後、しばらくしてから、 蓋 もう一度、 AirPods それらをオンに戻します。
3. を再接続します AirPods あなたに ブルートゥース デバイス。
方法 3: AirPods を耳に再び差し込む
ときどき AirPods のセンサー 耳への装着を検出できない、Airpodsがオーディオを生成しない原因となります。 そして、AirPods Pro が接続されているのに直面するかもしれませんが、そうではありません 音の問題 このため。 したがって、 AirPods 耳から離し、元に戻します。
方法 4: AirPods を充電する
AirPods が充電されていない場合、AirPods が Mac に接続されていてもサウンドの問題は発生しない可能性があるため、使用を開始する前に AirPods が充電されていることを確認してください。 クリックしてください ブルートゥース 上部のメニュー バーからアイコンをクリックし、カーソルを 接続されたAirPods を確認する バッテリー状態 左右両方のAirPodに。

AirPods が充電されていない場合:
1. AirPods を AirPods ケース.
2. その後、 蓋.
3. プラグイン 雷コネクタ に AirPodsケースの底.
4. プラグイン USB コネクタ に USB充電器.
5. 今、あなたの AirPods の中に 充電ケース.
6. 次に、 蓋 の AirPod ケース そしてそれをあなたの近くに持ってください マック 両方のデバイスを相互に接続します。
また読む: iPhoneで消えたすべての連絡先名を修正する方法
方法 5: AirPods と充電ポートを掃除する
また、AirPods に汚れ、耳あか、汚れがある場合、AirPods が接続されていても Mac からの音の問題に直面する可能性があります。 そのため、AirPods、充電ポート、および充電ケースを必ず掃除してください。 を使って q-ヒント、 しっとりクリーニングワイプ、または 綿棒、やさしく拭いてください AirPods.
ノート: 清掃中は、必ず する 水を使わない これは ダメージ またはそれらを台無しにします。 ただし、Airpods のクリーニングに液体を使用する場合は、少量の アルコール これは 速乾性. 大量に使用しないでください。 そうしないと、AirPods の内部部品が損傷する可能性があります。
方法 6: Bluetooth をオフにしてからオンにする
Bluetooth を再起動して、問題が解決するかどうかを確認することもできます。
1. まず、に移動します システム環境設定 あなたのMacで。
2. 次に、 ブルートゥース メニューからアイコン。

3. それから、 消す のトグル ブルートゥース オプションと オンに戻す しばらくして。
方法 7: AirPods を Mac に再接続する
この方法を選択する場合は、以下の手順を試すことができます。
1. 開ける システム環境設定 あなたのMacで。
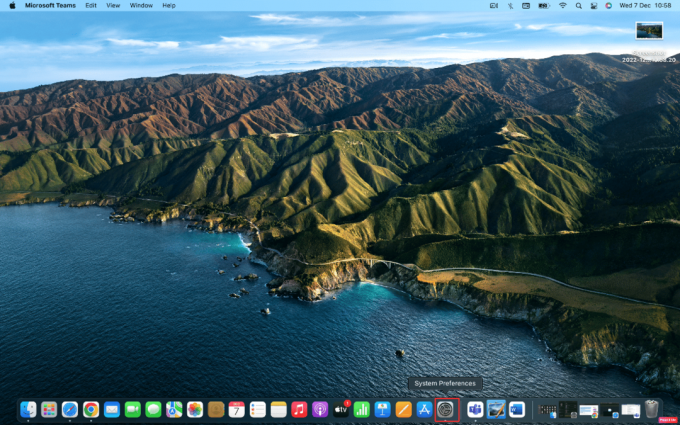
2. 次に、 ブルートゥース オプション。
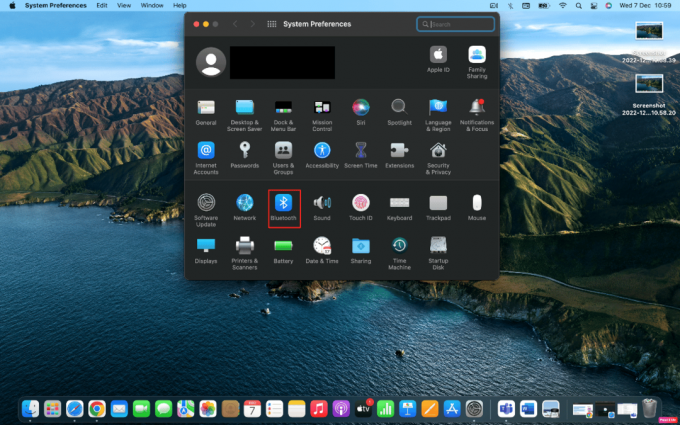
3. 下 デバイス、右クリック あなたのAirPods そしてクリック 削除.
 \
\
4. 接続 の AirPods 再びあなたのMacで。
また読む: AirPodsを大きくする方法
方法 8: 自動耳検出を無効にする
自動耳検出を無効にするには、次の手順に従います。
1. まず、に行きます システム環境設定.
2. 次に、 ブルートゥース オプション。
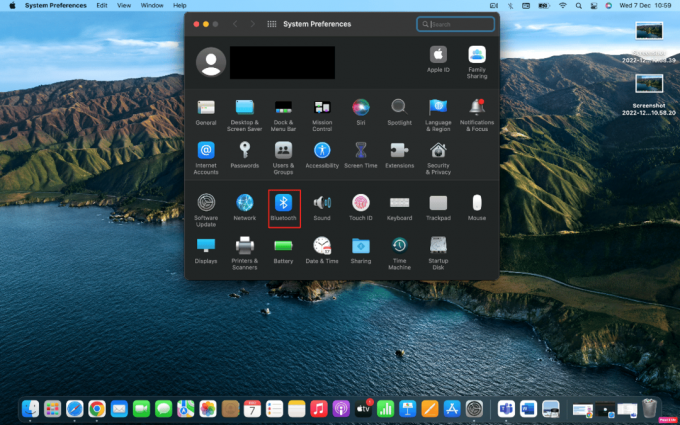
3. クリック オプション あなたの隣に AirPods から デバイス メニュー。

4. 最後にチェックを外す 自動耳検出 をクリックし、 終わり オプション。

方法 9: AirPods を出力デバイスとして設定する
AirPods の選択 オーディオ出力デバイス 問題の解決に役立ちます。 したがって、指定された手順に従ってください。
1. 開ける システム環境設定 Mac で、 音 オプション。
2. 次に、 出力 タブで、 AirPods サウンド出力用。

また読む: AirPodsがリセットされない問題を修正する方法
方法 10: AirPods の音量バランスを調整する
音量バランスを調整する方法を知りたい場合は、指定された手順を読み、デバイスで試してください。
1. 発売 システム環境設定 あなたのMacで。
2. 次に、 音 オプション。
3. に切り替えます 出力 タブ。
4. 調整する スライダー のために バランス へのオプション 真ん中 両方の AirPods で同じ音量になるようにします。
ノート: AirPods の音量を調整するだけでなく、出力音量が小さすぎたり、ミュートになったりしていないことも確認してください。

方法 11: macOS を更新する
macOS を最新バージョンに更新することで、この問題を引き起こしている可能性のあるすべてのバグを取り除くことができます。 指定された手順を試して、Mac を更新してください。
1. 開ける システム環境設定 Mac デバイスで。
2. 次に、をクリックします ソフトウェアアップデート > 今すぐアップグレード.
![システム設定を選択し、[今すぐアップグレード] をクリックします | Macに接続されているが音が出ないAirPodsを修正する方法](/f/2d737ce52ec39773ebce9c67c60ced0e.png)
方法 12: Mac の Bluetooth をリセットする
この方法を選択すると、Mac に接続したときに AirPods から音が出ない問題を修正できます。 指定された手順に従って、この方法に従ってください。
1. を長押しします。 Shift + オプション キーボードのキーを押して、 Bluetooth アイコン 画面上部のメニューバーにあります。
2. 次に、 Bluetooth モジュールをリセットする オプション。
![[Bluetooth モジュールをリセットする] オプションをクリックします。](/f/5de893a8483cca4c6aa758a7f1101032.png)
3. 次に、を選択してアクションを確認します OK オプション。
また読む: AirPodsが充電されない問題を修正
方法 13: AirPods をリセットする
直面する可能性のある問題を解決するには、Mac で AirPods をリセットしてみてください。 Mac で AirPods をリセットするには、以下の手順に従ってください。
1. 選ぶ システム環境設定 >Bluetooth.

2. から デバイス タブで、右クリックします AirPods をクリックし、 削除 オプション。
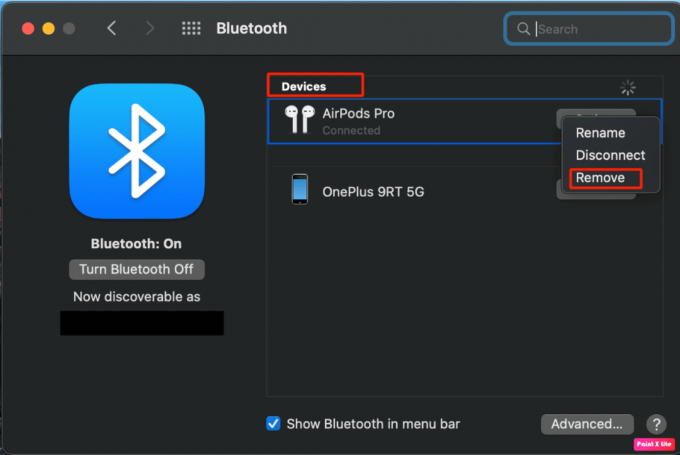
3. 次に、をクリックします 削除 ポップアップから。
4. あなたの AirPods の中に 充電場合 そして維持する ふたを開けて.
5. を長押し 設定ボタン その時まであなたのケースの裏側にあります ステータスライト 連続的に点滅 アンバー その後 白.
6. 最後に、接続します AirPods に移動して、デバイスでもう一度 システム環境設定 > Bluetooth を選択し、 接続 オプション。
おすすめされた:
- Instagramで複数のハッシュタグを検索する方法
- iPhoneの使用期間を知る方法
- Powerbeats Proが充電されない問題を解決する10の方法
- AirPods が片耳だけで再生される問題を修正
私たちの記事を読んだ後、あなたが修正できたことを願っています AirPods が Mac に接続されているが音が出ない 問題。 AirPods は素晴らしい品質を備えていますが、その品質を維持するには、慎重に使用してください。 以下のコメントセクションから、ご質問やご提案をお気軽にお寄せください。 また、次に学びたいことを教えてください。