カーネル パニック Mac エラーを修正する方法
その他 / / April 04, 2023
Mac が起動ループに陥っていることを発見することほど厄介なことはありません。 何か重要な作業をしているときに、Mac が予期せずクラッシュすることがあります。 このエラーは、 カーネルパニック. 進行中の作業は、この予期しないブート ループによって保留になり、データの損失にもつながります。 ただし、Mac カーネル パニック エラーは新しいものではありません。 そのため、この記事を最後まで読み続けて、カーネル パニック Mac エラーとは何か、およびカーネル パニック Mac を修正する方法を見つけてください。
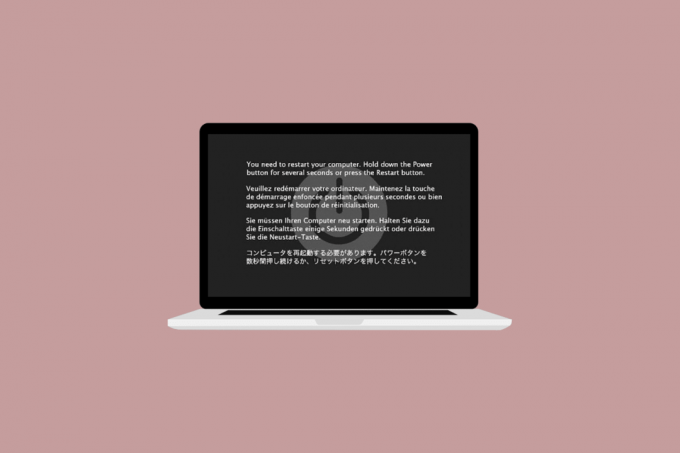
目次
- カーネル パニック Mac エラーを修正する方法
- カーネル パニック Mac とは何ですか?
- カーネル パニック Mac エラーを修正する方法?
カーネル パニック Mac エラーを修正する方法
さらに読み続けて、カーネル パニック Mac エラーを修正する方法を詳細に説明する手順を、理解を深めるための有用な図を使用して見つけてください。
カーネル パニック Mac とは何ですか?
カーネル パニック エラーは、 致命的なカーネル エラー Mac が検出できること。 その結果、Mac デバイスは 予期せず再起動する 温めずに。 コンピューターのハードウェアとソフトウェアの相互作用は、システムの心臓部とも呼ばれるカーネルによって制御されます。 システムのカーネルを頻繁に再起動する必要があり、 重大なエラーを修正する 再び機能するようになった可能性があります。 の macOS のセキュリティ機能、カーネルパニックとして知られている データの損失を引き起こす可能性のある Mac のクラッシュからシステムを保護します. 内部カーネル エラーにより、シャットダウン後にオペレーティング システムが強制的に再起動されます。
の 理由 Mac デバイスでこのエラーが発生する原因は次のとおりです。
- ソフトウェアの不具合
- 破損したシステム ファイル
- ハードウェアが壊れているか、互換性がない
カーネル パニック Mac エラーを修正する方法?
通常、灰色の画面にメッセージが表示されます。 コンピューターを再起動する必要があります… カーネル パニックが発生したときにさまざまな言語で。 カーネル パニックは、デバイスを再起動しても常に解決するとは限りません。その場合、Mac は繰り返し再起動します。 再起動後もデスクトップにアクセスできず、システムが再起動を繰り返し要求するため、エラーと再起動は際限なく発生します。
カーネル パニックの問題がたまにしか発生しない場合は、再起動することで問題を解決できます。 問題が解決しない場合は、エラーによって Mac が使用できなくなる前に対処する必要があります。 カーネル パニック Mac エラーを修正するために試すことができる 12 の修正を次に示します。
方法 1: すべての周辺機器を取り外す
キーボード、マウス、プリンター、およびその他の周辺機器が壊れているか、正常に動作していないことも、MacBook が再起動し続ける問題の原因です。 問題の周辺機器を特定するには、すべての周辺機器を取り外してから、一度に 1 つずつ再接続します。 以下の手順に従って、すべての周辺機器を取り外します。
1. まず、選択してMacの電源を切ります シャットダウン から アップルメニュー 画面の左上隅にあります。
2. その後、すべてのプラグを抜きます 接続されたアクセサリ その後 再起動 あなたのマック。
3. さあ、接続する 各周辺機器 再起動後、一度に 1 つずつ。 たとえば、キーボードを接続してから、しばらく待ちます。
Mac を接続した直後に周辺機器が原因で Mac が再起動する場合は、 特定のデバイス 責任があるかもしれません。
方法 2: ストレージスペースをクリアする
理想的には、維持する必要があります 少なくとも 15% の空き容量 MacBookを含むラップトップの正常な機能のために。 指定された手順に従って、使用されているストレージ容量を確認し、必要に応じてデータを削除します。
ノート: これらのファイルは、 外部ディスク 必要な場合は代わりに。
1. クリックしてください アップルメニュー そして選択 この Mac について、示されているように。
![表示されたリストから、[この Mac について] を選択します。](/f/30fb6772ff4ad3413ee90e1c5c7b9c3a.png)
2. 次に、 保管所 以下に示すように、タブ。
3. これで、内部ディスクで使用されているスペースを確認できます。 クリック 管理…
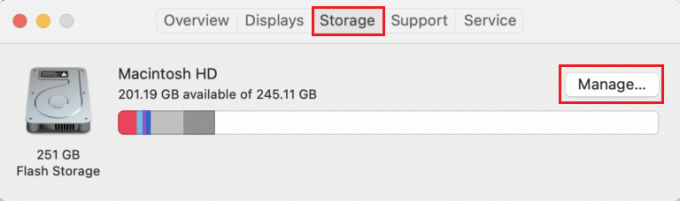
4. を選択 不要なファイル、写真、ビデオ、GIF など 不必要にディスクを乱雑にし、 Command + D キー それらを削除します。
また読む: MacのZoomでAirPodsマイクが機能しない問題を修正する方法
方法 3: キャッシュをクリーンアップする
アプリケーションの適切な動作とシステム プロセスのために、キャッシュが使用されます。 ただし、一部のサービス ファイルに問題があると、失敗する可能性があります。 ランダムに再起動する Mac を修正しようとする場合は、キャッシュをクリアする価値があります。 以下の手順に従って、キャッシュをクリアしてエラーを修正します。
1. を押します。 Command + Shift + G キー Mac デバイスで一緒に起動して ファインダ.
2. タイプ ~/ライブラリ/キャッシュ in フォルダ検索フィールドに移動し、 キーを入力してください.
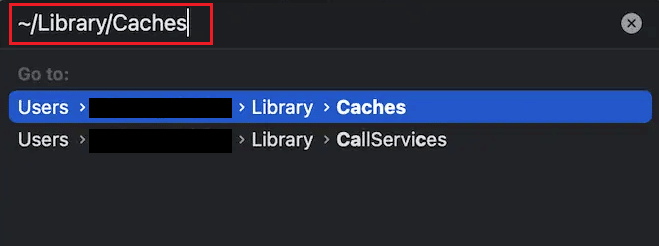
3. 選択する すべてのキャッシュ ファイル を押すことで コマンド + A キーの組み合わせ。
4. 次に、 Command + キーの削除 同時にキャッシュファイルを削除します。
ノート: すべてのファイルを見つけて削除してください。 Extensions.kextcache と Extensions.mkext ファイル。
5. 再起動 Mac を空にして ごみ.
方法 4: ディスクユーティリティから応急処置を実行する
ファイルの破損や外部デバイスの問題により、カーネル パニックが発生する可能性があります。 ありがたいことに、Apple のビルトイン Disk Utility はこれに部分的に対処しました。 ディスク ユーティリティの応急処置ツールでディスク エラーを修正できる場合は、もう一度幸運です。 以下の手順に従ってディスク ユーティリティをチェックし、カーネル パニック mac エラーを修正します。
1. に行く アプリケーション そして選択 ユーティリティ. 次に、開く ディスクユーティリティ、示されているように。

2. を選択 起動ディスク 通常は次のように表される Mac の マッキントッシュHD.
3. 最後に、 をクリックします。 初め 援助 コンピューターのエラーをスキャンして適用します 自動修理、必要に応じて。

ノート: 指示に従えば、レポートには次のように表示されます。 操作成功. 最悪の場合、エラー メッセージが表示されることがあります。 基礎となるタスクが失敗を報告しました、これはディスクの修復に失敗したことを示します。
方法 5: Apple Diagnostics を実行する
Apple ハードウェア テストとしても知られる Apple Diagnostics は、Mac の問題を検出する際の定番ツールです。 このため、専門家は問題の原因を見つけるためにこれに依存しています。 したがって、問題のあるコンポーネントとその方法を特定するために カーネルを修正 Mac でパニックに陥った場合は、洗練された Apple ユーティリティも最大限に活用する必要があります。
オプション I: Intel Mac デバイスの場合
1. を選択 アップルメニュー そしてクリック 再起動 Mac の電源をオフにします。
2. 次に、 D鍵 コンピューターの再起動中。
3. リリース D キー 一度見たら プログレスバー または頼まれたとき 言語を選択.
オプション II: Apple Silicon ベースの Mac デバイスの場合
1. クリックしてください 再起動 からのオプション アップルメニュー.
2. ここで、 力ボタン Mac の起動中。
3. 次に、 電源スイッチ 一度 起動オプション 登場しました。
4. 次に、キーボードで、 Command + D キー.
今、 アップル診断 が自動的に起動し、ハードウェアの調査を開始します。 問題が見つかった場合は、詳細なレポートを受け取ります。
また読む: macOS での Keka エラー コード 2 の修正
方法 6: macOS を更新する
最新バージョンの macOS は、優れたセキュリティとシームレスなエクスペリエンスを提供する能力を備えているにもかかわらず、さまざまな厄介な問題に悩まされることがよくあります。 幸いなことに、Apple は常にバグの修正と機能の強化に取り組んでいます。 このため、ほとんどの macOS アップデートには、多数のバグ修正とパフォーマンスの改善が含まれています。 したがって、問題を修正するには、ソフトウェアの更新が必要になる可能性が高くなります。
1. から タスクバー、 クリック システム環境設定.

2. 次に、をクリックします ソフトウェアの更新.
3. 最後に、更新が利用可能な場合は、をクリックします 今すぐアップグレード.

方法 7: ログイン項目を無効にする
ログイン項目が原因で、Mac がランダムに再起動している可能性があります。 数十のアプリを同時に起動すると、プロセッサーが処理するには多すぎる可能性があります。 これらのプログラムを無効にして、Mac の動作を観察することが、カーネル パニックをトラブルシューティングするための現在の戦略になります。 ログイン項目を無効にするには、次の手順を実行します。
1. クリック ユーザーとグループ から システム環境設定.

2. 次に、あなたの ユーザー名 に移動し、 ログイン項目 タブ。
3. 次に、 希望のスタートアップアイテム オフにしたい マイナス (-) アイコン.
![ユーザー名を選択し、[ログイン項目] タブに移動します - 目的のスタートアップ項目 - マイナス (-) アイコン | カーネル パニック Mac エラーを修正する方法](/f/0e97e4a31229b68a23016aa5851398c3.png)
4. ついに、 再起動 お使いの Mac で変更を有効にします。
ノート: 原因が見つかるまで、上記のようにスタートアップ項目を 1 つずつオフにするこのプロセスを続けることができます。
また読む: Mac のエラー コード 36 とは何ですか?
方法 8: セーフ モードで起動する
これは 診断モード すべてのバックグラウンド アプリケーションとデータがブロックされます。 次に、特定のアプリケーションが正しく機能しない理由を特定し、デバイスの問題を解決できます。 macOS では、セーフ モードに簡単にアクセスできます。 ガイドを読む Macをセーフモードで起動する方法 セーフモードを有効にする方法を学ぶ.

方法 9: サードパーティのアプリをアンインストールする
Mac でカーネル パニック エラーが発生し続ける場合 特定のサードパーティ アプリケーション、問題は MacBook にない可能性があります。 以前に製造された MacBook 用に設計されたいくつかのサードパーティ アプリケーションは、新しいモデルと互換性がない可能性があります。 さらに、Web ブラウザーにインストールされているさまざまなアドオンも頻繁にフリーズする原因となる可能性があります。
- 競合の原因となっているサードパーティ製のアプリとアドオンをすべて特定して削除します。
- また、これらのアプリは Apple 製品用に設計されているため、App Store でサポートされているアプリケーションのみを使用してください。
したがって、セーフモードで誤動作しているアプリを確認し、それらをアンインストールします.
方法 10: macOS を再インストールする
多くの場合、Mac でカーネル パニックを修正する方法についてここまで説明する必要はないかもしれません。 しかし、ある時点または別の時点で、簡単な指示に従っても修正できない Mac の問題を目にしたり、経験したりすることがあります。 その後、カーネル パニックの問題を制御し、Mac が繰り返し再起動するのを防ぐために、macOS を削除して再インストールすることができます。 以下の手順に従って、macOS を消去して再インストールし、カーネル パニック mac エラーを修正します。
ノート: Mac で適切なインターネット接続を確認してください。 MacBook にソフトウェアを再インストールする必要がある場合に備えて、電源アダプタを接続します。
1. 消す あなたの マック まずはクリックで シャットダウン から りんごメニュー.
2. 今、 オンにする の マック デバイスを押して、すぐに長押しします Command + R キー 一緒。
3. リリース コマンド + Rキー を見てから アップルのロゴ ロード画面で。
4. あなたの〜を入力してください 管理者のパスワード プロンプトが表示された場合は、指定されたフィールドに入力します。
5. から macOS ユーティリティ ウィンドウで、 macOS を再インストール > 続行.
![macOS ユーティリティ ウィンドウから、[macOS の再インストール - 続行] をクリックします。](/f/30b0c3bf28642b4f305e814323bfe38d.png)
6. フォローする 画面上の指示 を選択します。 希望のディスク あなたはしたい macOS をインストールする の上。
7. 次に、をクリックします インストール インストールプロセスを開始します。
8. インストールが完了したら、 パスワード そして、 画面上のプロンプト をクリックして Mac に入ります。
また読む: Mac でパスワードを見つける場所
方法 11: Apple サポートに連絡する
上記の解決策のいずれもうまくいかない場合は、次のことを行う必要があります。 アップルサポートに連絡する. カーネル パニック Mac エラーを修正する方法については、専門家のアドバイスを求めることができます。 さらに、企業のオフィスからライブ サポートを提供するために、Apple は記事を掲載したオンライン ヘルプ デスクを提供しています。 Apple カスタマー サービス部門に連絡するには、次の Web サイトにアクセスしてください。 Apple サポートページ.

おすすめされた:
- Fortniteclient-win64-shipping.exe アプリケーション エラーを修正
- iOS向けの12の最高のFace Mergeオンラインアプリ
- Mac で開発者を確認できないため、修正プログラムを開くことができません
- macOS Big Sur の問題を修正する
カーネル パニック Mac は、すぐに修正する必要がある深刻なシステムの問題です。 エラーが 1 回か 2 回発生しただけでも、それ以上発生しないように根本的な問題に対処する必要があります。 この記事で説明されているテクニックを使用して、 Macのカーネルパニックを修正 エラー。 記事を作成してほしい他のトピックについての質問や提案をお知らせください。 以下のコメントセクションにそれらをドロップして、私たちに知らせてください.




