ズーム フィルターが PC に表示されない問題を修正
その他 / / April 04, 2023
Zoom は、個人または組織向けのビデオ通信サービスです。 オフィスの会議に出席したり、友人と会議を開いたりできます。 また、会議でビデオ フィルターを使用して、楽しく興味深い会議を行うことができます。 しかし、多くのユーザーは、ズーム フィルターが PC に表示されないという問題に直面しています。 Zoomのビデオフィルターが表示されない問題を修正する方法を説明する完璧なガイドをお届けします。 だから、読み続けてください!
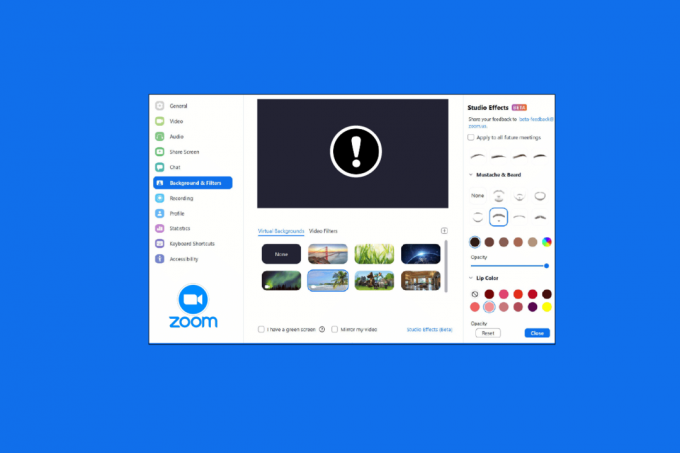
目次
- PCに表示されないズームフィルターを修正する方法
- 方法 1: 古いバージョンでミーティングに参加する
- 方法 2: Zoom にサインアップする
- 方法 3: ビデオ フィルターを有効にする
- 方法 4: Zoom アプリを更新する
- 方法 5: Zoom アプリを再インストールする
- 方法 6: Zoom Web バージョンを使用する
- 方法 7: Zoom サポートに連絡する
PCに表示されないズームフィルターを修正する方法
多くのユーザーが、Windows PC で Zoom の背景とフィルター タブが見つからないという問題に直面していると報告しています。 この問題には多くの原因が考えられます。この記事では、問題を解決するためのすべての解決策を取り上げました。 メソッドは基本的な方法から高度な方法まで整理されているため、会議で Zoom ビデオ フィルターを取得するには、段階的に実行する必要があります。
Zoomの背景とフィルタータブが見つからない問題を修正するトラブルシューティング方法は次のとおりです.
方法 1: 古いバージョンでミーティングに参加する
古いバージョンから Zoom ミーティングを開始することで、この問題を解決できる場合があります。 Zoom アプリの古いバージョンでミーティングを開始し、Zoom の背景とフィルター タブがないかどうかを確認します。

方法 2: Zoom にサインアップする
PC に表示されない Zoom ビデオ フィルターを簡単に修正する次の方法は、Zoom に再度ログインすることです。 複数のデバイスで Zoom アプリを使用することはまったく問題ありませんが、特にウェビナーに参加しているときに、Zoom のビデオ フィルターが表示されないという問題が発生することがあります。 したがって、一時的な不具合やバグを修正するには、Zoom アカウントに再度ログインする必要があります。
ミーティングに参加する前に、Zoom クライアントにサインインして、Zoom フィルターが表示されない問題を解決することができます。 Zoomアカウントを作成していない場合は、 サインアップ ズームしてアカウントにサインインします。
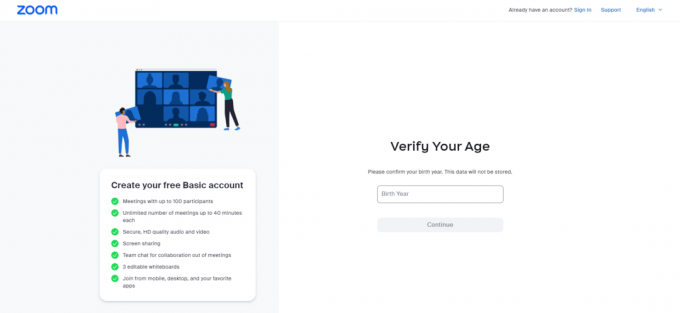
また読む:Windows 10で許可なくZoomミーティングを記録する方法
方法 3: ビデオ フィルターを有効にする
設定でビデオフィルター機能が無効になっている場合、これがズームフィルターに問題が表示されない主な理由になる可能性があります. ビデオ フィルターは、ズームの背景とフィルター機能をタブから許可するのに役立ちます。 ただし、この機能が無効になっていると、Zoom のビデオ フィルターが表示されないという問題が発生する可能性があります。 したがって、ビデオ フィルター機能を有効にすることが重要です。これは、次の手順に従って行うことができます。
1. ログイン に ズーム ブラウザのクライアント。
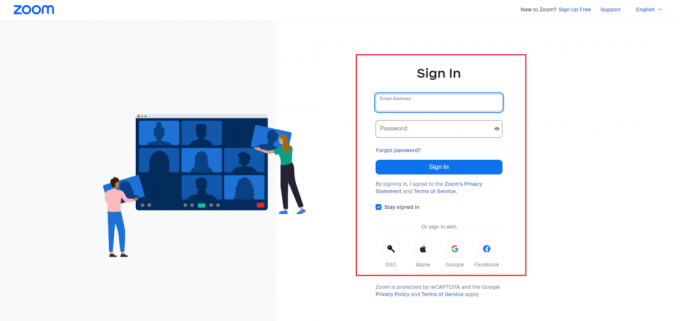
2. クリックしてください 設定 オプション。

3. の中に ミーティング 設定、選択 会議中(上級) オプション。
4. オンにする トグル ビデオフィルター.
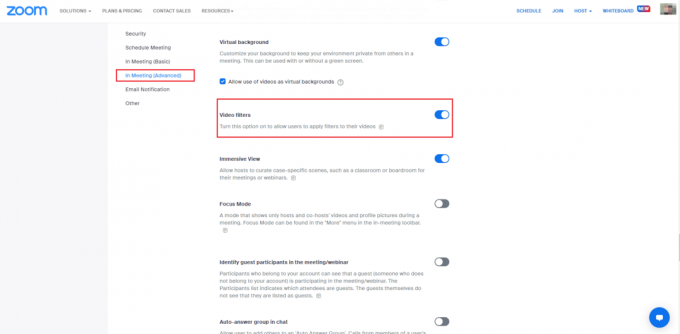
方法 4: Zoom アプリを更新する
古いバージョンの Zoom を使用すると、Zoom フィルターが表示されないなど、非常に多くの問題が発生します。 Zoom デスクトップ クライアントを使用している場合は、バグやエラーを避けるためにアプリを最新の状態に保つ必要があります。 したがって、以下の手順で説明されているように、Zoom の最新の更新バージョンを使用することをお勧めします。
1. 発売 ズーム をクリックし、 プロフィールの写真.
2. 次に、 アップデートを確認 ドロップダウン リストからオプションを選択します。
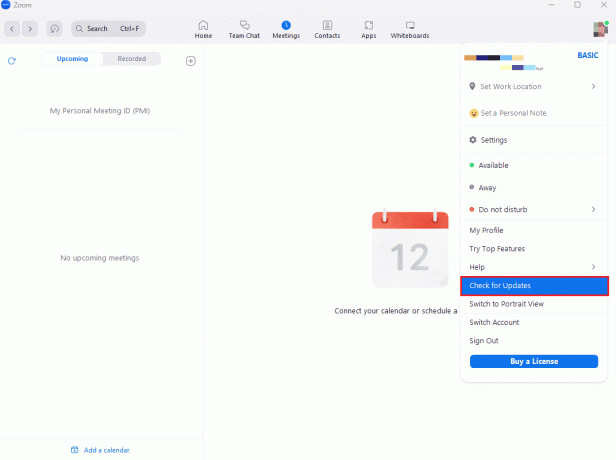
3. ここで、プロンプトが表示されます あなたは最新です アプリが更新された場合。 更新が保留中の場合は、画面の指示に従って Zoom アプリを更新できます。

ノート: Zoom デスクトップ クライアントを手動で更新する場合は、 Zoom デスクトップ クライアントを自動的に最新の状態に保つ 下の写真に示すように、設定のオプション。

最後に、Zoom のビデオ フィルタが表示されない問題を修正したかどうかを確認します。
また読む:Windows 10でズームオーディオが機能しない問題を修正
方法 5: Zoom アプリを再インストールする
Zoom フィルターが表示されない場合に役立つ別の方法は、Zoom アプリをアンインストールしてから再インストールすることです。 通常、Zoom デスクトップ クライアントを新規インストールすると、バックグラウンド フィルターがエラーを表示する原因となるすべての問題や不具合を解消するのに役立ちます。 Zoom デスクトップ クライアントを PC に再インストールする手順を以下に示します。
1. ヒット Windows キー、 タイプ コントロールパネル そしてクリック 開ける.
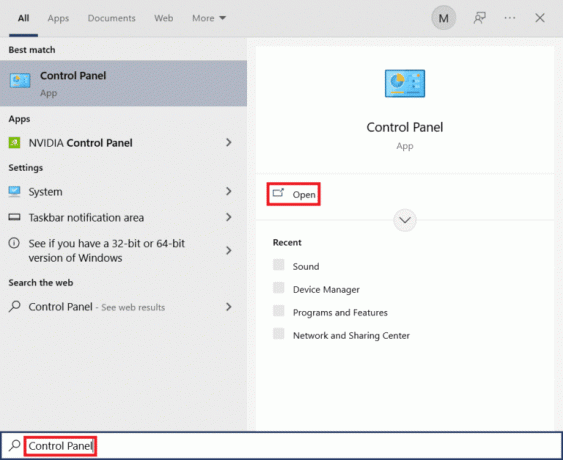
2. をセットする 表示方法 > 大きいアイコンをクリックしてから、 プログラムと機能 リストからの設定 すべてのコントロール パネル項目.
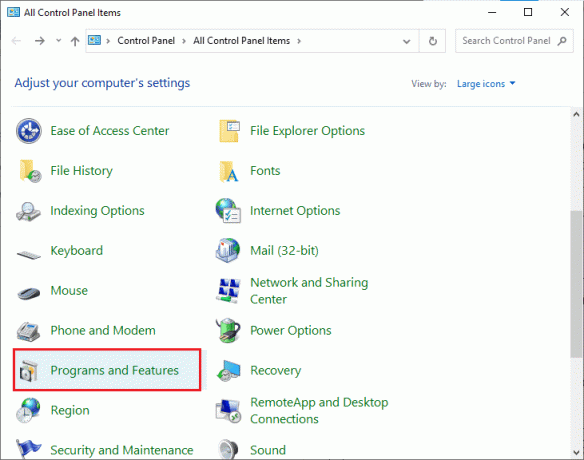
3. 次に、 ズーム プログラムし、 アンインストール PC からアプリを削除するオプション。
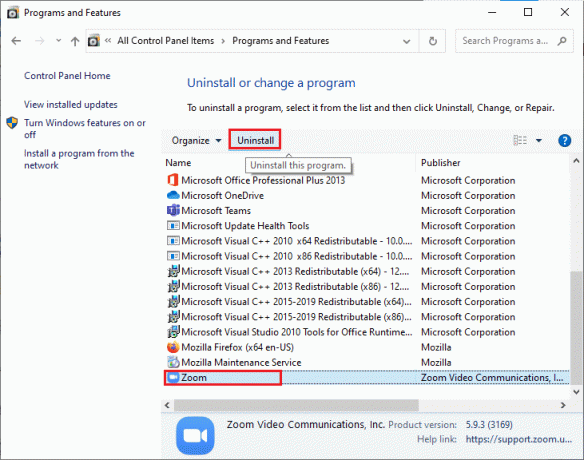
4. フォローする 画面上の指示 Zoomデスクトップクライアントをアンインストールしてから、 PCを再起動します.
5. アプリケーションがアンインストールされたので、ブラウザを開いて、 ズームをダウンロード アプリをデスクトップに再度表示します。
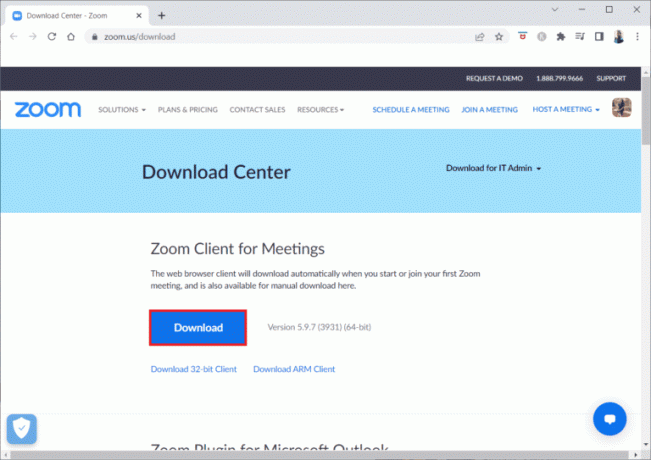
6. 次に、 Zoomインストーラー 画面の下部にあるファイル。

7. ここで、インストールプロセスが完了するのを待ち、 ログイン Zoomアカウントにアクセスして、Zoomのビデオフィルターが表示されない問題が解決されたかどうかを確認してください。

方法 6: Zoom Web バージョンを使用する
デスクトップ クライアントの使用中に Zoom フィルターが表示されない問題に直面している場合は、 ウェブブラウザ. Zoom サービスは Web ブラウザーでも使用できます。 Web バージョンを使用しても、Web ブラウザーからミーティングに参加できます。 これにより、Zoom ビデオ フィルターが PC に表示されない問題が解決する場合があります。

また読む:ズームがカメラを検出できない問題を修正
方法 7: Zoom サポートに連絡する
最後に連絡してみる ズームのサポート ZoomビデオフィルターがPCに表示されない問題を修正するチーム。 これは、システムで Zoom のビデオ フィルタが表示されない問題を解決する最後の手段です。 一般的なトラブルシューティング ガイドを検索して、問題の解決策を見つけることができます。 に行くこともできます Zoomコミュニティページ そしてあなたのエラーについて話し合ってください。

よくある質問 (FAQ)
Q1. ズーム フィルターが表示されない問題の原因は何ですか?
答え。 この問題は、主に Web ブラウザーで Zoom クライアントを使用している場合に発生する可能性があります。
Q2. Zoomの背景とフィルタータブが見つからない問題を修正するには?
答え。 Zoom デスクトップ クライアントを使用して、ミーティングのビデオ フィルターを取得できます。 また、ビデオ フィルター機能を有効にする必要があります。
Q3. Zoomミーティングに仮想フィルターを追加する方法は?
答え。 ミーティングに参加するときは、 矢印アイコン のそばに ストップアイコン を選択します。 ビデオ フィルタ オプションを選択し、適用するフィルターを選択します。
おすすめされた:
- WSUS 管理コンソールがリモート API 経由で WSUS サーバーに接続できない問題を修正
- 接続画面でスタックする不和を修正
- Windows 10でズームエラーコード2008を修正
- Windows 10でズームエラー1132を修正
修正方法に関するドキュメントをご覧ください。 ズーム フィルタが表示されない お使いの PC で、Zoom のビデオ フィルターを修正して問題が表示されない可能性があるすべての方法をガイドするのに役立ちました。 これとは別に、さらに質問や提案がある場合は、下のコメント セクションに残すことができます。

イーロン・デッカー
Elon は TechCult のテクニカル ライターです。 彼は約 6 年間ハウツー ガイドを書いており、多くのトピックをカバーしています。 彼は、Windows、Android、および最新のトリックとヒントに関連するトピックをカバーするのが大好きです。



![GoogleChromeが動作を停止したエラーを修正[解決済み]](/f/a50e03b1eb5e502e6c0696576b6592a4.png?width=288&height=384)