IPhone 11でゴーストタッチを修正する方法
その他 / / April 04, 2023
iPhone を使っていたり、ビデオを見たりしていて、iPhone が突然勝手に動いてしまった経験はありませんか? まあ、それはたまにしか起こりませんが、通常、iPhoneでこの問題に絶えず対処しなければならないところまで来て、電話が奇妙に動作し始めます. 多くの人がiPhoneのゴーストタッチバグを経験しています。 お勧めできませんが、すぐに画面を交換する人もいます。 iPhoneでゴーストタッチの問題を解決するために、この記事では、iPhone 11でゴーストタッチを修正する方法とiPhone XSでゴーストタッチを修正する方法に関する詳細なガイドを提供します.

目次
- iPhone 11でゴーストタッチを修正する方法
- ゴーストタッチとは?
- ゴーストタッチはiPhoneにどのように影響しますか?
- iPhone 11でGhost Touchを修正する方法は?
iPhone 11でゴーストタッチを修正する方法
iPhone 11でゴーストタッチを修正する方法を知るには、まずiPhoneゴーストタッチとは何か、それがiPhoneにどのように影響するかを理解する必要があります. それを完全に理解するために読み続けてください。
ゴーストタッチとは?
ゴーストタッチという言葉はあまり使われないため、その意味を知らないユーザーも少なくありません。 ゴーストタッチは、 iPhoneが実行できる自律的なアクション. あなたの iPhone を操作し、あなたの助けなしにタスクを実行する幽霊を想像してみてください。 ゴーストが触れると、多くのことが変化する可能性があります。 この問題を経験した多くのユーザーは、ゴースト タッチがデバイスで完了した多数のタスクを知っています。
ゴーストタッチはiPhoneにどのように影響しますか?
ゴースト タッチは iPhone に触れるだけなので、どのようにデバイスに害を及ぼすのか疑問に思うかもしれません。 の iPhone の完全な機能はタッチのみに依存します、おそらくすでにご存知のとおりです。 何かをタッチすると、デバイスはタッチした動作を実行します。 デバイスのすべての機能は、それによって制御されます。
ゴースト タッチは、iPhone でユーザーとして実行できるすべてのアクションを実行できます。 できる アプリケーションの起動、連絡先へのメッセージの送信、iPhone での通話、設定の変更、その他の操作の実行. 設定アプリにアクセスしてからリセットオプションにアクセスできる場合は、デバイスをフォーマットして工場出荷時の設定に復元することもできます.
iPhone 11でGhost Touchを修正する方法は?
デバイスのゴースト タッチの問題が頻繁に発生する場合は、iPhone 11 でゴースト タッチを修正する方法に関するガイドを探すことをお勧めします。 そうしないと、iPhone が望まないタスクを実行し始める可能性があります。 電子メールの送信 本文にコンテンツのない連絡先に。 さらに、注意を怠って iPhone を勝手に動かしてしまうと、事態はさらに悪化する可能性があります。
iPhone XSおよび11でゴーストタッチを修正する方法については、以下の方法に従ってください.
方法 1: 画面をきれいにする
使う 柔らかい糸くずの出ない布で、汚れ、ほこり、破片を取り除きます. 画面上の何かが原因で、iPhone がファントム タッチを検出している可能性があります。 最良の選択肢は、眼鏡をきれいにするために使用するマイクロファイバークロスです. マイクロファイバーの布がない場合は、代わりに柔らかい綿の T シャツを使用します。 何も見えなくなるまで布で画面を軽く拭きます。
1. 消す あなたの iPhone 誤ってアプリを開いたり、メッセージを送信したりしないようにします。
2 次に、軽く 布を湿らせる 蒸留水と やさしく拭くスクリーン 粘着性または汚れた物質を除去します。
また読む: アルコールでiPhoneの充電ポートを掃除する方法
方法 2: サードパーティの充電器とアクセサリを取り外します
を使用している場合は、アクセサリを取り外します。 iPhone充電器 または Apple が承認していない別のアクセサリを使用して、問題が解決しないかどうかを確認してください。 サードパーティ製の充電ケーブル、ヘッドフォン ジャック アダプター、バッテリー充電ケース、その他のアクセサリを Lightning ポートに接続すると、画面の動きがおかしくなることがあります。 アクセサリが接続されているときにのみゴースト タッチが発生する場合は、アクセサリが原因である可能性が最も高くなります。
あなたが見つけた場合 充電の問題 ケーブルを使用することもできます。 充電器を接続するための別のコンセントまたはデバイス壁のコンセントではなく、コンピュータなどに接続してください。 問題のあるコンセント、延長コード、電源タップをこれに接続することで、接地の問題を排除できます。
方法 3: スクリーン プロテクターの取り外しまたは交換
スクリーン プロテクターはスクリーンを保護するために使用されますが、タッチスクリーンの問題が発生することがあります。 これは、 スクリーンプロテクターがずれている またはあるとき 破片、髪の毛、ほこり、または気泡 強化ガラスプロテクターと画面の間。 スクリーンプロテクターのひび割れも問題につながる可能性があるため、ひび割れに気づいたらすぐにスクリーンプロテクターを交換してください。
1. リフト スクリーンプロテクター と ガムテープ、クレジットカード、またはあなたの指.
ノート: 接着剤を緩めるために塗布します。 弱火 に スクリーンプロテクター 削除しようとする前に。
2. を装着するには 新しいスクリーンプロテクター、きれいに 画面 を徹底的に配置します。 プロテクター 慎重かつ正確に。
方法 4: 別の iPhone ケースを使用する
iPhone ケースの配置や形状によっては、 画面の感度に影響を与える. ただし、メーカーは、すべての iPhone モデルに正しくフィットするケースを設計するためにあらゆる努力を払っています。 ただし、iPhone に対応していないケースを使用すると、パーツ、主に角が自動的に触れて、iPhone がアクションを実行する可能性があります。 さらに良いことに、自分でチェックアウトするときに、ケースがデバイスの画面に接触していることを確認できます.
最善の策は、 ケースを新品の互換性のある優れたものに交換してください. iPhone 11ゴーストタッチの問題を解決するのに役立ち、電話は正常に機能するはずです. あなたは私たちのガイドを読むことができます OtterBox Symmetry と Commuter の違いは何ですか? 有名な 2 つの iPhone 保護ケースについて学びます。

方法 5: バックグラウンド アプリを閉じる
バックグラウンド プログラムが iPhone 11 のゴースト タッチの問題の原因である可能性があります。 おそらく間違いやグリッチの結果として、それらは逸脱している可能性があります。 それらを強制的に閉じることで、問題を解決できます。 iPhone 11エラーでゴーストタッチを修正する方法については、以下の手順に従ってバックグラウンドアプリを閉じてください:
以下の手順に従って、iPhone のアプリを強制終了します。
- iPhone XまたはiPhoneの最新モデルの場合: から上にスワイプ 下 で止まります 真ん中あなたの画面の 最近使用したすべてのアプリを表示します。
- iPhone 8 以前のモデルの iPhone の場合:ダブルクリック ホームボタン 最近使用したアプリを表示します。
このセクションからスワイプして、バックグラウンドで実行されないように閉じます。
また読む: Hey SiriがiPhoneで機能しない問題を修正する方法
方法 6: iPhone を強制的に再起動する
問題が発生した場合 iPhoneの画面 グリッチ、いつでもスマートフォンを再起動してみてください。 デバイスを再起動すると、常にデバイスが更新されるのと同様に、アプリケーションによって引き起こされた可能性のあるゴースト スクリーンの問題が修正されます。 iPhone を再起動するには、次のガイドに記載されている手順に従ってください。 iPhone Xを強制的に再起動する方法.

方法 7: アクセシビリティのタッチ設定を変更する
多くのアクセシビリティ設定により、iPhone の画面のタッチに対する応答性が変わる可能性があります。 意図せずにタッチ時間を変更したり、タッチ アコモデーションを有効にしたり、Assistive Touch をオンにしたり、電話の背面でタップを記録する機能を有効にしたりした可能性があります。 調べる場所は次のとおりです。
1. 開く 設定 あなたのiPhoneのアプリ。

2. タップする アクセシビリティ.

3. 次に、をタップします 触る.
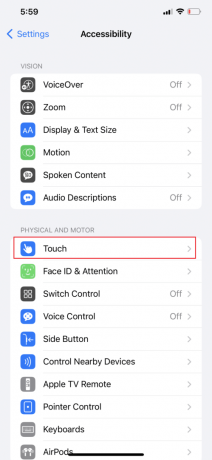
4. タップする AssistiveTouch と オンにする のトグル AssistiveTouch オプション。
ノート: タッチ調整がオンになっている場合、iPhone はタップの繰り返しを無視したり、タップを記録するために画面を長時間静止するように求めたりする場合があります。 トグル へのスイッチ オフ 調整をタップしてこの機能を無効にします。
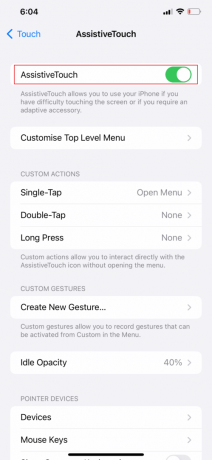
5. に戻る 触る メニューを下にスワイプし、 バックタップ.
6. 次に、選択します なし ために ダブルタップ と トリプルタップ 無効にします。
ノート: もしも バックタップ が有効になっている場合、iPhone の背面をダブルまたはトリプルタップすると、アプリを開く、音量を調整する、Siri を呼び出すなど、実行できるアクションとして登録されます。
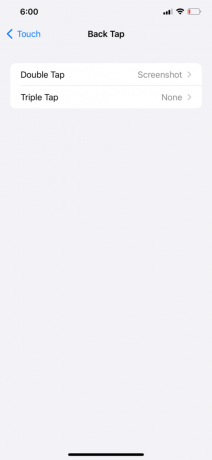
7. タッチ時間が速すぎるか遅すぎるかを判断するには、 触覚タッチ.
ノート: タッチ持続時間とは、長いタップを登録するために、指を電話に押し当てなければならない時間を意味します。
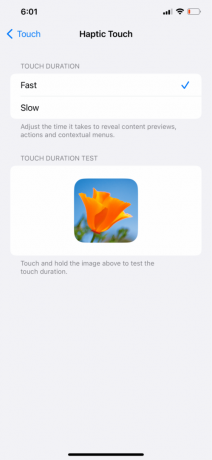
また読む: Androidフォンでゴーストタッチの問題を修正
方法 8: 影響を受けるアプリを更新する
問題がランダムな不具合やエラーの結果でない場合、アプリは最近更新されていない可能性があります。 もしそうなら、どちらが iPhone のゴースト タッチの問題の原因であるかを特定するのは難しいかもしれません。 iPhone 11エラーでゴーストタッチを修正する方法については、以下の手順に従ってすべてのアプリケーションを更新してください。
1. アップルを起動 アプリストア あなたのiPhoneのアプリ。
2. をタップします プロフィール アイコン 右上隅から。

3. 利用可能なすべてのアップデートを表示するには、下にスワイプして をタップします すべて更新.
![[すべて更新] をクリックします。 iPhone 11でゴーストタッチを修正する方法](/f/4d65729e5d997983d7633218c6dcb6c2.png)
方法 9: iOS を更新する
デバイスのオペレーティング システムの定期的なアップデートを受け取るという事実は、iPhone を所有する上で最も優れている点の 1 つです。 これは他の Apple 製品にも当てはまりますが、iPhone はすべての Apple 製品の中で最も多くのアップデートを受け取ります。 Apple は、デバイス上のできるだけ多くの問題に対処したいと考えています。そのため、iOS の多くのアップデートを受け取るのはそのためです。 以前の iOS バージョンに存在していた問題は、最新のアップデートで解決される可能性が高いなどです。
以下の手順に従ってください iPhoneをアップデートする iPhone 11エラーでゴーストタッチを修正する方法について:
1. 開ける 設定 あなたのiPhoneで。
2. 次に、をタップします 全般的 メニューから。
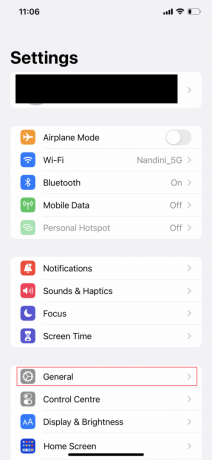
3. をタップします ソフトウェアの更新 オプション。
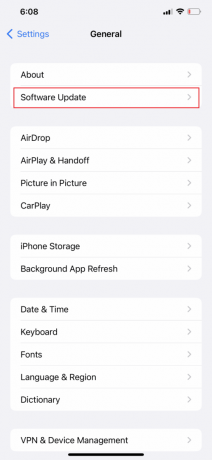
4. 次に、をタップします ダウンロードとインストール.
ノート: iOS を更新できるようにアプリを一時的に削除するよう求めるメッセージが表示された場合は、 続く また キャンセル.

5A。 をタップします。 インストール 更新をすぐに実行する場合は、オプションを選択します。
5B. または、タップすると、iOS デバイスが夜間に自動的に更新されます。 今夜インストール 寝る前にプラグを差し込んでください。
ノート:選択中 後で通知する 後でソフトウェアをインストールするオプションを提供します。
また読む: ラップトップのタッチパッドが機能しない問題を解決する 8 つの方法
方法 10: すべての設定をリセットする
デバイスの設定を台無しにして上書きしたため、画面が動作しなくなっている可能性があります。 変更内容がわかっている場合は、設定を元に戻すことができます。 思い出せない場合は、すべての設定をリセットする必要があります。
ノート: これを行うと、以前に保存した Wi-Fi パスワード、Bluetooth ペアリング、および VPN 設定がすべて失われることに注意してください。
1. を起動します 設定 アプリ。
2. タップする 全般的.
3. タップする iPhoneの転送またはリセット 画面下から。
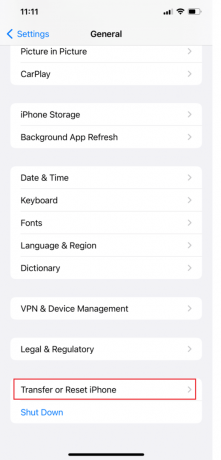
4. タップする リセット.
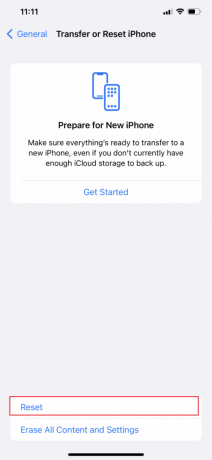
5. タップする すべての設定をリセット.
![[すべての設定をリセット] | [すべての設定をリセット] を選択しました。 iPhone 11でゴーストタッチを修正する方法](/f/4d76ba190e5e2c06407e2e8be1f1cf0e.png)
方法 11: 工場出荷時設定へのリセットを実行する
場合によっては、問題が深刻すぎて、デバイスの設定をリセットするだけでは解決できないことがあります。 個人的に当てはまる場合は、デバイスを工場出荷時の状態にリセットすることを検討してください。 iPhone を工場出荷時の状態にリセットすることと、単に設定をリセットすることには違いがあります。 あ 工場出荷時設定にリセットすると、すべてのデータ、設定が削除されます、およびデバイスからの他のほとんどすべて。 次の手順を実行すると、ゴースト タッチの問題が解決される可能性が高くなります。 ガイドを読む iPhone Xを工場出荷時の状態にリセットする方法 その方法を学ぶために。
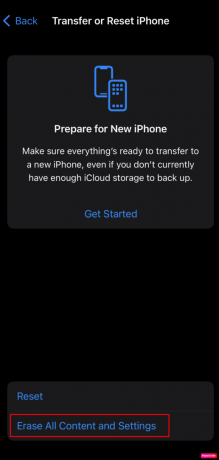
また読む: iPhone XRがAppleロゴにスタックするのを修正する方法
方法 12: 回復モードで問題を修正する
回復モードは、工場出荷時設定へのリセットに似ていますが、より徹底しています。 表示の問題の原因となる可能性のあるその他のエラーを見つけて修正できます。 ただし、復旧復元の途中で切断すると、厄介なエラーが発生する可能性があるため、危険な場合があります。 お客様の個人情報はすべて消去されます。 最初にファイルのバックアップを作成します。
iPhone 11エラーでゴーストタッチを修正する方法については、以下の手順に従ってリカバリモードに入ります。
注1: このメソッドは iPhoneのデータをすべて消去. すべてのデータを必ずバックアップしてください。
注2: 途中で切れないように注意してください。 回復プロセスが 15 分以内に終了しない場合は、回復モードから自動的に追い出されます。
1. まず、 アイチューンズ PC またはラップトップのアプリ。

2. を押してすぐ離す 音量アップボタン あなたのiPhoneで。
3. 次に、 を押してすぐに離します。 音量ダウンボタン.
4. 今、長押し 電源スイッチ まで ノートパソコンのアイコンに接続 (復元画面) が iPhone に表示されます。
ノート:iPhoneでお使いの場合 ホームボタン、長押し 音量ダウン + ホームボタン まで ノートパソコンのアイコンに接続 が表示されます。
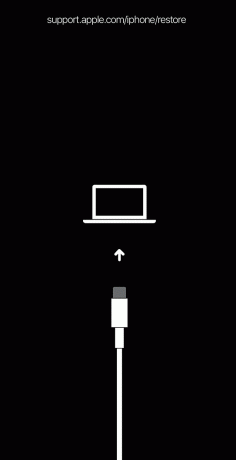
5. 次に、 戻す 以下に示すように、iTunes のポップアップからオプションを選択します。
ノート: このオプションをクリックすると、iTunes は iPhone パスコードを含むすべての設定とコンテンツを消去します。
![iTunes のポップアップから [復元] オプションをクリックします。](/f/2c609d6c594900d67ceb874da2a76d7a.png)
6. クリック 復元と更新.

7. クリックしてください ダウンロードアイコン ファームウェアをダウンロードします。
ノート: ダウンロード プロセスが完了すると、iTunes が iPhone を復元します。
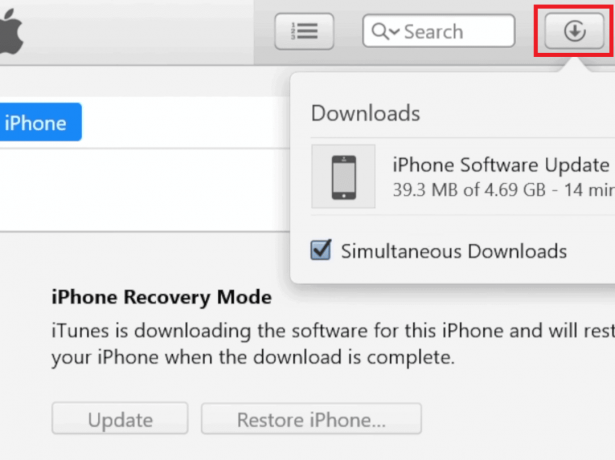
8. iTunesが入ります リカバリモード iPhoneのソフトウェアを復元します。 プロセスが完了するまで待ちます。
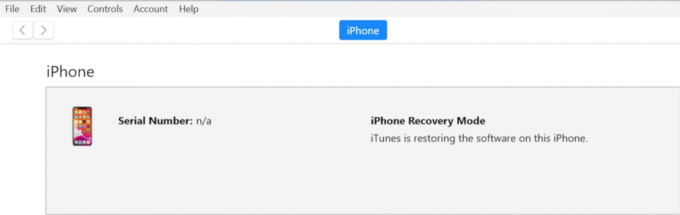
9. iPhoneが再起動したら、 必要な復元オプション.
方法 13: Apple サポートに連絡する
上記の解決策のいずれもうまくいかない場合は、Apple サポートに連絡する必要があります。 iPhone 11クエリでゴーストタッチを修正する方法については、専門家のアドバイスを求めることができます. さらに、企業のオフィスからライブ サポートを提供するために、Apple は記事を掲載したオンライン ヘルプ デスクを提供しています。 Apple カスタマー サービス部門に連絡するには、 iPhoneサポートページ.
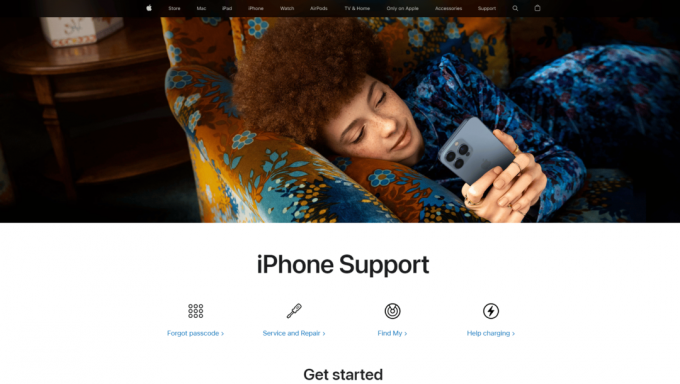
おすすめされた:
- Kik は安全でプライベートですか?
- iPhoneで5823が原因でスクリーンレコードを保存できなかった問題を修正する10の方法
- iPhoneにウイルスがあるかどうかを確認する方法
- Androidフォンで応答しないタッチスクリーンを修正
ご理解いただけましたでしょうか。 iPhone 11でゴーストタッチを修正する方法 詳細な手順を参照してください。 記事を作成してほしい他のトピックについての質問や提案をお知らせください。 以下のコメントセクションにそれらをドロップして、私たちに知らせてください.



