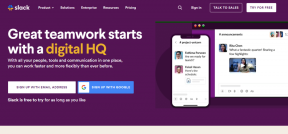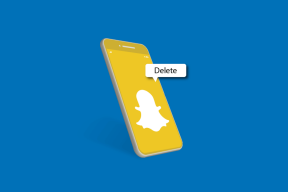Chromebook をスクリーン レコードする方法
その他 / / April 04, 2023
画面録画は、プロにとって最も便利なツールの 1 つです。 これを使用して、Chromebook で文字通り何でも記録し、視聴者をエラーのトラブルシューティングに導くことができます。 残念ながら、PC ユーザーは画面を記録するためにサードパーティのアプリを選択する必要があります。 ただし、Chromebook を使用している場合は、組み込みのツールにより、Chromebook の画面録画方法を簡単に学習できます。 最後まで読み続けて、Chromebook でスクリーン ショットを記録できるかどうか、および Windows キーを使用せずに Chromebook でスクリーンショットを作成する方法について詳しく知ることができます。

目次
- Chromebook をスクリーン レコードする方法
- Chromebook にはスクリーン レコーダーがありますか?
- Chromebook でスクリーン レコードを実行できますか?
- Chromebookで画面を記録する方法?
- Chromebook で画面記録を停止する方法
- WindowsキーなしでChromebookでスクリーンショットを撮る方法?
- Chromebook の画面記録はどこにありますか?
Chromebook をスクリーン レコードする方法
Chromebook でディスプレイ レコーダーを使用する可能性は無限大です。 録音したいものを創造的にして、教育目的で使用することができます。 つまり、奇妙で難しいことを簡単でわかりやすい言葉に変換するチャンスです。 さらに読み進めて、理解を深めるために便利なイラストを使用して、Chromebook を画面記録する方法を詳細に説明する手順を見つけてください。
Chromebook にはスクリーン レコーダーがありますか?
はい. 膨大な数のモデルがあるため、Chromebook にスクリーン レコーダーがあるかどうか疑問に思われることでしょう。 Chrome OS 89 以降を使用している場合は、 組み込みの画面録画 道具。 Chromebook をスクリーン レコーディングする手順については、記事の後半で説明します。
Chromebook でスクリーン レコードを実行できますか?
はい、Chromebook での画面表示が可能です。 同じ手順については、記事の後半に記載されているので、最後まで読み続けてください。
Chromebookで画面を記録する方法?
表示を記録する手順から始めましょう。 Chromebook. このためには、次のことを行う必要があります。
1. から クイック設定パネル、 クリックしてください 画面キャプチャ オプション。
![[クイック設定] パネルから、[スクリーン キャプチャ] オプションをクリックします。](/f/9f196329075f589faaf422ee4a6e65ee.png)
2. 次に、 録音アイコン 録音を開始します。
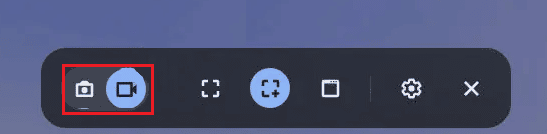
3. 次に、 希望の録音オプション:
- 全画面表示: クリック どこでも画面 録音を開始します。
- 部分画面: クリック アンド ドラッグして、記録する特定の領域を選択し、 記録アイコン.
- 窓: をクリックするだけです。 特定のウィンドウ 録音を開始します。
これで、必要なものを何でも記録して、後で使用できます。
また読む: Windows 10 で Xbox Game Bar の画面録画を有効にする方法
Chromebook で画面記録を停止する方法
Chromebook で画面を記録する方法がわかったので、 録音を停止 右下隅からオプション。
WindowsキーなしでChromebookでスクリーンショットを撮る方法?
現在使用している Chromebook モデルに応じて、Chromebook でスクリーンショットをキャプチャする方法が異なります。 たとえば、最も一般的な方法は、Ctrl + Windows キー ショートカットを使用することです。 しかし、Windows キーを使用せずに Chromebook でスクリーンショットを作成する方法を知りたい場合は、これも可能であるため心配する必要はありません。
このために必要なことは、単に 電源 + 音量ダウン キー 同時に。
また読む: PC用の16の最高の無料スクリーンレコーダー
Chromebook の画面記録はどこにありますか?
Chromebook でのビデオ ディスプレイ キャプチャ プロセスについてようやく理解できたので、Chromebook でディスプレイの録画を見つけることができる場所を見てみましょう。 重要な会議や重要なビデオ通話のプレゼンテーションを記録しても、それらを見つけて後で使用できない場合は役に立ちません。 幸いなことに、これらの録音を見つける方法は次のとおりです。
1. 開く ファイル Chromebook のアプリケーション。
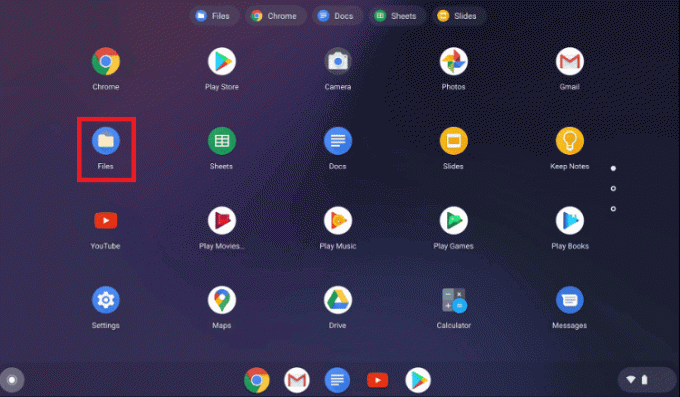
2. に行く ダウンロード をクリックし、 画面収録 フォルダ。
ノート: Chrome OS は、スクリーンショット フォルダに、記録されたすべてのビデオのスクリーンショットとスクリーン レコーディングのラベルを自動的に付けます。
ここから、ビデオを共有したり、ビデオをダブルクリックして再生したり、デバイスから削除したりできます。
おすすめされた:
- iPhoneのシステムストレージを削除する方法
- オーバーウォッチでスクリーンショットを撮る方法
- Windows 11で画面を記録する方法
- USB で Chromebook を充電する方法
ご理解いただけましたでしょうか。 Chromebook をスクリーン レコードする方法. 記事を作成してほしい他のトピックについての質問や提案をお知らせください。 以下のコメントセクションにそれらをドロップして、私たちに知らせてください.

ピート・ミッチェル
Pete は TechCult のシニア スタッフ ライターです。 ピートはテクノロジー全般が大好きで、熱心な DIY 愛好家でもあります。 彼は、ハウツー、機能、およびテクノロジ ガイドをインターネットで執筆してきた 10 年の経験があります。