IPhoneおよびiPadのファイルアプリでファイル拡張子を表示する方法
その他 / / April 04, 2023
Files アプリは、iOS 11 のリリースにより、iPhone および iPad ユーザーが利用できるようになりました。 たくさんあるのに ファイルアプリのクールな機能、アプリでファイル拡張子を表示する機能は、iOS 16 のリリースで導入されました。 これにより、iCloud 内のファイルや、Google ドライブや OneDrive などのサードパーティ サービス内のファイルのファイル拡張子を表示できます。
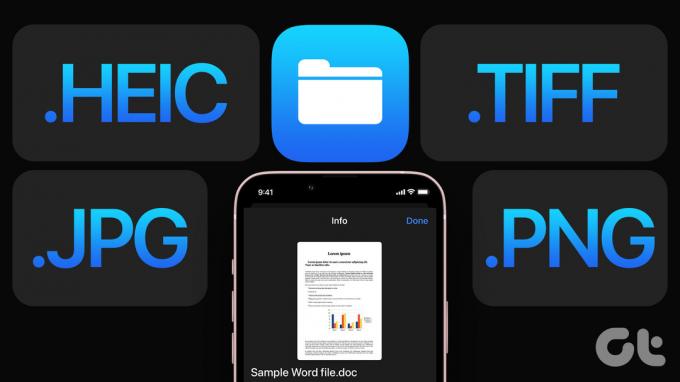
この投稿では、ファイル アプリでファイル拡張子を表示する 2 つの方法を紹介します。 これらの手順は、iPhone および iPad ユーザーに適用されます。 デバイスがそれぞれ少なくとも iOS 16 および iPadOS 16 以降を実行していることを確認してください。
iPhoneまたはiPadに最新バージョンをインストールするためのソフトウェアアップデートを確認する方法は次のとおりです.
ステップ1: iPhone または iPad で設定アプリを開きます。

ステップ2: 下にスクロールして、[一般] をタップします。

ステップ 3: ソフトウェアアップデートをタップします。
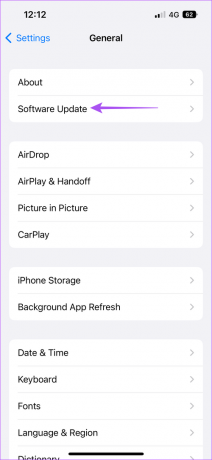
ステップ 4: アップデートが利用可能な場合は、ダウンロードしてインストールします。
単一ファイルのファイル拡張子を有効にする
最初に、ファイル アプリで 1 つのファイルのファイル拡張子を表示する手順を示します。 ファイル拡張子を確認すると、特にファイル転送中に役立ちます。 たとえば、 iPhone と Windows PC の間でファイルを転送する ファイル拡張子をチェックして、Windows オペレーティング システムと互換性があるかどうかを確認できます。
ステップ1: iPhone または iPad でファイル アプリを開きます。

ステップ2: ファイルが保存されている場所を選択するか、フォルダーを開きます。
ステップ 3: ファイル アイコンを長押しすると、オプションが表示されます。
ステップ 4: オプションのリストから「情報を見る」をタップします。
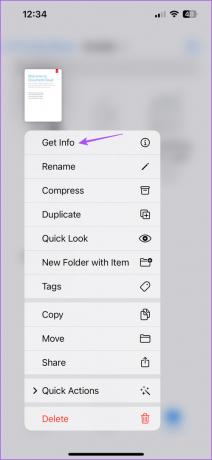
ファイル拡張子は、ファイル名のすぐ横と種類フィールドに表示されます。
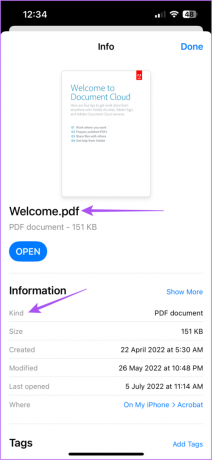
[さらに表示] をタップして、バージョン、ページ、セキュリティ、解像度など、ファイルの種類に応じた詳細情報を表示することもできます。


ファイル拡張子を永続的に有効にする
複数の場所とフォルダーに保存されているすべてのファイルのファイル拡張子を有効にする場合は、iPhone または iPad のファイル アプリで行う方法を次に示します。
ステップ1: iPhone または iPad でファイル アプリを開きます。

ステップ2: 任意のファイルの場所を選択します。
ステップ 3: 右上隅にある 3 つのドットをタップします。
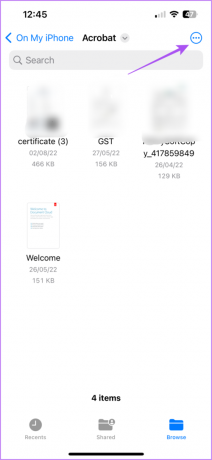
ステップ 4: 下部にある [表示オプション] をタップします。

ステップ 5: [すべての拡張子を表示] を選択します。
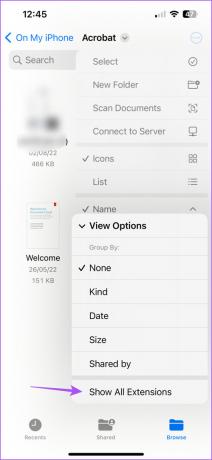
この後、ファイル アプリのすべての場所にあるすべてのファイルに対して有効になっているファイル拡張子が表示されます。 この変更は、Google ドライブや OneDrive などのクラウド ストレージ アプリに保存されているサードパーティのストレージ サービス ファイルにも適用されます。
ファイル拡張子を変更する方法
ファイル アプリを使用すると、iPhone および iPad 上の特定のファイルのファイル拡張子を変更できます。 方法は次のとおりです。
ステップ1: iPhone または iPad でファイル アプリを開きます。

ステップ2: フォルダの場所からファイルを選択します。
ステップ 3: ファイル アイコンを長押しし、オプションのリストから [名前の変更] を選択します。
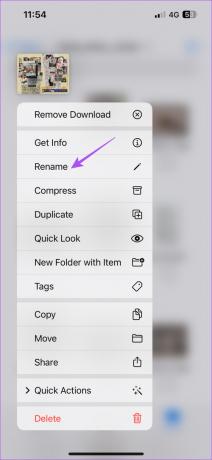
ステップ 4: ファイル拡張子を選択したものに変更し、キーボードの [完了] をタップします。
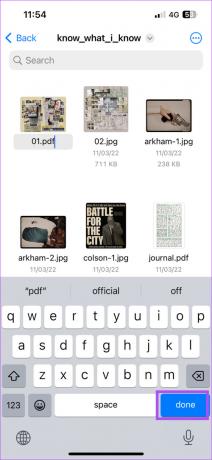
ステップ 5: 「使う」をタップファイル拡張子名」 あなたの選択を確認します。

選択したファイルのファイル拡張子が変更されました。
ファイルアプリでファイル拡張子を無効にする方法
フォルダー内の単一のファイルまたはすべてのファイルのファイル拡張子を無効にする方法は次のとおりです。 手順は、iPhone ユーザーと iPad ユーザーの両方で同じです。
ステップ1: iPhone または iPad でファイル アプリを開きます。

ステップ2: 拡張機能を無効にするファイルまたはフォルダーを選択します。
ステップ 3: 右上隅にある 3 つのドットをタップします。
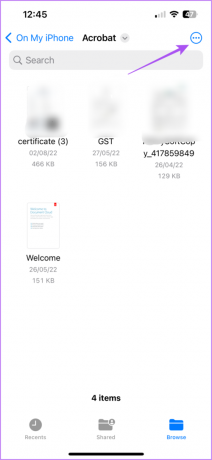
ステップ 4: 下部にある [表示オプション] をタップします。

ステップ 5: 機能を無効にするには、[すべての拡張機能を表示] をタップします。
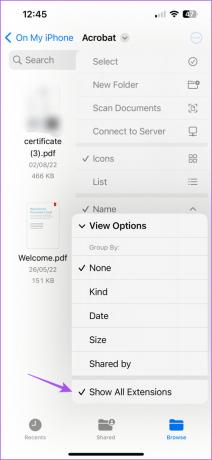
ファイル アプリのすべての保存場所のすべてのファイル拡張子が、iPhone または iPad で無効になっています。
ファイル拡張子を表示
Apple がついに iPhone および iPad ユーザー向けのファイル アプリでファイル拡張子を表示する機能を追加したことは素晴らしいことです。 この機能を使用するために、サードパーティのファイル マネージャー アプリをインストールする必要はありません。 最善の修正方法についてはガイドをご覧ください iCloudにバックアップしていないときのiPhone それがあなたが今扱っているものなら。 それに伴い、いつでもガイドを参照してください。 iPhone でファイル アプリが動作しない.
最終更新日: 2022 年 11 月 17 日
上記の記事には、Guiding Tech のサポートに役立つアフィリエイト リンクが含まれている場合があります。 ただし、編集の完全性には影響しません。 コンテンツは偏りがなく、本物のままです。
によって書かれた
パウルシュ・チャウダリー
スマートフォン、ラップトップ、テレビ、コンテンツ ストリーミング プラットフォームに関連する日常の問題を最も簡単な方法で解決し、テクノロジーの世界をわかりやすく説明します。



