Windows 11で動作しないMicrosoftチームのチャットを修正する8つの最良の方法
その他 / / April 04, 2023
Microsoft Teams のチャット 連絡先と接続するための Skype の代替手段として登場しました。 メッセージを送信したり、絵文字リアクションを使用したり、ビデオ通話を使用して接続したりできます。 アプリの使用を開始するには、Windows 11 コンピューターのタスクバーで [チャット] アイコンを使用できます。

しかし、一部のユーザーは、自分のコンピューターでチャット アプリを使用できないと不満を漏らしています。 したがって、このような問題にも直面している場合は、Chat for Microsoft Teams が Windows 11 で動作しない問題を修正するための最適なソリューションを提供します.
1. インターネット接続を確認してください
最初のトラブルシューティング方法は、インターネット接続を簡単に確認することです。 Windows 11 コンピューターを 5 GHz 周波数帯域に接続し、 速度テストを実行する. これにより、インターネット サービス プロバイダーがダウンタイムに直面していないことが保証されます。
2. Microsoft Teams アプリのチャットを再開する
次の基本的な解決策は、Windows 11 コンピューターでアプリを再起動することです。 これにより、アプリが新たなスタートを切り、問題の解決に役立ちます。
ステップ1: タスクバーの右下隅にある矢印アイコンをクリックします。

ステップ2: Microsoft Teams アイコンを右クリックし、[終了] を選択します。
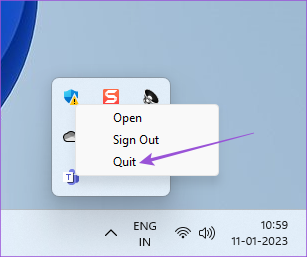
ステップ 3: 完了したら、タスクバーの中央にある [チャット] アイコンをもう一度クリックして、アプリを再起動します。

3. Microsoft アカウントに再度ログインする
アプリを再起動しても問題が解決しない場合は、サインアウトして Microsoft アカウントに再度ログインできます。 これにより、Chat for Microsoft Teams アプリですべてのチャットが再度ダウンロードされます。
ステップ1: タスクバーの右下隅にある矢印アイコンをクリックします。

ステップ2: Microsoft Teams アイコンを右クリックし、[サインアウト] を選択します。

ステップ 3: [サインアウト] をもう一度クリックして、選択を確認します。

ステップ 4: [アカウントの選択] で、Microsoft のメール アドレスを選択して再度ログインします。

ステップ 5: チャット アプリを起動して、問題が解決したかどうかを確認してください。

4. チャット アプリの修復とリセット
Windows 11 では、コンピューターにインストールされているアプリを修復およびリセットして、この問題を含むさまざまな問題を解決できます。 アプリをリセットすると、すべてのデータが削除され、アカウントに再度サインインする必要があることに注意してください。 方法は次のとおりです。
ステップ1: Windows 11 コンピューターの [スタート] アイコンをクリックし、次のように入力します。 設定、 し、Enter を押します。

ステップ2: 左側のメニューから [アプリ] をクリックします。

ステップ 3: [インストール済みアプリ] をクリックします。

ステップ 4: 検索する マイクロソフト チーム。
Microsoft Teams のチャットのロゴは、Microsoft Teams for Enterprise とは異なることに注意してください。 Chat for Microsoft Teams のロゴには、白い T が書かれていません。

ステップ 5: ロゴの右側にある 3 つのドットをクリックし、[詳細オプション] を選択します。

ステップ 6: 下にスクロールして [修復] をクリックします。 次に、画面上のプロセスに従います。

ステップ 7: アプリがまだ正常に動作しない場合は、[リセット] をクリックしてください。

ステップ 8: その後、ウィンドウを閉じて、問題が解決したかどうかを確認してください。
5. アプリが Windows ファイアウォールによってブロックされているかどうかを確認する
Windows Defender ファイアウォールは、プログラムやアプリによる発信接続を制限または許可する組み込みのセキュリティ機能です。 そのため、Windows 11 コンピューターで Chat for Microsoft Teams アプリがまだ機能しない場合は、ファイアウォールによってブロックされているかどうかを確認できます。
ステップ1: Windows 11 コンピューターの [スタート] アイコンをクリックし、次のように入力します。 ファイアウォールとネットワーク保護、 し、Enter を押します。

ステップ2: [ファイアウォールを介したアプリを許可する] をクリックします。

ステップ 3: [設定の変更] をクリックします。

ステップ 4: 下にスクロールして、Teams.exe の横にあるチェック ボックスをクリックします。

ステップ 5: 下部にある [OK] をクリックして確認します。

ステップ 6: ウィンドウを閉じてチャット アプリを開いて、問題が解決したかどうかを確認します。

さらにいくつかの方法について読むこともできます Windows 11 でファイアウォール設定をリセットする.
6. Windows ストア アプリのトラブルシューティング ツールを実行します。
上記の解決策が機能しない場合は、Windows ストア アプリのトラブルシューティング ツールを実行して、コンピューターで問題を自動的に調べて修正することができます。 Windows 11 Insider Build 25169 以降では、Microsoft Store アプリのトラブルシューティング ツールが Windows Store アプリとして表示されることに注意してください。
ステップ1: Windows 11 コンピューターの [スタート] アイコンをクリックし、次のように入力します。 設定, し、Enter を押します。

ステップ2: [システム設定] の下で、下にスクロールして [トラブルシューティング] をクリックします。

ステップ 3: その他のトラブルシューティングをクリックします。

ステップ 4: 下にスクロールして、[Windows ストア アプリ] の横にある [実行] をクリックします。

ステップ 5: 画面の指示に従って、トラブルシューティング プロセスを完了します。
ステップ 6: プロセスが完了したら、Chat アプリを開いて、問題が解決したかどうかを確認します。

7. Teams アプリ キャッシュの削除
アプリ キャッシュには、すべての設定とログイン情報が Windows 11 コンピューターに保存されます。 次の手順に従って、Microsoft Teams のアプリ キャッシュを削除できます。
ステップ1: Windows + R を押して、実行ウィンドウを開きます。
ステップ2: タイプ %AppData%\Microsoft\Teams し、Enter を押します。

ステップ 3: すべてのコンテンツを選択し、[削除] を押します。
ステップ 4: ウィンドウを閉じて、コンピュータを再起動します。

ステップ 5: チャット アプリを再度開き、問題が解決したかどうかを確認します。

8. Windows 11 を更新する
試す最後のオプションは、コンピューターの Windows 11 のバージョンを更新することです。 これにより、Chat for Microsoft Teams アプリの正常な機能を妨げるバグが解消されます。
ステップ1: Windows 11 コンピューターの [スタート] アイコンをクリックし、次のように入力します。 設定, し、Enter を押します。

ステップ2: 右上隅にある [Windows Update] をクリックします。

ステップ 3: アップデートが利用可能な場合は、ダウンロードしてインストールします。
ステップ 4: [再起動] をクリックして更新プログラムをインストールします。

ステップ 5: 完了したら、問題が解決したかどうかを確認します。
愛する人とつながる
Microsoft Teams アプリのチャットは、Windows 11 で導入され、個人の連絡先とのみ連絡を取ることができます。 次の場合は、私たちの投稿を読むこともできます Microsoft Teams のリアクションが Windows 11 で機能しない.
最終更新日: 2023 年 2 月 2 日
上記の記事には、Guiding Tech のサポートに役立つアフィリエイト リンクが含まれている場合があります。 ただし、編集の完全性には影響しません。 コンテンツは偏りがなく、本物のままです。
によって書かれた
パウルシュ・チャウダリー
スマートフォン、ラップトップ、テレビ、コンテンツ ストリーミング プラットフォームに関連する日常の問題を最も簡単な方法で解決し、テクノロジーの世界をわかりやすく説明します。



