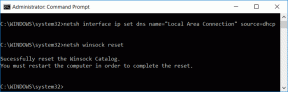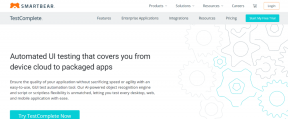Windows 11でWhatsAppデスクトップアプリに通知が表示されない問題を修正する7つの方法
その他 / / April 04, 2023
重要な WhatsApp メッセージを見逃すことは決して楽しいことではありません。 1 日のほとんどをコンピューターで作業する場合は、 WhatsAppのデスクトップアプリ 新しいメッセージに関するアラートを受信します。 しかし、Windows 11 で WhatsApp が通知を表示しない場合はどうすればよいでしょうか?

ありがたいことに、Windows で WhatsApp 通知を修正するためにできることはたくさんあります。 この投稿では、それらすべてについて説明します。 それでは、始めましょう。
1. アプリ内通知設定の確認
まず、WhatsApp のアプリ内設定をチェックして、通知が無効になっていないことを確認します。 方法は次のとおりです。
ステップ1: PCでWhatsAppを開きます。
ステップ2: 左にある歯車の形をしたアイコンをクリックします。

ステップ 3: [通知] タブに移動します。 次に、[新しいメッセージを受信したとき] と [WhatsApp を閉じたとき] の横にあるトグルを有効にします。

2. 設定アプリから WhatsApp 通知を有効にする
Windows 11 では、 通知を有効または無効にする アプリごとに個別に。 誤って WhatsApp の通知をオフにしてしまった場合は、次の方法で再度有効にすることができます。
ステップ1: [スタート] メニューを開き、歯車の形をしたアイコンをクリックして設定アプリを起動します。
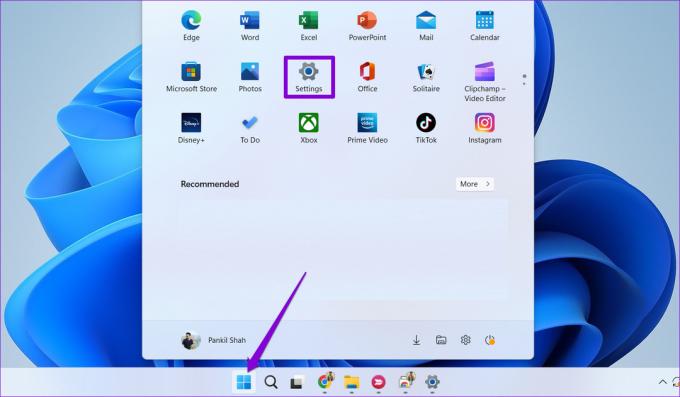
ステップ2: [システム] タブで、[通知] をクリックします。

ステップ 3: [アプリや他の送信者からの通知] の下で、リストから WhatsApp を見つけて、その横にあるスイッチを有効にします。

これに続いて、WhatsAppは受信した新しいメッセージの通知を表示します.
3. バックグラウンドでの WhatsApp の実行を許可する
WhatsApp が通知の送信に失敗するもう 1 つの理由は、 バックグラウンドで作業する許可. その場合、コンピューターで WhatsApp を開いたままにしない限り、メッセージや通話のアラートは表示されません。
WhatsApp のバックグラウンド アプリのアクセス許可を変更するには、次の手順を使用します。
ステップ1: [スタート] アイコンを右クリックし、リストから [設定] を選択します。

ステップ2: 左側の [アプリ] タブに移動し、[インストール済みアプリ] をクリックします。

ステップ 3: 下にスクロールするか、上部の検索バーを使用して、リストで WhatsApp を見つけます。 その横にある 3 ドット メニューをクリックし、[詳細オプション] を選択します。
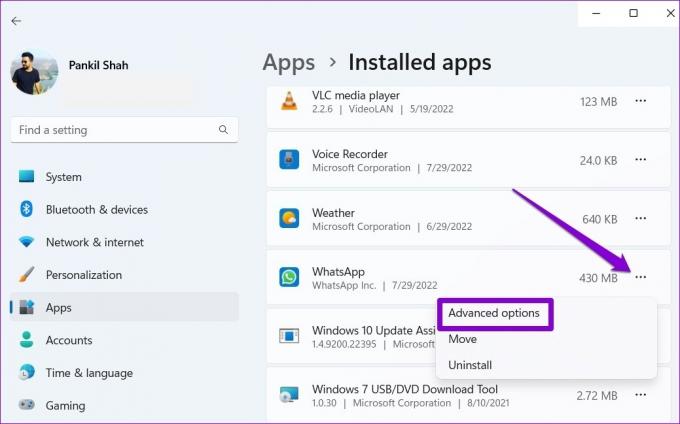
ステップ 4: [バックグラウンド アプリのアクセス許可] で、ドロップダウン メニューを使用して [常時] を選択します。

4. ミュートされた会話を確認する
連絡先またはチャット グループをミュートしましたか? その場合、WhatsApp はそれらの特定の連絡先やグループに関する通知を表示しません。 PC で WhatsApp を開き、横にミュート スピーカー アイコンが表示されているチャットを探します。 ミュートを解除する会話を右クリックし、[ミュート] に移動して [ミュート解除] を選択します。

この手順を繰り返して、通知が機能していないすべての連絡先とチャット グループのミュートを解除します。
5. リンクされたデバイスを削除して再度追加する
それでも WhatsApp が Windows 11 で通知を表示できない場合は、リンクされたデバイスを削除してから、もう一度追加してみてください。 方法は次のとおりです。
ステップ1: PCでWhatsAppを開きます。 左下隅にある自分のプロフィール写真をクリックします。
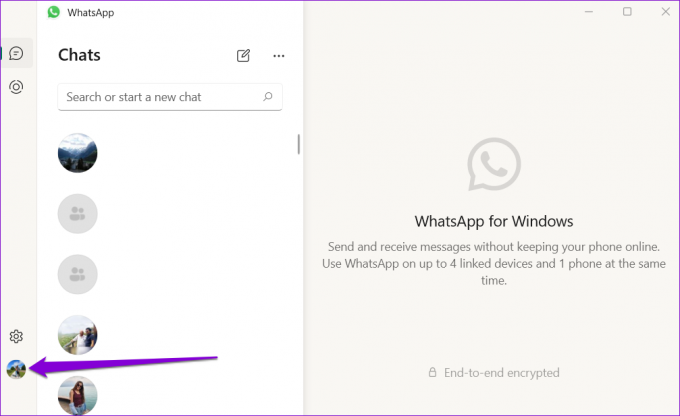
ステップ2: [全般] タブで、[ログアウト] をクリックします。

ステップ 3: [はい] を選択して確認します。

ステップ 4: 次に、スマートフォンで WhatsApp を開きます。 右上隅にある 3 つのドットのメニュー アイコンをタップし、表示されるメニューから [リンクされたデバイス] を選択します。
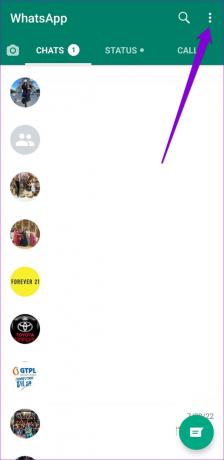
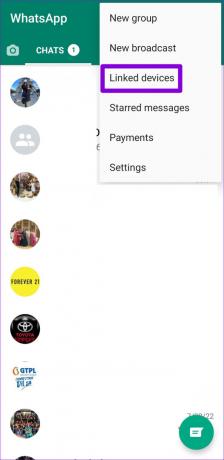
ステップ 5: [デバイスをリンク] ボタンをタップし、携帯電話のカメラを使用して PC の QR コードをスキャンします。


6. WhatsAppの修復またはリセット
Windows 11 PC には、WhatsApp などのアプリが正常に動作しない場合に使用できる修復機能があります。 ありますが Windows でアプリを修復するいくつかの方法、最も簡単なのは設定アプリを使用することです。 実行できる手順は次のとおりです。
ステップ1: タスクバーの検索アイコンをクリックするか、Windows キー + S を押して検索メニューを開きます。 タイプ ワッツアップ をクリックし、[アプリの設定] を選択します。
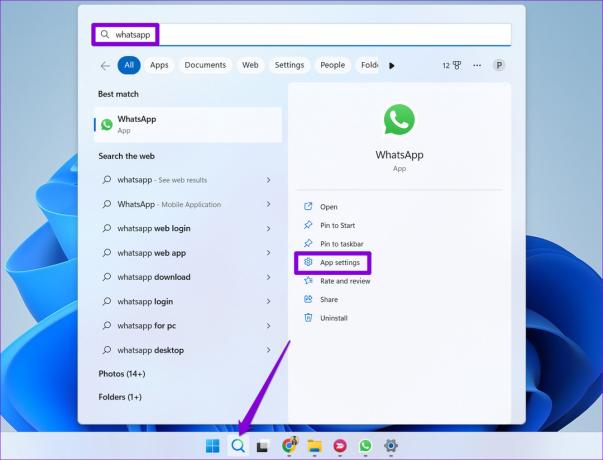
ステップ2: [リセット] セクションまで下にスクロールし、[修復] ボタンをクリックします。
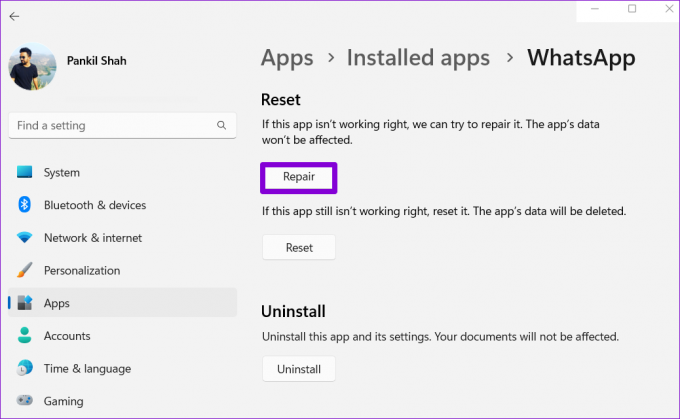
WhatsApp 通知が機能しているかどうかを確認します。 問題が解決しない場合は、同じメニューからアプリをリセットしてみてください。 これは、アプリをアンインストールして再度インストールするのと同じくらい効果的です。 このプロセスにより、すべてのアプリ データが削除されることに注意してください。
7. WhatsAppを更新する
古いバージョンの WhatsApp を使用すると、通知の問題が発生する可能性もあります。 したがって、上記の解決策のいずれも機能しない場合は、最後の手段として Microsoft Store から WhatsApp を更新する必要があります。
Windows用のWhatsApp
通知を受ける
このような通知の問題は、設定の誤りや関連する権限の欠如が原因で発生することがよくあります。 したがって、問題の解決には時間がかかりません。 ただし、他のアプリで同様の問題が発生している場合は、 Windows 11 の通知を修正する.
最終更新日: 2022 年 10 月 21 日
上記の記事には、Guiding Tech のサポートに役立つアフィリエイト リンクが含まれている場合があります。 ただし、編集の完全性には影響しません。 コンテンツは偏りがなく、本物のままです。
によって書かれた
パンキル・シャー
Pankil は、EOTO.tech でライターとして旅を始めた土木技師です。 最近、Guiding Tech にフリーランス ライターとして参加し、Android、iOS、Windows、および Web のハウツー、説明、購入ガイド、ヒントとコツをカバーしています。