Windows 10で失敗したVirtualBoxのインストールを修正する方法
その他 / / April 04, 2023
最近、多くの Windows 10 ユーザーが、コンピューターに VirtualBox セットアップをインストールしようとしたときにインストール エラーが発生したと不満を漏らしています。 VirtualBox は、ユーザーが自分のコンピューターで複数のオペレーティング システムを使用するのに役立つツールです。 このツールを使用すると、ユーザーは Linux、Oracle Solaris、Mac OS X、および Microsoft Windows オペレーティング システムを実行できます。 インストール エラーにより、ユーザーは VirtualBox セットアップを使用できなくなり、コンピュータに VirtualBox セットアップを再インストールしようとすると問題が発生することさえあります。 VirtualBox のインストールに失敗した問題を修正するのは簡単です。 通常、この問題はシステム スキャンを実行することで解決できます。 このガイドでは、Windows 10でVirtualBoxのインストールに失敗した問題を修正する方法を知る方法について説明します.
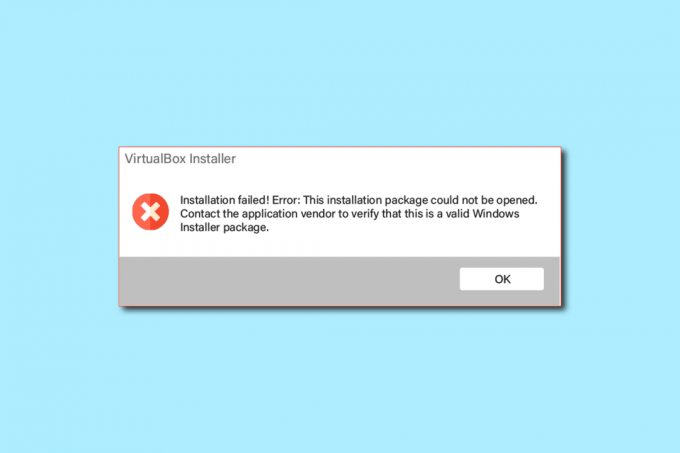
目次
- Windows 10で失敗したVirtualBoxのインストールを修正する方法
- 方法 1: VirtualBox セットアップを管理者として実行する
- 方法 2: 十分なディスク容量を確保する
- 方法 3: 一時ファイルをクリアする
- 方法 4: サードパーティのウイルス対策を一時的に無効にする (該当する場合)
- 方法 5: Windows を更新する
- 方法 6: Microsoft Program Install Troubleshooter を実行する
Windows 10で失敗したVirtualBoxのインストールを修正する方法
VirtualBox のインストールの問題には複数の理由が考えられます。 考えられる理由のいくつかを以下に示します。
- VirtualBox セットアップの構成と権限の問題
- コンピューターのディスク容量が不足しています
- コンピューターのシステム ファイルが破損しているか、古い
- サードパーティのウイルス対策が原因の問題
- 破損または古い Windows 更新プログラム
- Windows アップデートのバグとエラー
- 余分な一時ファイルが原因の問題
次のガイドでは、VirtualBox のインストールの失敗に関する問題を解決する方法について説明します。
方法 1: VirtualBox セットアップを管理者として実行する
VirtualBox セットアップでインストール エラーを解決する最初の方法の 1 つは、セットアップを管理者として実行することです。 VirtualBox セットアップに管理者権限を許可すると、他のバックグラウンド アプリによって引き起こされるエラーを防ぐことができます。
1. を見つけます VirtualBoxセットアップファイル そしてそれを右クリックします。
2. 今、クリックしてください 管理者として実行.
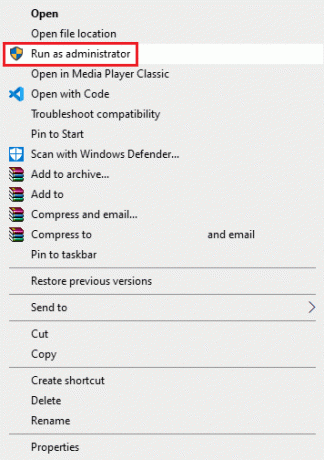
3. UACプロンプトで、をクリックします 次へ > に進む Oracle VM VirtualBox のセットアップ.
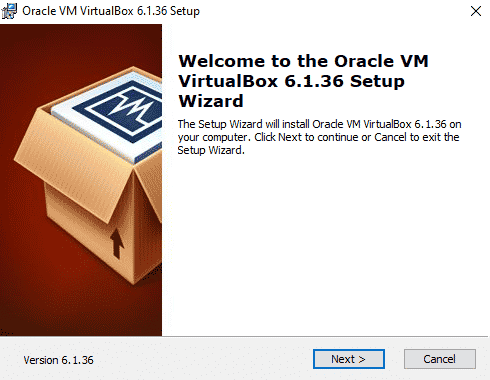
多くのユーザーは、VirtualBox のセットアップ管理者権限を許可すると、インストール エラーが修正されることに気付きました。
方法 2: 十分なディスク容量を確保する
コンピューターに VirtualBox セットアップをインストールまたは再インストールする前に、プログラムをインストールするのに十分なディスク容量があることを確認してください。 コンピューターでのインストール失敗の最も一般的な理由の 1 つは、コンピューターのディスク領域が不足していることです。ディスク領域を解放して、VirtualBox のインストール失敗の問題を修正できます。
1. プレス Windows + E キー 同時に開く ファイルエクスプローラー.
2. クリック このパソコン VirtualBoxセットアップをインストールするディスクを見つけます.
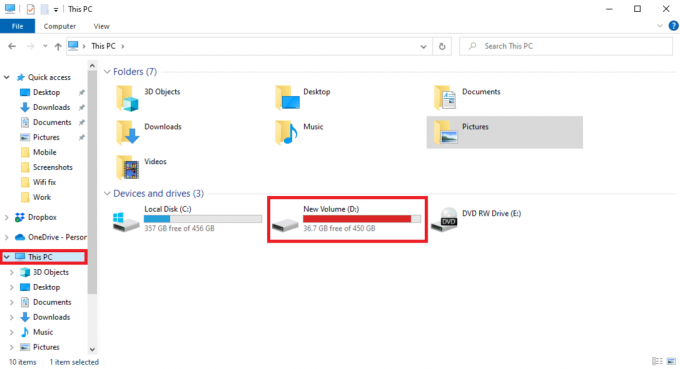
3. を右クリックします。 ディスク そしてクリック プロパティ.

4. 下 全般的 タブで、ディスク容量情報を確認できます。
![[全般] タブの下に、ディスク容量の情報が表示されます](/f/67bc6494e80675c242d5f176c6b20531.png)
5. ディスク容量が不足している場合は、不要なファイルをディスクから削除することを検討してください。 スペースを解放するには、次のガイドをご覧ください。 Windows 10 でディスク クリーンアップを使用する方法.
![[ディスク クリーンアップ] をクリックして、ディスク クリーンアップ ユーティリティを開きます](/f/f99a54e77632e6834dbb206202d1a747.png)
また読む:USB デバイスのプロキシ デバイスの作成に失敗した問題を修正
方法 3: 一時ファイルをクリアする
一時ファイルは、コンピューター上の一時ファイルです。 これらのファイルを定期的にクリーニングする必要があります。そうしないと、これらのファイルが原因でコンピューターの速度が低下し、インストールや VirtualBox のセットアップ エラーの再インストールなどのさまざまなエラーが発生する可能性があります。 多くのユーザーは、一時ディレクトリを削除するとインストールの問題が解決したことに気付きました。
1. プレス Windows + R キー 同時に開く 走る ダイアログボックス。
2. タイプ %temp% を押します。 キーを入力してください.

3. ヒット Ctrl + A キー を一緒に押してすべてのファイルを選択し、それらをすべて削除します。 キーを削除.

方法 4: サードパーティのウイルス対策を一時的に無効にする (該当する場合)
多くのユーザーは、VirtualBox セットアップのインストール エラーがサードパーティのウイルス対策によって引き起こされたことも発見しました。 ウイルス対策ソフトウェアがプログラム ファイルをウイルスまたはマルウェアとして誤って読み取ると、インストール プロセスが中断され、VirtualBox の再インストール エラーが発生する可能性があります。 ウイルス対策が原因の問題を解決するには、コンピューターのウイルス対策を無効にしてみてください。 あなたはチェックアウトすることができます Windows 10でウイルス対策を一時的に無効にする方法 コンピューターでサードパーティのウイルス対策を安全に無効にし、VirtualBox のインストールに失敗した問題を修正するためのガイド。
![[オフにする] ボタンをクリックします。 Windows 10で失敗したVirtualBoxのインストールを修正する方法](/f/0ca1841b727bcb52636feada6469e49d.jpg)
また読む:Windows 10 で VMware エラー コード 21001 を修正する
方法 5: Windows を更新する
Windows の問題が原因で、VirtualBox セットアップのインストール エラーが発生する場合があります。 コンピューターにインストールされている Windows のバージョンが破損しているか古い場合、プログラムのインストール中に問題が発生する可能性があります。 この問題を解決するには、コンピューターで Windows 10 の更新プログラムを手動で確認します。 チェックアウト Windows 10 の最新の更新プログラムをダウンロードしてインストールする方法 ガイドを参照して、最新バージョンの Windows 10 をコンピューターにインストールする手順を安全に実行してください。

また読む: Windows 10でJava仮想マシンを作成できなかった問題を修正
方法 6: Microsoft Program Install Troubleshooter を実行する
このエラーに直面した多くのユーザーは、Microsoft Program Install Troubleshooter を実行することで問題を解決できました。 このツールは、コンピュータにプログラムをインストールしようとする際のインストール エラーを解決するために Microsoft によって開発されました。 以下の手順に従って Microsoft Program Install トラブルシューティング ツールを実行し、VirtualBox のインストールに失敗した問題を修正できます。
ノート: 私たちは示しました グーグルクローム 例としてブラウザ。 これらの手順は、それぞれの Web ブラウザーで実行できます。
1. ヒット Windows キー、 タイプ クロムをクリックしてから、 開ける.

2. 検索バーから Microsoft プログラム インストールのトラブルシューティング ツール ページ。
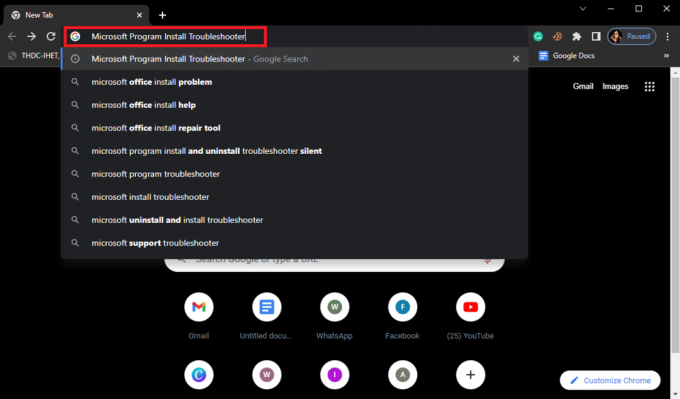
3. このページで、 トラブルシューティング ツールをダウンロード オプション。
![このページで、[トラブルシューティング ツールのダウンロード] ボタンをクリックします。](/f/eb1de25cb300e3c1a86841a58b98bc7d.png)
4. ツールがダウンロードされるまで待ちます。 インストールが完了したら、ツールを開きます。
5. 次に、 次 ボタン。
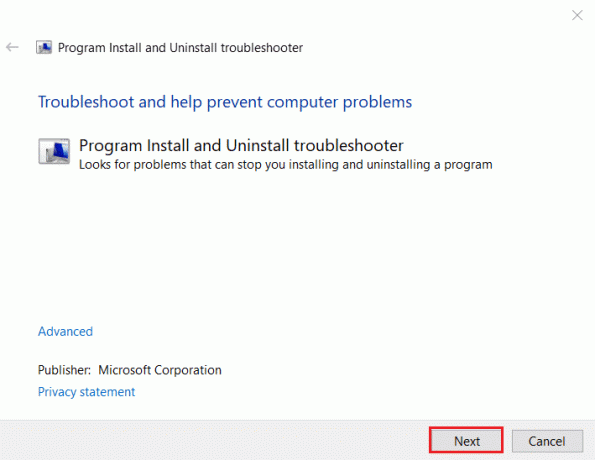
6. 見つける プログラムのインストールまたはアンインストールに問題がありますか? セクションをクリックして インストール.
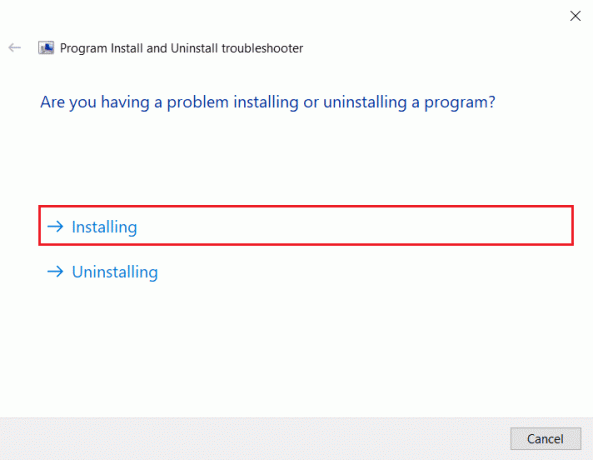
7. ツールがコンピューターをスキャンして、インストール エラーの考えられる理由を調べます。
8. スキャンが完了したら PCを再起動します VirtualBoxインストーラセットアップファイルを起動してみてください。
よくある質問 (FAQ)
Q1. VirtualBox をインストールできないのはなぜですか?
答え。 VirtualBox のインストール エラーには、次のような複数の理由が考えられます。 ディスク・スペースの不足, 破損したシステム ファイル, ウイルス対策の問題, Windows の問題など
Q2. バーチャルボックスとは?
答え。 VirtualBox ユーザーが自分のコンピューターでさまざまなオペレーティング システムを実行できるようにするツールです。
Q3. VirtualBox で実行できるオペレーティング システムは?
答え。 ユーザーは、次のようなさまざまなオペレーティング システムを実行できます。 Linux, Oracle Solaris, Mac OS X、 と マイクロソフトウィンドウズ オペレーティングシステム。
おすすめされた:
- 無料で電話番号で誰かの名前を見つける方法
- Windows 10 でのプリンターのインストールの問題を修正する
- Virtualboxが仮想光ディスクを挿入できない問題を修正
- VirtualBox インターフェイスにアクティブな接続があるというエラー メッセージを修正する
このガイドがお役に立てば幸いです。 VirtualBoxのインストールが失敗した問題を修正する方法 お使いのコンピュータの問題。 どの方法が効果的かをお知らせください。 ご提案がありましたら、コメント欄でお知らせください。

イーロン・デッカー
Elon は TechCult のテクニカル ライターです。 彼は約 6 年間ハウツー ガイドを書いており、多くのトピックをカバーしています。 彼は、Windows、Android、および最新のトリックとヒントに関連するトピックをカバーするのが大好きです。



