Pixel 7 および Pixel 7 Pro のカメラに関する 10 のヒントとコツ
その他 / / April 04, 2023
Google の主力製品は、一般的にカメラと ピクセル 7 シリーズ 違いはありません。 ハードウェアは機能しますが、Google が他のほとんどのメーカーに勝っている分野の 1 つは、カメラ ソフトウェアの点です。 Google Pixel 7 シリーズで得られる計算写真は、最高のカメラ付き携帯電話の 1 つです。
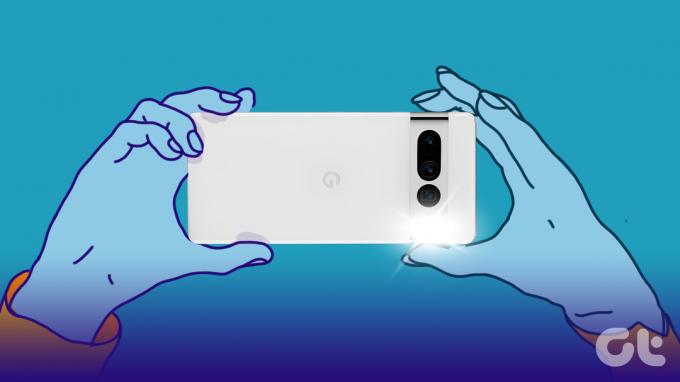
自分で携帯電話を購入する予定がある場合、または既に持っている場合は、携帯電話のカメラを最大限に活用するために使用する必要がある最高の Pixel 7 カメラのヒントとコツをいくつか紹介します. Instagramで友達を驚かせましょう!
Pixel 7 および Pixel 7 Pro: カメラの仕様
すべてのソフトウェアのトリッキーに入る前に、Pixel 7 シリーズのカメラの仕様を見て、何を扱っているかを理解しましょう。

Pixel 7 の背面には 2 つのカメラがあります。50MP のメイン カメラと 12MP の超広角レンズです。 Pixel 7 Pro は、Pro モニカを正当化するために、3 次ズーム レンズを伴う同じ 2 つのレンズを取得します。 これは、遠くのオブジェクトをキャプチャするのに優れた 48MP 5X ペリスコープ カメラです。
最後に、両方のデバイスの前面には、自撮り用の 10.8MP 前面シューターが搭載されています。 全体として、Google Pixel 7 と Pixel 7 Pro のハードウェアは非常に競争力がありますが、ご存知のように、Google のアルゴリズムがこの電話のカメラを輝かせています。
Pixel 7 および Pixel 7 Pro のカメラの機能、ヒント、コツ
ハードウェアと仕様の説明が終わったので、Google が有名なすべてのカメラ機能と魔法に取り掛かりましょう。
1. 超解像ズーム
Pixel 7 Pro にはズーム レンズが搭載されていますが、5 倍までまっすぐになるため、遠くのオブジェクトにのみ役立ちます。 一方、標準のPixel 7には専用のズームレンズがまったくありません。 この問題に対処するために、Google には超解像ズームが付属しています。
超解像ズームは、50MP のプライマリ カメラからの余分なピクセルを使用してフレームに切り込み、ソフトウェア アルゴリズムを使用してそこから詳細を抽出します。 したがって、たとえば、2倍のショットを撮りたい場合、電話は50MP画像の中央にトリミングされます。つまり、高解像度の出力が得られます.
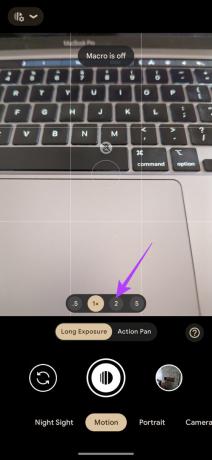
同じ原理を使用して、5X を超える高いズーム レベルでも機能します。 また、ショットをクリックすると複数の画像がキャプチャされ、それらすべての詳細が 1 つのショットに結合されて、詳細な出力が生成されます。 これは、Pixel 7 および Pixel 7 Pro に 2 倍または 10 倍の専用ズーム レンズがないことを補います。
超解像ズームを有効にしたり、特定のセクションに移動して切り替えたりする必要はありません。 標準の焦点距離を超えてズームするだけで、自動的にトリガーされます。
2. シネマティック モード
アップルが導入した シネマティック モード ビデオのポートレートモードに似たiPhone 13シリーズでのビデオ録画用。 さて、Google は Pixel 7 シリーズのデバイスに同じ名前でこの機能を借用しました。 Pixel 7 および Pixel 7 Pro を使用して、背景をぼかした動画を撮影し、被写体に完全に焦点を合わせることができるようになりました。 方法は次のとおりです。
ステップ1: Pixel 7 または Pixel 7 Pro でカメラ アプリを開きます。

ステップ2: 下部のバーを左に 2 回スワイプします。 これにより、シネマティック モードに移動します。

ステップ 3: 次に、焦点を当てたいテーマをタップします。 その後、録音を開始します。
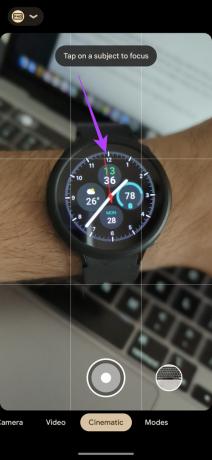
3. シネマティック パン
Google は、Pixel 7 シリーズのビデオ録画機能を大幅に改善しました。これは、シネマティック パン モードにも拡張されています。 シネマティック モードではビデオの背景がぼやけますが、シネマティック パン モードではカメラをパンして滑らかな映画のような映像を撮影できます。
電話はビデオを 60 fps で記録し、その後 24 fps にスローダウンして映画のような外観を作成します。 目に楽しい短いクリップを記録したい場合は、シネマティック パン モードを使用する方法を次に示します。
ステップ1: Pixel 7 または Pixel 7 Pro でカメラ アプリを開きます。

ステップ2: 下部のバーを左に 1 回スワイプします。 これで、ビデオ モードになります。

ステップ 3: 安定化アイコンをタップします。 次に、シネマティック パンを選択します。
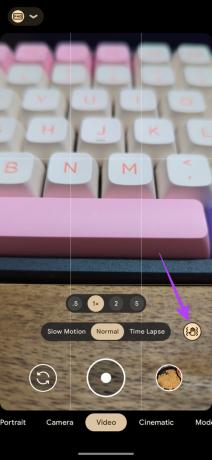
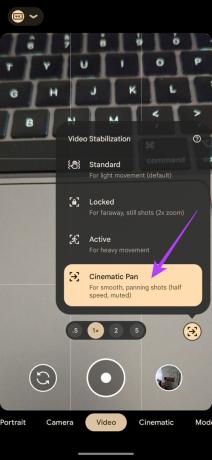
このモードは、プロの映像を録画している場合や、製品ショーケース用のビデオを録画しようとしている場合に使用できます。
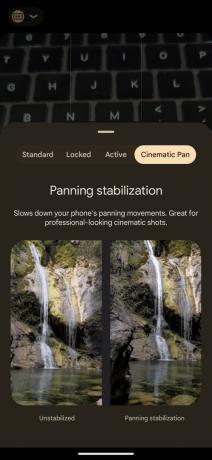
4. アクティブスタビライザー
すべてのビデオグラファーのための、もう 1 つの超クールなモードがあります。 ランニング、レース、またはジェットスキーを楽しんでいるなど、スポーティーなアクションを記録したい場合は、このモードを使用してください。 ショットに安定化のレイヤーを追加して、アクティブなときに遭遇する手の動きを減らします.
ステップ1: Pixel 7 または Pixel 7 Pro でカメラ アプリを開きます。

ステップ2: 下部のバーを左に 1 回スワイプします。 これで、ビデオ モードになります。

ステップ 3: 安定化アイコンをタップします。 次に、[アクティブ] を選択します。
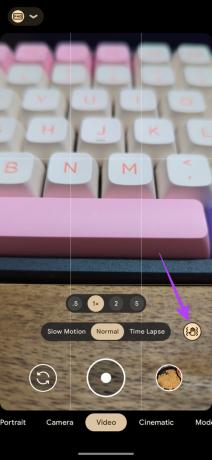
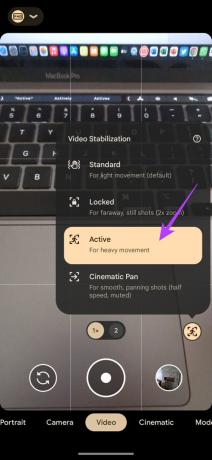
次回サイクリングやサーフィン中に POV をキャプチャする場合は、どの安定化モードを選択すればよいかがわかります。
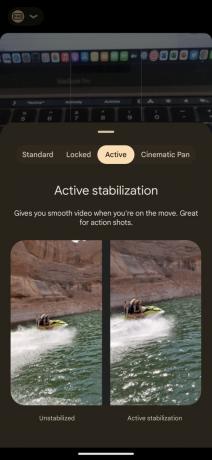
5. アクションパン
Pixel 7 シリーズのデバイスにはモーション モードがあり、時間が止まったような効果を生み出す写真を撮影できます。 Motion タグの下に 2 つの異なる意見があります。そのうちの 1 つは Action Pan です。
アクション パンは、動くオブジェクトをキャプチャするときに独自の効果を生み出します。 通り過ぎていく車や、あなたのそばを通り過ぎる電車を撮影したい場合、Action Pan は背景をクリエイティブにぼかすことで、プロフェッショナルな外観を作成します。 使用するのは楽しいので、次の手順に従って自由に試してみてください。
ステップ1: Pixel 7 または Pixel 7 Pro でカメラ アプリを開きます。

ステップ2: 下部のバーを右に 2 回スワイプします。 これでモーションモードになります。
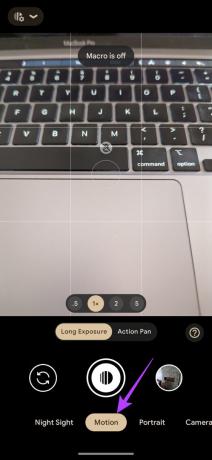
ステップ 3: アクション パン ボタンを選択して、関連するモードに切り替えます。

ステップ 4: 動いている被写体を見つけたら、シャッター ボタンを押して、被写体の方向に携帯電話をゆっくりと動かします。 画像はクリエイティブなぼかしでキャプチャされます。
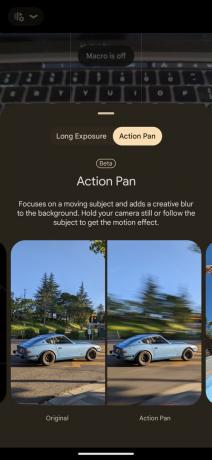
6. 長期露出
アクション パンと同様に、長時間露光は、写真をクリエイティブに見せるもう 1 つのモーション モードです。 交通の光跡や滝などの動く被写体を捉えるのに適しています。 つまり、アクション パンは背景のぼかし効果を作成しましたが、長時間露光は背景をそのまま維持し、被写体にモーション ブラー効果を作成します。
Pixel 7 および Pixel 7 Pro を使用して長時間露光ショットをクリックする方法は次のとおりです。
ステップ1: Pixel 7 または Pixel 7 Pro でカメラ アプリを開きます。

ステップ2: 下部のバーを右に 2 回スワイプします。 これでモーションモードになります。
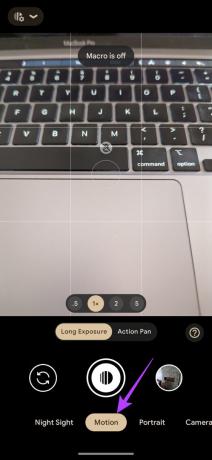
ステップ 3: 長時間露光ボタンを選択して、関連するモードに切り替えます。
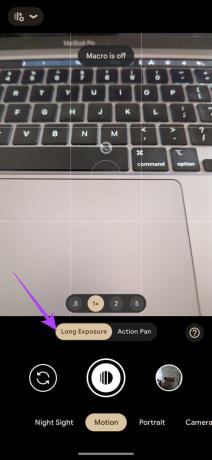
ステップ 4: さて、動いている被写体を見つけたらシャッターボタンを押しましょう。 ショットがキャプチャされるまで、手を動かさないようにしてください。

次回、滝や頭上に架かる橋の上を通過するときは、長時間露光モードを使用して、下のコメントであなたの経験を教えてください.
7. 天体写真
長時間露光は道路上の光の軌跡を捉えることができますが、Pixel 7 は夜空の星の軌跡も捉えることができます。 必要なのは 三脚 または、Pixel 7 を数分間置く面。 準備ができたら、次のことを行う必要があります。
ステップ1: Pixel 7 または Pixel 7 Pro を三脚に取り付けるか、数分間静止できる面に置いてください。 これは、天体写真モードを使用するための非常に重要なステップであることに注意してください。
ステップ2: Pixel 7 または Pixel 7 Pro でカメラ アプリを開きます。

ステップ 3: 下部のバーを右に 3 回スワイプします。 これで夜景モードになります。

ステップ 4: 画面の左上隅にある設定ボタンをタップします。 次に、天体写真をオートに設定します。
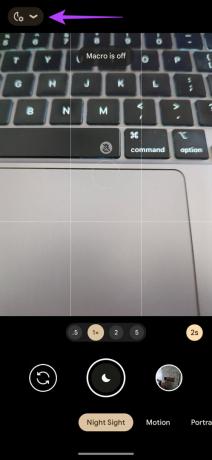
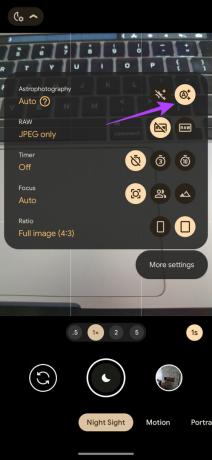
ステップ 5: スマートフォンが静止している場合、シャッター ボタンは自動的に星の付いたボタンに変わります。 これが発生したら、シャッターをタップして写真をクリックし始めます。
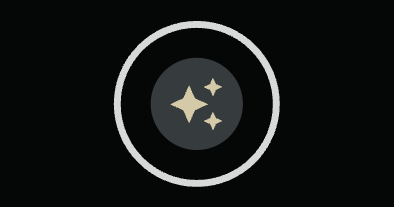
シナリオと利用可能な光の量に応じて、Pixel 7 は設定された期間、画像のキャプチャを開始します。 この間、電話機の位置を乱さないでください。最終的な出力が台無しになります。
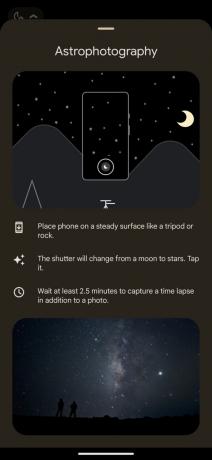
タイマーのカウントダウンが終了すると、画像がキャプチャされます。 携帯電話で 2.5 分以上のキャプチャを許可した場合、その間の天体の動きの短いタイムラプスも見ることができます。
8. マクロモード
これは Pixel 7 Pro 限定です。 Pixel 7 Pro の超広角カメラはオートフォーカスを備えているため、マクロ カメラとしても機能します。 12MP の解像度を考えると、被写体に近づくと、マクロ カメラはいくつかの印象的な画像をキャプチャします。
クローズアップ画像をクリックしたい場合にマクロモードを有効にする方法は次のとおりです。
ステップ1: Pixel 7 Pro でカメラ アプリを開きます。

ステップ2: 撮りたい被写体にカメラを近づけます。 ビューファインダーにマクロトグルが自動的に表示されます。
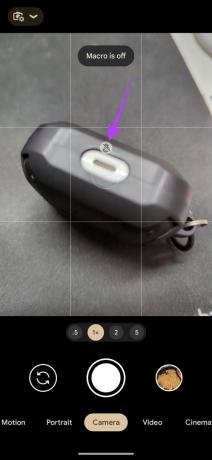
ステップ 3: マクロトグルをタップして、対応するレンズに切り替えます。 これで、被写体に近づいてマクロ撮影を行うことができます。

9. 音声強調
これは、Pixel 7 シリーズの携帯電話のビデオ録画機能を向上させるもう 1 つの機能です。 優れたビデオは、優れたオーディオによってのみ完成されます。ここで、音声強調機能が役立ちます。 ビデオで話しているときに声を増幅し、同時にバックグラウンド ノイズをカットしてボーカルを強調します。
騒がしい環境で屋外でビデオを録画している場合、これは絶対に必要です。 スピーチエンハンスメントを有効にする方法は次のとおりです。
ステップ1: Pixel 7 または Pixel 7 Pro でカメラ アプリを開きます。

ステップ2: 下部のバーを左に 1 回スワイプします。 これで、ビデオ モードになります。

ステップ 3: 画面の左上隅にある設定ボタンをタップします。

ステップ 4: ビデオの解像度を任意に設定します。 ただし、この機能が動作するためには、フレーム レートが 30 fps である必要があります。
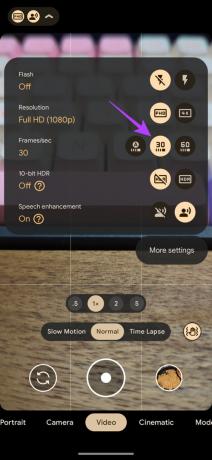
ステップ 5: 次に、音声拡張トグルを有効にします。
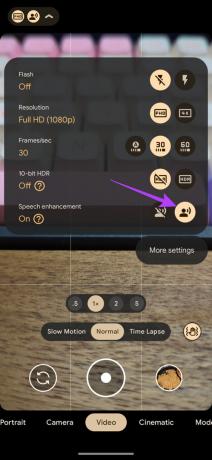
Speech Enhancement を使用したビデオと使用しないビデオを録画して、違いを自分で確認できます。
10. ぼかしを解除
これは、必ずしもカメラ アプリの一部ではないボーナス機能ですが、キャプチャした写真に関連しているため、このリストに追加することにしました。 新しい Pixel 7 と Pixel 7 Pro には、写真アプリに組み込まれた Unblur というクールな機能があります。 名前が示すように、デバイスからクリックした可能性のあるぼやけた画像や古い写真でさえも、ぼかしを解除して修正しようとします。
ぼやけた古い写真を修正したい場合、または写真を撮ったばかりで手を振ってしまった場合は、タップ 1 つで Unblur を使用できます。 機能を利用する方法は次のとおりです。
ステップ1: Pixel 7 または Pixel 7 Pro で Google フォト アプリを開きます。 ぼかしを解除したいぼやけた画像に移動します。


ステップ2: 下部にある [編集] オプションを選択します。

ステップ 3: [ツール] セクションにスワイプします。 ここで、[ぼかしを解除] をタップします。


プロセスが完了するまで待ちます。 スライダーを調整して、編集の強さを変えることができるようになりました。
ステップ 4: 満足したら、[完了] ボタンをクリックして変更を保存します。

ステップ 5: 最後に、[コピーを保存] を選択して画像を保存します。

カメラを最大限に活用する
Pixel 7 のカメラは非常に優れた機能を備えているため、最高の結果を得るために最大限の能力を発揮するのは公正なことです。 Pixel 7 または Pixel 7 Pro で写真をクリックしたりビデオを録画したりするときに、これらすべての機能、ヒント、およびトリックを使用して、ショットに新しい視点を与えることができます。
これらのカメラのトリックを試しましたか? 以下のコメントであなたの経験を共有してください。



