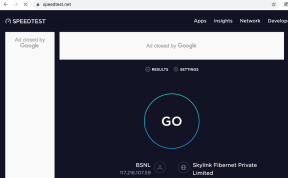IPhone および iPad で Apple Freeform アプリを使用する方法: 完全ガイド
その他 / / April 04, 2023
一方、 メモアプリ は素晴らしく、まともなコラボレーション機能を誇っていますが、何かが欠けていました. 空白を埋めるために、Apple は iPhone と iPad 用の Freeform アプリを導入しました。これは健全なホワイトボード アプリです。 Apple Freeform アプリとは何か、またその使い方が気になる場合は、スクロールを続けてください。
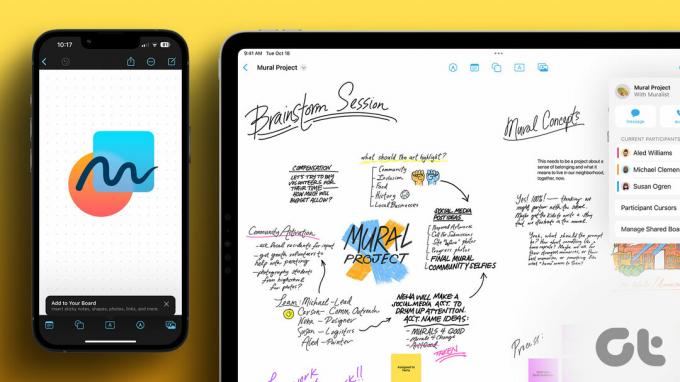
このガイドは、Freeform アプリを何時間にもわたって調査および実験した後に作成されました。 ですから、多くのヒント、コツ、興味深い観察結果があなたの元にやってくることを期待してください. さぁ、始めよう。
iPhone および iPad 上の Apple の Freeform アプリとは
Freeform は、Apple が iPhone、iPad、および Mac 用に設計したデジタル ホワイトボード アプリです。 ユーザーは、個人的および専門的なさまざまなプロジェクトで共同作業することができます。
プロジェクト、または Apple が言うところの取締役会は、まるで大きなキャンバスのように機能します。 一人でもチームでも、アイデア、観察、計画を書き留めたり、画像、ビデオ、リンクなどを挿入したりできます。 さらに、すべての共同作業者は、iMessage または FaceTime を介してリアルタイムで接続を維持できます。
Freeform アプリを使用するための要件
Freeform を使用するには、次のデバイスの少なくとも 1 つが必要です。
- iOS 16.2 以降を搭載した iPhone。
- iPadOS 16.2 以降で動作する iPad。
- macOS Ventura 13.1 以降で実行されている Mac。
iPhone および iPad でフリーフォームを有効にする方法
始める前に、フリーフォームが有効になっていて、iCloud と同期されているかどうかを確認することをお勧めします。
ステップ1: 設定アプリを起動し、自分の名前/表示画像をタップします。
ステップ2: iCloudをタップします。
ステップ 3: ここで、[すべて表示] を選択します ([iCloud を使用するアプリ] セクションの下)。

![[すべて表示] をタップして、iCloud を使用するアプリを表示します](/f/b80e7d209e6075f6a68d7e015cc0367c.png)
ステップ 4: 下にスクロールして、フリーフォームのトグルをオンにします。
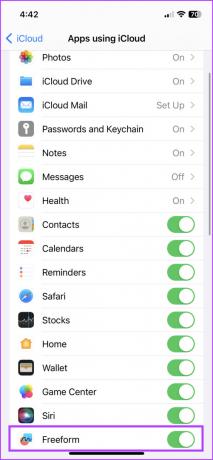
ノート: Apple Pencil を使用している場合は、[設定] → [フリーフォーム] → [Apple Pencil] セクションで、[選択とスクロール] をオンにします。
Apple Freeform アプリでボードを開始する方法
Freeform アプリは、互換性のあるデバイスのホーム画面またはアプリ ライブラリに自動的に表示されます。 ただし、見つからない場合は、以下のリンクを使用して App Store からダウンロードしてください。
App Store からフリーフォームをダウンロード
初めてアプリを開くと、ウェルカム メッセージが表示されます。 [続行] をタップして最初のボードを作成します。
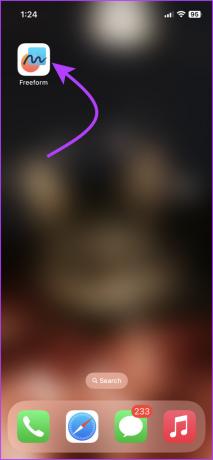
![フリーフォームの使用を開始するには、[続行] をタップします](/f/a980270b283d064a254cfebb70fc13fd.png)
さて、ここですべての魔法が起こります。 メモを作成したり、計画を書き留めたり、他のユーザーと共同作業したりできるキャンバス。 デフォルトでは、ボード、ページ、またはプロジェクト (名前は何でも) にはグリッドがあります。

心ゆくまでズームインまたはズームアウトできます。 上のスクリーンショットからわかるように、ボードにはページの下部にツールバーがあり、上部にいくつかのツールがあるため、各機能を詳しく調べてみましょう.
フリーフォーム ボードにカラフルなメモを挿入して編集する
ボードで、メモ アイコン (左下隅) を押します。 カラフルな正方形のメモが即座にポップアップ表示されます。
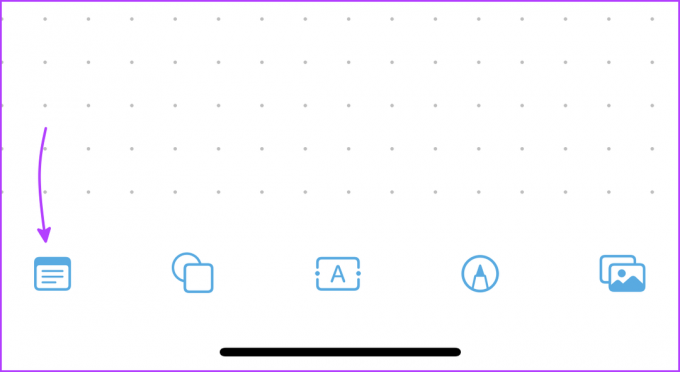
テキストを入力: ダブルタップして入力を開始します。 キーボードの上のツールバー バーから、フォント サイズ、スタイル、およびテキストの配置を管理できます。 また、必要に応じてリストを作成することもできます。 書き終わったら、戻るをタップします。
![[メモ] をタップして付箋をフリーフォームに挿入します](/f/526d3d6b179348a33e96a053cd87c929.png)

メモのサイズを変更する: ノートをタップし、任意の角から青い点を押したままにして、引き出したり引き込んだりして、正方形のサイズを増減します。
メモを移動する: ノートを押したままドラッグし、任意の場所にドロップします。
メモを編集する: タップすると、多数の編集オプションが表示されます。 ここでは、
- ノートの色を変更します。
- フォント サイズとスタイルを編集します。
- 複製。
- 消去。
- 次のようなその他のオプションについては、[その他] (3 つの点のアイコン) をタップします。
- レイヤーの管理 (メモを前に出すか、戻す)
- カットまたはコピー
- ロック(ボード全体に移動することはできません)
- スタイル (メモのスタイルをコピー/貼り付け)
- 説明 (ボイスオーバー用の支援技術で使用できます)
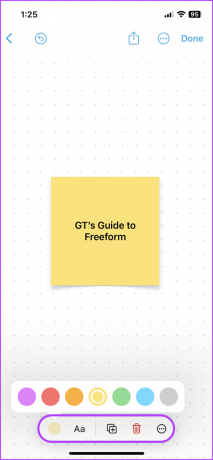
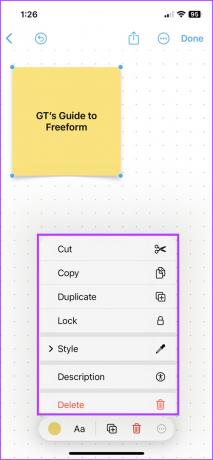
フリーフォーム ボードに形状を追加する方法
シェイプ (2 番目のアイコン) をタップすると、一連のカテゴリの下にきちんと収まる、多種多様なシェイプとアイコンが表示されます。 何か特定のことを考えている場合は、検索アイコンをタップして入力してください。
![フリーフォーム ボードの [シェイプ] アイコンをタップします。](/f/7a2b8ccc086e0f5722209b4c0873ca29.png)
好きな形を選んでボードにドロップします。 青い点をタップして引っ張り、サイズを変更します。


テキストを追加: 任意の図形をダブルタップして書き込みを開始します。
シェイプの外観を編集する: シェイプ アイコンをタップすると、次のことができます。
- その色を変更します (目的のツールにピッカー ツールを使用することもできます)。
- 好みの色と太さのボーダーを追加します。
- テキストのサイズ、色、配置などを調整します。
- 複製。
- 消去。
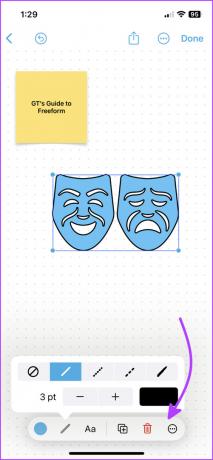

さらにメニュー:三点アイコンをタップすると、メモに似たツールがポップアップ表示されます。 ただし、3 つの興味深い便利なオプションも組み合わせて利用できます。
- 別れる
- テキストの自動サイズ変更
- 縦横比を
フリーフォームにテキスト ボックスを追加する方法
これはかなり基本的なものです。 テキスト ボックス (中央のアイコン) をタップし、ボックスを目的の場所に配置します。 次に、青いドットを引き出してサイズを変更し、ダブルタップしてテキストを入力します。
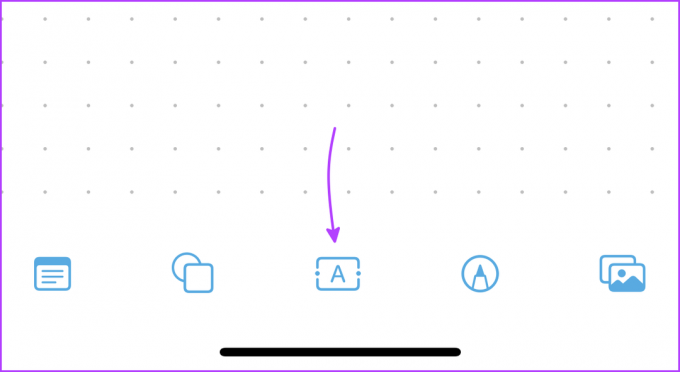
テキスト ボックスをタップすると、次のオプションが表示されます。
- テキストの色を変更する
- 文字スタイル
- フォントサイズ
- 複製
- 消去
より多くのメニューには通常のオプションがあります。
iPhoneおよびiPadでフリーフォームで描画する方法
下からマークアップ (最後から 2 番目) アイコンをタップします。
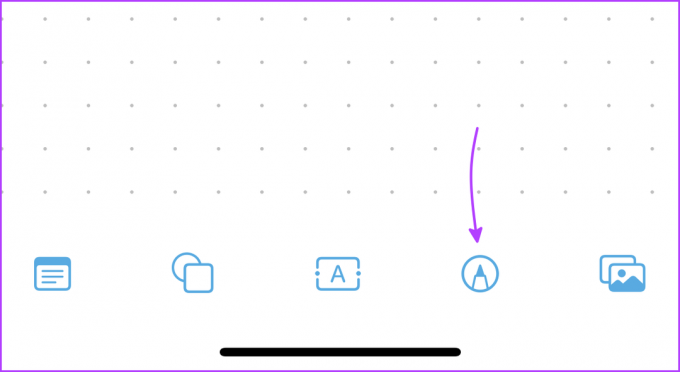
ツールの通常のセットは閲覧用です (ただし、閲覧できない場合を除きます)。 書類に署名する ここ)。 お好みのツールを選択して描画します。


ペン/ブラシ/消しゴムのサイズを変更したり、不透明度を変更したりするには、ツールを長押しします。 色を変更したい場合は、カラー ホイールをタップします。 完了したら、[完了] を押します。
何かを編集したい場合は、図面をタップします。 目的のツールを選択して編集します。
フリーフォーム ボードに写真、ビデオ、ドキュメント、およびリンクを挿入する方法
下部のツールバーの最後のアイコンをタップすると、ここから次のオブジェクトを挿入できます。

から挿入: ファイル アプリが開き、ドキュメントや PDF から写真、ビデオなど、ほぼすべての種類のファイルを挿入できます。
ファイルアイコンをタップしてファイルを置き換え、目のアイコンをタップして表示します。 ここからファイルを共有または保存することもできます。
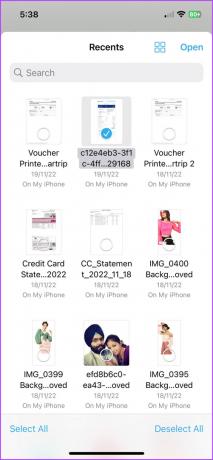
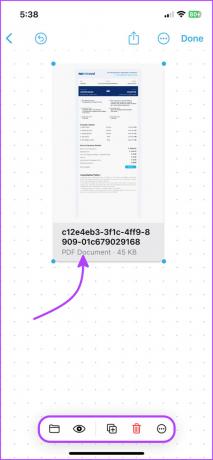
リンク: リンクを入力または貼り付けて、[挿入] をタップします。 リンクアイコンをタップしてリンクを編集します。 それを開くには、目のアイコンをタップします。 で開きます iPhone または iPad のデフォルト ブラウザ.
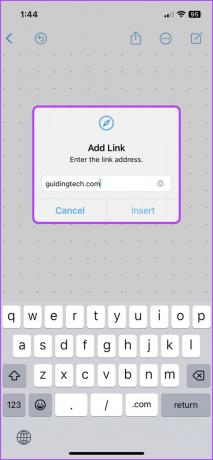

スキャン: iPhone および iPad の内蔵スキャン機能を使用して、ドキュメントをスキャンしてボードに挿入します。 再び目のアイコンをタップして、ドキュメントを表示、共有、または保存します。
カメラ: リアルタイムで更新するには、カメラを使用して写真やビデオをキャプチャし、ボードに挿入します。 付属のツールバーからメディア ファイルを置換、トリミング、全画面表示、複製、または削除できます。

ノート: フリーフォーム内でクリックした写真は、写真アプリには保存されません。 写真→目のアイコン→共有アイコン→画像を保存をタップします。

![[画像を保存] をタップして、フリーフォームから写真を保存します](/f/1367b2793f4db3a9c0569d4fad6a0fb6.jpg)
写真またはビデオ: 最後のオプションでは、保存した写真/ビデオをカメラ ロールから挿入できます。 このセクションでは、上記とほぼ同じツールを使用できます。
フリーフォームのヒントとコツ
フリーフォーム ボードを調べているうちに、いくつかの隠れたトリックに気付きました。 楽しみ!
- 写真から背景を削除する: Apple の最新の 背景除去機能 フリーフォームでも。 画像を追加してタップ → 目のアイコンをタップ → 被写体を長押し → 表示される白い線を残す → [コピー] を選択します。


この画像は、ボードのどこにでも貼り付けることができます。 当然、テストする必要がありました ライブテキスト 機能であり、驚くほどうまく機能しました。
- 影と丸い角: デフォルトでは、ボード スポーツのメディア ファイルのエッジと影は丸くなっています。 削除するには、[その他] (3 つのドット) アイコンをタップし、[影と角を丸くする] のチェックを外します。
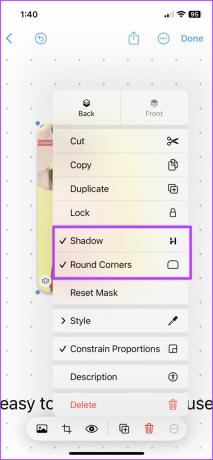
- 動画の再生速度: ビデオをタップして、目のアイコンを選択します。 ここで、[その他] アイコン → [再生速度] をタップして、目的の速度を選択します。 あなたもすることができます ビデオからテキストを抽出する、AirPlay、およびここからミュートします。
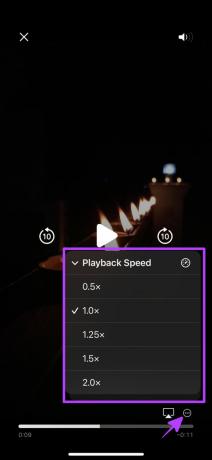
- 複数のオブジェクトを選択: ボード上の空いているスペースをタップ → オブジェクトを選択します。 これで、ボード上のすべてのオブジェクトを選択するか、必要に応じてタップすることができます。 選択したオブジェクトを移動またはサイズ変更することもできます。
フリーフォーム ボードを最大限に活用する方法を説明したので、次はそれを管理する方法を学びましょう。
iPhone および iPad でフリーフォーム ボードを管理する
制限はありますが、Freeform には、ボードを管理および整理するための強力な設定オプションがいくつか用意されています。 設定にアクセスするには、トップバーから [その他] アイコンをタップします。 さらに、ここから新しいフリーフォーム ボードを開くこともできます。 右上の新しいボード アイコンをタップするだけです。
ヒント: テキスト全体を検索するだけでなく、置換することもできます。 オプションから [検索] をタップすると、検索バーが表示されます。 検索アイコンの横にある下矢印を選択すると、これらのオプションが右側のスクリーンショットで共有されます。


位置合わせガイドをオンまたはオフにする方法
ボード上でオブジェクトを隣り合わせに配置する場合、ガイドラインに従って配置します (下のスクリーンショットを参照)。 これらのガイドラインは、必要に応じて有効または無効にできます。
これを行うには、[設定] → [フリーフォーム] → [次のオプションのオン/オフを切り替えます] に移動します。
- センターガイド
- エッジガイド
- 間隔ガイド
![[設定] で [フリーフォーム] をタップします。](/f/4df8bd729acddbec06fe8aa105c6d591.jpg)

それが、ボードを作成して管理する方法です。 次は、他のユーザーをフリーフォーム ボードで他のユーザーと共同作業するように招待する方法を学びましょう。
フリーフォーム ボードで共有およびコラボレーションする方法
基本的な前提はかなり似ています 共有 iPhone および iPad に関する注意事項. 友人、家族、または同僚を招待して、ボードで共同作業することができます。 さらに、誰がボードを簡単に表示および編集できるかを決定します。
ステップ1: 共有するフリーフォーム ボードを開きます。
ステップ2: トップバーから共有アイコンをタップします。
ステップ 3: コラボレーション設定を管理するには、[コラボレーション] の下の [招待された人のみ編集可能] をタップします。

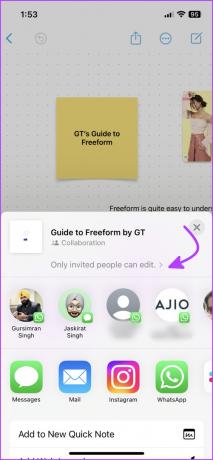
ステップ 4: ここで、[アクセスできるユーザー] と [アクセス許可] の適切なオプションを確認します。
ステップ 5: さらに、「他の人が招待できるようにする」のオン/オフを切り替えて、「完了」をタップします。
ステップ 6: 共有シートから連絡先を選択するか、アプリ メニューをスライドして検索し、[リンクで招待] をタップします。
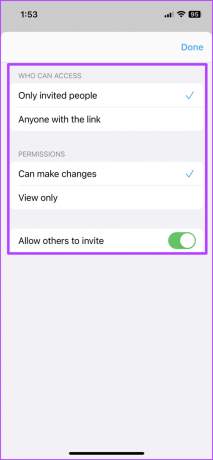

受信者がリクエストを受け入れると、通知が届きます。 さらに、Apple の最新の メッセージを介したプロジェクトのコラボレーション、誰かがボードに変更を加えたときに更新を受け取ることもできます。
興味深いことに、ボード上の各共同編集者は、独自のカーソルを使用します。 これにより、誰が何に取り組んでいるかをリアルタイムで確認できます。
フリーフォーム ボードの共有オプションを変更する
ボードが共有されると、トップバーにコラボレーション アイコンが表示されます。 それをタップすると、多数のオプションが表示されます。 ここから直接、任意の 1 人またはすべての共同編集者にメッセージ、音声、またはビデオ通話 (FaceTime) を送信できます。

[共有ボードの管理] オプションをタップすると、追加のオプションが表示されます。 ここから、次のことができます。
- 誰がボードにアクセスできるか、表示または編集権限を持っているかを確認する
- 必要に応じて共有オプションを再調整します
- リンクをコピーする
- 共有をやめる


iPhone および iPad ですべてのボードまたはフリーフォームのホームページを表示する方法
フリーフォームは、最後に閉じたボード/ウィンドウから再開します。 そのため、中断したところから再開したり、必要なもののためにアプリをナビゲートしたりできます。
すべてのボードを管理
ボードで行き詰まっている場合は、トップバーから < (戻る) をタップして、すべてのボードを表示します。 ここで、新しいボードを作成するか、[その他] アイコンをタップして次のことができます。
- 複製または削除するボードを 1 つ以上選択します。
- 表示オプション (アイコンまたはリスト) を調整します。
- 並べ替え順序の変更 – 日付または名前で並べ替えます。
- ボードをグループに配置するかどうか。
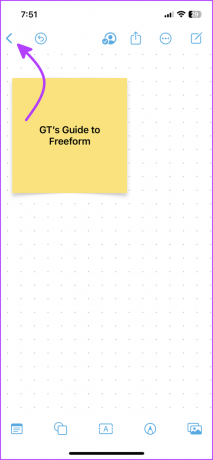
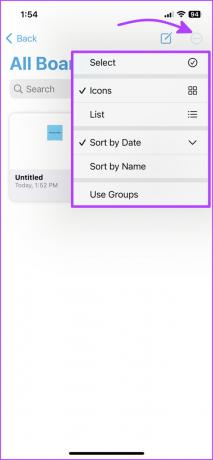
ここですべてのボードを検索することもできます。検索されたテキストを含むすべてのボードが表示されます。
ホームページに移動
iPad (サイドバー) ですぐに見つけることができますが、[すべてのボード] ページから [< フリーフォーム] をタップして、アプリのホームページを表示します。 ここでの UI は、iPhone や iPad のメモまたはリマインダー アプリとよく似ています。
下のスクリーンショットに示すように、ホームページは複数のセクションに分かれています。
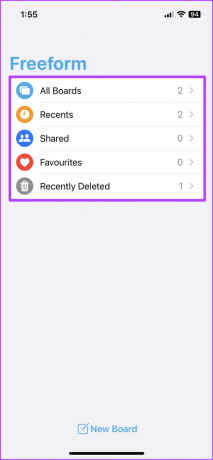
Apple Freeform アプリに近いうちに実現してほしい機能
そもそもフリーフォームには多くの機能があることはわかっていますが、心は欲しいものを欲していますよね? このアプリは印象的ですが、タグ、メンション、スマート フォルダーなど、メモやリマインダーで気に入っているすべての機能が欠けているのが残念です。
フリーフォームはもう試しましたか? iPad と iPhone に最適なホワイトボード アプリはありますか? Freeform に組み込みたい機能は他にありますか? 以下のコメントで共有してください。