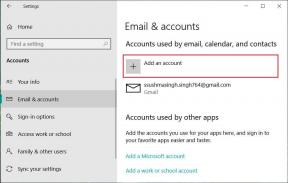IPhoneでボイスメモを使用する方法:完全ガイド
その他 / / April 04, 2023
オーディオを録音して携帯電話に保存する機能は、クラスで講義を録音したり、歌のスキルを披露したり、後で覚えておくために単にメッセージを録音したりする場合に便利な機能です. さて、iPhoneのネイティブボイスメモアプリは、デバイスの内蔵スピーカーとマイクを使用して音声を簡単に録音するのに役立ちます. この記事では、iPhoneでボイスメモを使用する方法を紹介します。

その上、ボイスメモアプリは、オーディオを録音して保存するだけではありません。 オーディオの速度を上げたり、品質を向上させたり、無音部分をスキップしたり、さらに多くのことができます。 この包括的なガイドでは、ボイスメモ アプリを最大限に活用できるように、すべての機能の探索に焦点を当てています。 オーディオを録音する方法を学ぶことから始めましょう。
iPhoneでオーディオを録音する方法
ステップ1: iPhoneでボイスメモアプリを開きます。 アプリ ライブラリのユーティリティ フォルダーにあります。

ステップ2: 下部にある赤いボタンをクリックして音声を録音します。
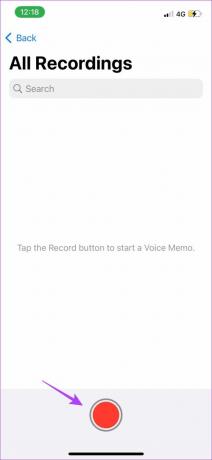
ステップ 3: 録音を一時停止するには、下部の黒い線をタッチして上にドラッグします。 最後に、一時停止ボタンを押して録音を一時停止します。


ステップ 4: 録音を再開するには、再開オプションをタップします。

ステップ 5: 録音が完了したら、図のように赤いアイコンをクリックして録音を停止します。

ボイスメモアプリでオーディオを録音するために必要なことはこれだけです。 これでオーディオが保存されます。 私たちはあなたがしたいと確信しています それを聞きなさい 録音が終わったら。 次のセクションでは、その方法を説明します。
ボイスメモの再生方法
ステップ1: ボイスメモアプリを起動します。
ステップ2: [すべての録音] で、任意の録音をタップし、再生ボタンを押します。

ステップ 3: 前後にスキップする場合は、再生/一時停止オプションの両側にある円形のアイコンをタップします。

ボイスメモアプリで録音した音声を聞くのはとても簡単です。 さらに、iPhoneに録音されたオーディオファイルには、デフォルトで「New Recording」、「New Recording 1」、「New Recording 2」などの名前が付けられます。 ボイスメモの名前を変更して、探しているものを見つけやすくすることができます。
ボイスメモの名前を変更する方法
オーディオ ファイルの名前変更は非常に簡単です。 iPhoneでボイスメモを開いて、既存のオーディオの名前を長押しするだけです。 これにより、名前が編集可能になります。 ここで、レコーディングの名前を変更します。

さて、それがオーディオの名前を変更する方法です。 しかし、それが誰かと共有するのを妨げている不要な部分で構成されている場合はどうなるでしょうか? さて、オーディオを簡単にトリミングできます。 方法については、次のセクションをお読みください。
録音されたオーディオの一部をトリミングまたは削除する方法
オーディオのトリミングは、録音から不要な部分を削除する優れた方法です。 iPhoneのボイスメモアプリで行う方法は非常に簡単です。
ステップ1: ボイスメモアプリを起動します。
ステップ2: トリムするオーディオをタップし、左側のイコライザー アイコンをタップします。
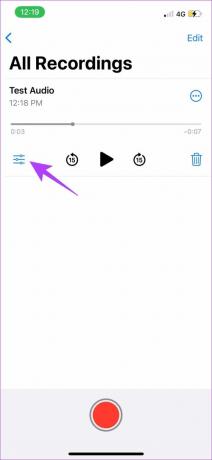
ステップ 3: 次に、トリミング アイコンをタップし、黄色のスライダーを使用して編集する部分を選択します。

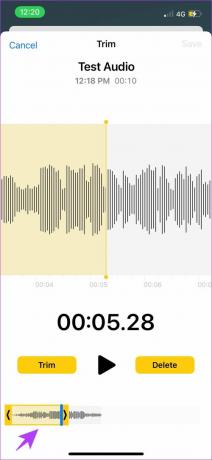
ステップ 4: オーディオの選択した部分を保存する場合は、[トリム] をタップします。 または、[削除] をタップして、選択した部分を削除します。


上記のツールを使用すると、オーディオの一部をトリミングまたは削除できます。 しかし、これを行う代わりに、代わりにオーディオの不要な部分を置き換えたいとしたらどうでしょうか? Replace というオプションがあり、その使用方法は次のとおりです。
録音した音声の一部を置き換える方法
ステップ1: Voice Memos アプリを起動し、編集するオーディオをタップします。
ステップ2: 次に、イコライザー アイコンをタップします。
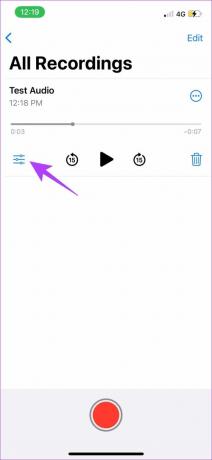
ステップ 3: 交換する必要がある部分が始まるまでオーディオを再生し、[交換] をタップします。

ステップ 4: 置換用の音声を録音し、追加されたら一時停止ボタンを押すことができます。

これは、録音のオーディオの一部を編集する方法です。 次に、オーディオの品質を編集するためのツールがあります。 これらは、音質を圧縮したり、さらに改善したりするのに役立ちます。
iPhoneでオーディオ品質を編集する方法
ステップ1: iPhoneの設定アプリに移動し、ボイスメモをタップします。

ステップ2: 次に、オーディオ品質をクリックします。

ステップ 3: ロスレスと圧縮の 2 つのオプションがあります。 オーディオ録音のサイズを最小限に抑えるには、[圧縮] オプションを選択します。
一方、最高の録音品質を得るには、ロスレスを選択できます。 ただし、これによりファイル サイズが大きくなります。

オーディオを圧縮したので、品質を改善する必要があると感じるかもしれません。 強化された再生オプションを使用すると、ファイル サイズを増やすことなくこれを行うことができます。 詳細については、次のセクションをお読みください。
iPhone で拡張再生オプションを使用する
ステップ1: iPhoneでボイスメモアプリを起動し、編集したい音声録音をタップします。
ステップ2: 三点アイコンをクリックします。

ステップ 3: ポップアップ メニューで、[録音の編集] をタップします。 このセクションには複数のオプションがあります。 それらを1つずつ見てみましょう。

1. 無音をスキップ
無音をスキップをオンに切り替えて、オーディオ録音のすべての無音部分をスキップまたは削除します。 これは、録音中にオーディオが中断された場合でも、オーディオが途切れることなく継続することを意味します。
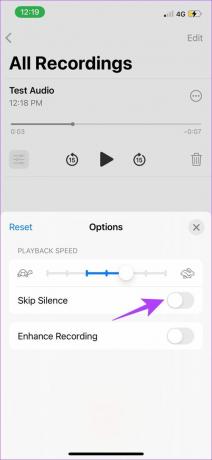
2. 速度を上げます
再生速度を上げたい場合は、Voice Memos アプリに使いやすいスライダーが用意されています。 おかしなことに、速度の増減を示すうさぎと亀がいます。 スライダをドラッグして、再生速度を効果的に上げたり下げたりします。

3. 録音を強化する
音質を向上させたい場合 バックグラウンドノイズを取り除く、[録音の強化] をオンに切り替えます。 このオプションにより、オーディオ録音の品質が大幅に向上したことに非常に感銘を受けました.

上記のオプションは、オーディオ録音を強化するのに役立ちます。 これらの機能を使用したら、オーディオ録音を管理する方法を次に示します。 これには、ファイルの保存、共有、および削除が含まれます。
iPhoneで音声録音を保存する方法
音声録音を停止すると、ファイルは自動的にボイスメモ アプリに保存されます。 ただし、オーディオをファイルに保存したり、フォルダーに分けたりする場合は、次の方法で実行できます。
ステップ1: ボイスメモアプリを起動します。
ステップ2: 保存したいオーディオ録音をタップして、3 つのドットのアイコンを押します。

ステップ 3: [ファイルに保存] をクリックします。これにより、録音がファイルに保存されます。
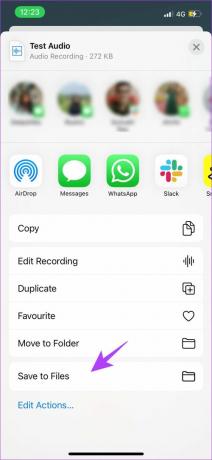
オーディオ録音をアプリ内の別のフォルダーに分離するには、新しいフォルダーを作成します。
ステップ 4: ボイスメモアプリを開き、戻るアイコンをクリックします。 これにより、アプリのメイン画面が表示されます。

ステップ 5: 次に、右下隅にあるフォルダーの追加アイコンをクリックします。

ステップ 6: フォルダに名前を付けて、[保存] をクリックします。 Favorite Audios というフォルダを作成しました。

ステップ 7: 録音したオーディオをこの新しいフォルダに移動するには、移動したいオーディオをクリックして、3 つのドットのアイコンをタップします。

ステップ 8: 「フォルダに移動」を選択します。

ステップ 9: 作成したフォルダーを選択して、そこにオーディオを移動します。
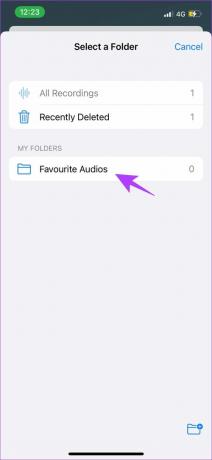
これは、オーディオをiPhoneのファイルに保存し、ボイスメモアプリ内の別のフォルダーに移動して、オーディオファイルを簡単に並べ替える方法です. オーディオ ファイルを編集して保存したら、それらを共有することもできます。 簡単にするために、アプリ自体にオプションがあります。
iPhoneでボイスメモを送信する方法
ステップ1: ボイスメモアプリを起動します。
ステップ2: 共有したい音声録音の 3 つのドット アイコンをクリックします。

ステップ 3: これで、さまざまなアプリでオーディオを共有するためのすべてのオプションが用意されました。 スライドしながら、音声ファイルの送信に使用するアプリを選択できます。

これは、オーディオ ファイルを他のユーザーと共有する方法です。 ファイルを共有した後は、そのファイルを iPhone に保存する必要はないと感じるかもしれません。 その場合、削除オプションを使用して簡単にボイスメモ アプリから録音を削除できます。
ボイスメモを削除する方法
ステップ1: ボイスメモアプリを起動します。
ステップ2: 音声録音を削除するには、録音メニューのゴミ箱アイコンをクリックします。 これで、ボイスメモを削除できます。

ステップ 3: 誤ってオーディオ録音を削除してしまった場合でも、ご安心ください。 まず、ボイスメモアプリのメイン画面に移動します。

ステップ 4: 最近削除されたフォルダがあります。 このフォルダを使用すると、削除されたオーディオ ファイルを簡単に復元できます。

以上、iPhone でボイスメモを使用する方法の完全なウォークスルーでした。 これらの手順をすべて理解すれば、高品質のオーディオ ファイルを効率的に録音することができます。 以下の FAQ セクションを参照して、よく寄せられる質問のいくつかに対する回答を見つけてください。
iPhoneのボイスメモに関するよくある質問
はい、iPhone の Voice Memos アプリは完全に無料です。
App Store から簡単にインストールできます。 App Store で公式の Voice Memos アプリを検索し、他のアプリと同様にインストールします。
いいえ、デバイスに十分なストレージがあれば、ボイスメモをいくつでも録音できます。 また、時間制限もありません。
はい、マイクをiPhoneに接続すると、同じものを使用してボイスメモを録音できます.
簡単にあなたの iPhone にオーディオを録音!
iPhoneのボイスメモを使って高音質で録音する方法です。 このアプリを定期的に使用しており、非常に便利であるため、このアプリのガイドを作成する必要があると感じました。 また、このガイドのすべての機能を使用すると、iPhone で音声メモを録音するプロになります。 より多くの機能について他のアプリを探索したい場合は、私たちのリストをチェックしてください iPhone用の最高のオーディオ録音アプリ. ハッピーレコーディング!