Pixel 7 および Pixel 7 Pro で使用する必要がある 12 の最高のヒントとコツ
その他 / / April 04, 2023
Google の Pixel ラインアップは、常にハードウェアよりもソフトウェアを重視してきました。 何年にもわたって、Google は強力なハードウェアの不足をソフトウェアのトリックと機械学習のインテリジェンスで補ってきました。 ハードウェアは確かに最新のものでトップにありますが ピクセル 7 シリーズ、ソフトウェアは依然としてGoogleの最強のスイートです.

Google 製の最新の携帯電話である Pixel 7 および Pixel 7 Pro で体験できる、Pixel 専用のソフトウェア機能がいくつかあります。 2 つのスマートフォンのいずれかをすでに持っているか、自分で購入する予定がある場合は、知っておくべき最もクールな Google Pixel 7 と Pixel 7 Pro のヒントとコツをいくつかご紹介します。
あなたがカメラ愛好家なら、あなたもチェックアウトすることができます 最高の Pixel 7 および Pixel 7 Pro カメラのヒントとコツ.
1. ライブ翻訳
Pixel 7 と Pixel 7 Pro は、別の言語で着信メッセージを自動的に検出し、ボタンを 1 回タップするだけで翻訳を提案できます。 この機能はライブ翻訳と呼ばれます。 この機能を使用して、 WhatsApp メッセージを翻訳する または、外国にいるときに個人と会話する。 使用方法は次のとおりです。
ステップ1: Pixel スマートフォンで設定アプリを開きます。 [システム] セクションまで下にスクロールします。
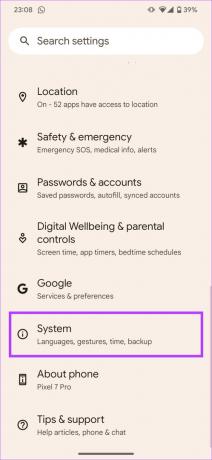
ステップ2: ライブ翻訳セクションに移動します。

ステップ 3: 上部のライブ翻訳の横にあるトグルを有効にします。 デフォルトでテキストを翻訳する言語を選択することもできます。
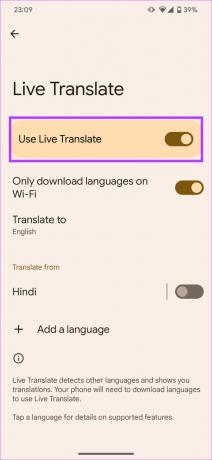

これで、Pixel 7 でライブ翻訳が有効になりました。 これを使用してテキストを翻訳する方法は次のとおりです。
ステップ1: 翻訳するテキストでアプリを開きます。 画面の上部にテキストを翻訳するプロンプトが表示されます。 それをタップします。

ステップ2: 翻訳が必要な言語に対応する言語パックをダウンロードするよう求められます。 ダウンロードをタップします。

その特定の画面のテキストは、携帯電話のデフォルト言語に翻訳されます。
2. 自動字幕起こし
自動字幕起こし機能を使用すると、Pixel 7 シリーズ スマートフォンで再生中のあらゆる種類の音声にリアルタイムで字幕を付けることができます。 耳が聞こえにくい、または静かな環境にいてもビデオを見たい場合は、ライブ キャプション機能を使用してそれを行うことができます。 これが有効にする方法です。
ステップ1: Pixel 7 スマートフォンで、選択したオーディオ クリップまたはビデオ クリップを再生します。 電話機の側面にあるいずれかの音量キーを押します。 音量スライダーとその下の小さなアイコンが表示されます。


ステップ2: キャプション ボタンをタップして、ライブ キャプションを開始します。

画面の下部にオーディオのキャプションが表示されます。 機能の使用が終了したら、同じボタンをもう一度タップして自動字幕起こしを無効にします。

ヒント: 通話中でもライブキャプションを使用できるので、ロボットの話し声を聞きたくない場合や大声で話している場合 周囲の環境で相手の声が聞こえない場合は、ライブ キャプションをオンにすると、かなりの音声になる可能性があります。 ハンディ。
3. 通話スクリーニング
この機能は、いくつかの点で上記の機能に似ています。 通話スクリーニングにより、Pixel 7 シリーズ スマートフォンは、電話に出る前に誰が電話してきたかを検出できます。 これにより、不明な番号からのロボコールやスパム コールを除外できます。 ただし、通話スクリーニングは世界の特定の地域でのみ利用できます. サポートされている国のリストは次のとおりです。
- オーストラリア
- カナダ
- フランス
- ドイツ
- アイルランド
- イタリア
- 日本
- スペイン
- イギリス
- 私たち
これらの国に滞在している場合は、以下の手順に従ってコール スクリーニングを有効にしてください。
ステップ1: Pixel 7 スマートフォンで電話アプリを開きます。

ステップ2: 右上隅にある 3 点メニューを選択します。 次に、設定をタップします。
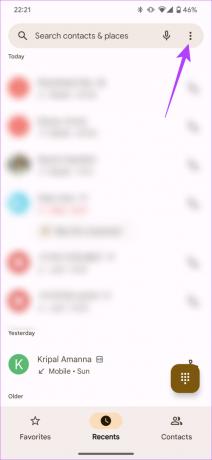

ステップ 3: [スパムと通話スクリーニング] オプションに移動し、[通話スクリーニング] トグルを有効にします。
4. クリアコーリング
Google は最近、12 月の機能ドロップ アップデートを通じて、Pixel 7 および Pixel 7 Pro で Clear Calling 機能を利用できるようにしました。 これは、相手側にはっきりと大きな声であなたの声が聞こえるようにする設定です。 バックグラウンド ノイズをカットし、あなたの声を強調することで、これを行います。 あなたとの通話中に相手に良い体験をしてもらいたい場合は、通話のクリア機能を有効にして使用します。
ステップ1: Pixel 7 で設定アプリを開きます。 サウンド & バイブレーション セクションに移動します。
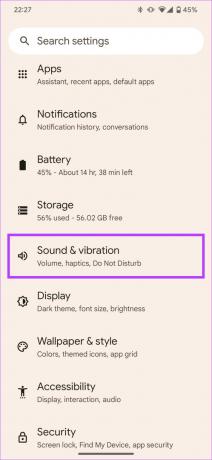
ステップ2: 一番下までスクロールして、[Clear Calling] メニューを選択します。
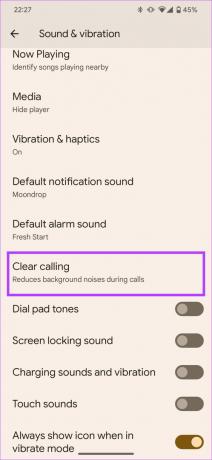
ステップ 3: [クリア通話を使用] の横にあるトグルを有効にします。

5. レコーダー アプリでの文字起こし
大量の音声を録音したり、インタビューを行ったりする場合、Pixel Recorder アプリには、素晴らしく信頼性の高い文字起こし機能が組み込まれています。 あなたの声をリアルタイムで書き起こし、話者を区別してラベルを付けることもできます。
音声録音で特定の単語を検索して、その部分に直接ジャンプすることもできます。 この機能が役立つと思われる場合は、次のように使用します。
ステップ1: Pixel 7 シリーズ デバイスでレコーダー アプリを起動します。
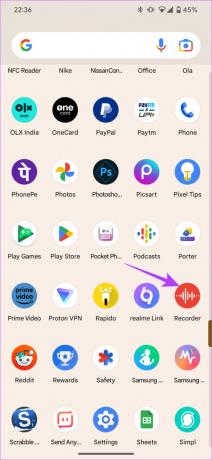
ステップ2: 下部にある録音ボタンを押して、オーディオの録音を開始します。 いつでも録音を一時停止できます。

ステップ 3: [トランスクリプト] タブに切り替えて、録音されたオーディオのライブ トランスクリプションを取得します。
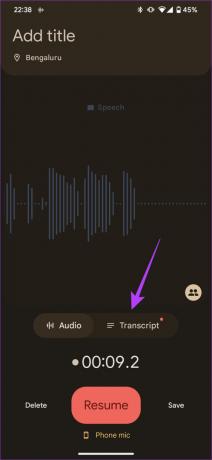
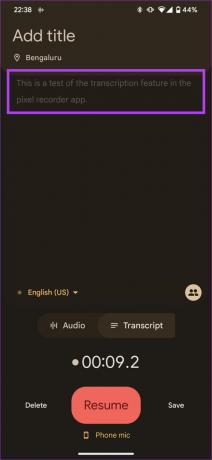
6. クイックタップ
クイック タップは、Apple の実装に似た機能です。 iPhoneの戻るタップ. スマートフォンのジャイロスコープと加速度センサーを使用して、スマートフォンの背面のタップを検出します。 これらのタップは、設定した特定の機能をトリガーできます。 Pixel 7 および Pixel 7 Pro でクイック タップを使用してアプリを起動したり、ショートカットをトリガーしたりする方法は次のとおりです。
ステップ1: Pixel 7 で設定アプリを開きます。 [システム] セクションに移動します。
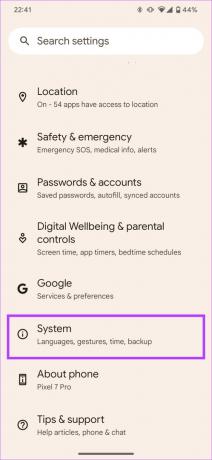
ステップ2: 次に、[ジェスチャー] タブに移動します。

ステップ 3: 一番上に「クイックタップでアクションを開始」と表示されます。 それを選択します。
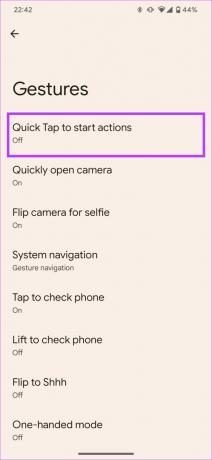
ステップ 4: [クイックタップを使用] の横にあるトグルを有効にします。

ステップ 5: 下にスクロールして、好みのショートカットを選択します。 [アプリを開く] オプションを選択して、携帯電話で任意のアプリを開くこともできます。

7. アダプティブバッテリーと充電
Google の電話はユーザーの使用状況を学習して適応するため、電話の使用に応じてバッテリーの消耗と充電パターンも変化します。 アダプティブ バッテリーは、ユーザーが 1 日を通してスマートフォンをどのように使用するかを学習し、それに応じてバッテリー寿命を最適化します。 一方、アダプティブ充電はユーザーの充電習慣を学習し、充電時間を最適化してバッテリーの状態を長期間維持します。
長期的に Pixel 7 と Pixel 7 Pro のバッテリー パフォーマンスを最大限に引き出すには、適応型バッテリーと充電の両方を有効にすることをお勧めします。
ステップ1: Pixel 7 で設定アプリを開きます。 バッテリーセクションに移動します。

ステップ2: 適応設定に向かいます。
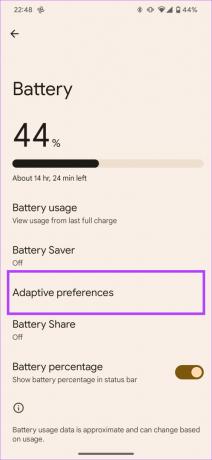
ステップ 3: アダプティブ充電とアダプティブ バッテリーの横にあるトグルを有効にします。

8. いびきと咳の検出
Pixel 7 と Pixel 7 Pro は、睡眠中のいびきや咳を追跡し、同じことを知らせることができます。 その後、このデータを使用して問題をさらに調査したり、解決のために医師に相談したりできます。 睡眠中に咳やいびきをかくたびに Pixel 7 シリーズのスマートフォンで検出して記録する場合は、次のように設定します。
ステップ1: Pixel 7 で設定アプリを開きます。 [Digital Wellbeing とペアレンタル コントロール] セクションに移動します。
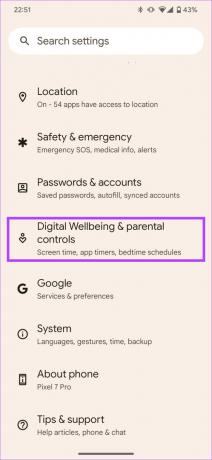
ステップ2: 一番下までスクロールして、就寝モードを選択します。

ステップ 3: ここでは、就寝時のルーチンを設定する必要があります。 「スケジュールを使用する」または「充電中にオンにする」を選択し、それに応じて時間を設定します。

これで、Pixel 7 と Pixel 7 Pro は、ベッドタイム モードが有効になっているときはいつでも、咳やいびきを自動的に検出します。
統計を確認するには、同じセクションに移動して「咳といびき情報」をタップします。
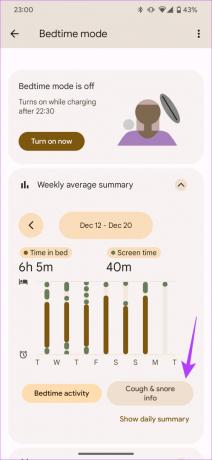
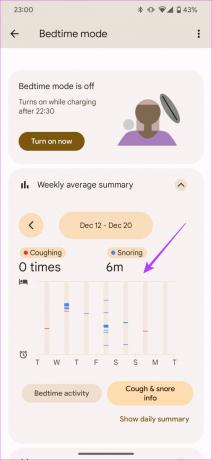
9. 再生中
これは、かなり過小評価されている Pixel で最も便利な機能の 1 つです。 人前で聞いた曲を後でもう一度聴きたいと思ったことはありませんか? 曲の名前を知らないことを除けば? まあ、それはまさしく Now Playing が解決しようとしていることです。
Pixel 7のロック画面のバックグラウンドで再生されている曲の名前を表示し、聞こえるすべての曲のデータベースも維持します. その後、戻って曲の名前を見て、それらを再生できます。 機能を有効にする方法は次のとおりです。
ステップ1: Pixel 7 で設定アプリを開きます。 サウンド & バイブレーション セクションに移動します。
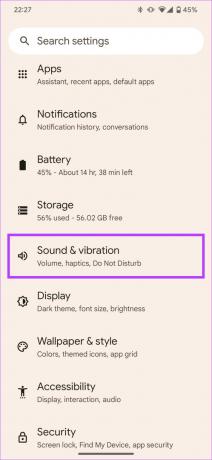
ステップ2: 下にスクロールして [再生中] を選択します。

ステップ 3: 「近くで再生されている曲を特定する」の横にあるトグルを有効にします。
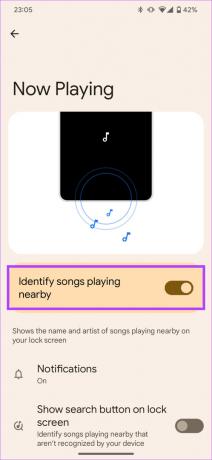
これで、あなたの周りで曲が再生されるたびに、Pixel 7 または Pixel 7 Pro がそれを検出し、ロック画面に表示するか、常に表示します。
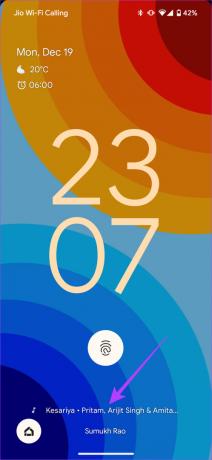
検出された曲の履歴を確認したい場合は、同じメニューを下にスクロールして、[再生中の履歴] を選択します。

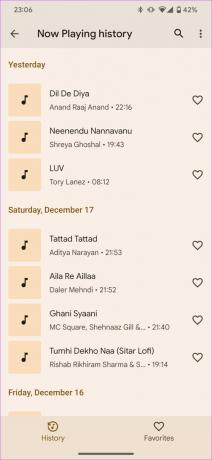
10. Material You テーマの色
Google は Android 12 で Material You テーマを導入し、いくつかの点で改善されました。 人造人間13号. 携帯電話の全体的なテーマに合わせて、より幅広い色の選択肢から選択できるようになりました。 色のコントラストを選択するオプションもあります。これは、基本的に UI 要素の色の組み合わせを意味します。 お好みのテーマを選択する方法は次のとおりです。
ステップ1: Google Pixel 7 のホーム画面を約 2 秒間長押しします。 次に、「壁紙とスタイル」を選択します。

ステップ2: [壁紙の変更] オプションを選択して、新しい壁紙を設定できるようになりました。 または、下にスクロールして、壁紙の色から厳選されたさまざまな色の組み合わせをスワイプできるカラー パレットを見つけます。


ステップ 3: お好きな色の組み合わせをお選びいただき、セットとなります。 プリセットの組み合わせが気に入らない場合は、[基本色] タブに移動して、選択した単一の色を選択できます。

11. すべての画面からテキストをコピー
テキストのコピーは、Android 上の任意のドキュメントまたは Web ページで実行できる基本的な機能です。 ただし、テキストを選択できないためにコピーできない場合があります。 これは、画像またはテキスト選択を許可しないアプリにある可能性があります。 ただし、Pixel 7 または Pixel 7 Pro をお持ちの場合は、携帯電話のほぼすべての画面でテキストを選択してコピーできます。
ステップ1: テキストをコピーする画面を開きます。

ステップ2: 次に、下から上にスワイプして、1 秒間押し続けます。 これにより、最近のアプリ セクションに移動します。
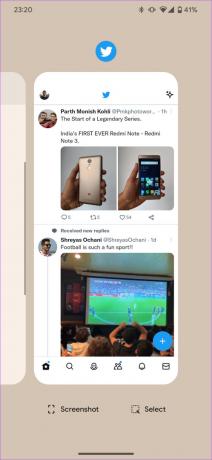
ステップ 3: [選択] をタップします。
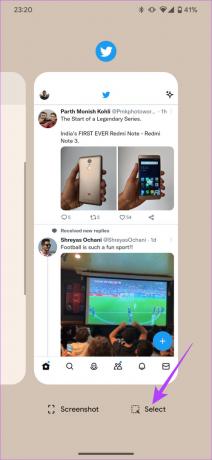
ステップ 4: 選択したテキストを選択して、クリップボードにコピーできるようになりました。
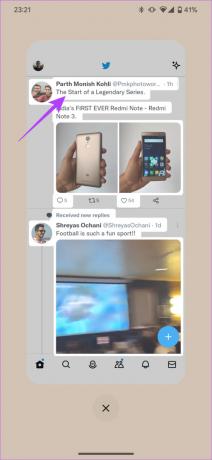

12. 自動車衝突検出
Apple が新しい iPhone 14 で導入した最新機能は、Pixel 7 シリーズのデバイスにも搭載されています。 自動車事故検出は、Pixel 7 と Pixel 7 Pro に組み込まれている機能で、事故に巻き込まれた場合に、緊急サービスと選択した連絡先に現在地について警告します。 Pixel 7 デバイスでこの命を救う機能を有効にする方法は次のとおりです。
ノート: 自動車事故の検出は、特定の地域でのみ利用できます。 サポートされている国のリストは次のとおりです: オーストラリア、カナダ、デンマーク、フランス、アイルランド、イタリア、日本、ノルウェー、オランダ、シンガポール、スペイン、スウェーデン、台湾、英国、および米国。
ステップ1: Pixel 7 シリーズ デバイスでセーフティ アプリを開きます。 左上隅にある [設定] アイコンをタップします。


ステップ2: [自動車事故検出] タブに移動します。

ステップ 3: 「自動車衝突検出」の横にあるトグルを有効にします。
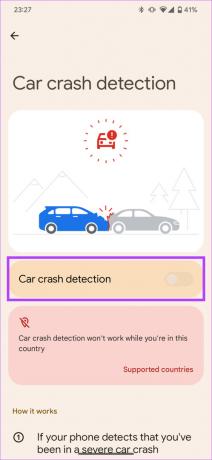
これで、Pixel 7 が重大な自動車事故を検出すると、緊急サービスに自動的に通報します。
Pixel 7 と Pixel 7 Pro を最大限に活用する
これらのクールな Pixel 7 のヒントとコツに従って、新しいスマートフォンを最大限に活用してください。 言及されている Pixel 7 Pro のヒントとコツはすべて、生産性の向上や緊急時に役立ちます。



