Windows11で画面を記録する方法
その他 / / November 28, 2021
画面の記録は、さまざまなシナリオで非常に役立つ場合があります。 友人を助けるためにハウツービデオを撮影したり、さらに解決するためにWindowsアプリケーションの予期しない動作を記録したりすることができます。 これは、特にここTechcultの私たちにとって、非常に価値があり効果的なツールです。 ありがたいことに、Windowsにはこのための画面記録ツールが組み込まれています。 Xboxゲームバーは、ビデオのキャプチャ、オンラインでのゲームプレイのブロードキャスト、スクリーンショットの撮影、ワンクリックでのXboxアプリへのアクセスなどの機能を念頭に置いて、ゲームコミュニティを念頭に置いて開発されました。 この記事では、Windows11で画面を記録する方法について説明します。

コンテンツ
- Windows11で画面を記録する方法
- 画面記録を表示する方法。
- オプション1:記録されたゲームクリップをクリックします
- オプション2:キャプチャツールバーギャラリーから
- 画面記録を編集する方法
Windows11で画面を記録する方法
内蔵のゲームバーはデフォルトで有効になっており、画面を記録する機能を提供します。 ただし、特定のアプリケーションのみを記録するために使用できます。
1. を開きます 応用 録音したい。
2. 押す Windows + Gキー 同時に開くには Xboxゲームバー.

3. クリックしてください キャプチャアイコン 画面の上から。

4. の中に 捕獲 ツールバーで、をクリックします マイクアイコン 必要に応じて、オンまたはオフにします。
ノート: または、マイクのオン/オフを切り替えるには、を押します Windows + Alt + Mキー 一緒。
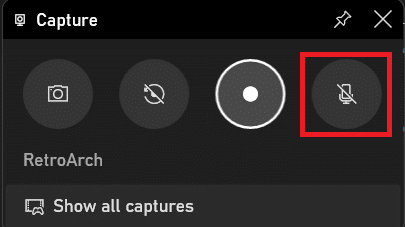
5. 今、をクリックします 録音を開始します の中に 捕獲 ツールバー。
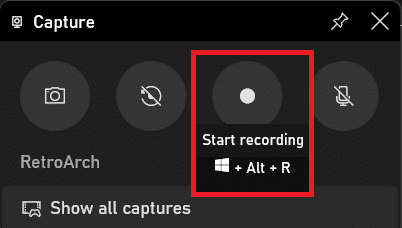
6. 録音を停止するには、をクリックします 録音ボタン また。
ノート:録音を開始/停止するには、キーボードショートカットは Windows + Alt + Rキー。
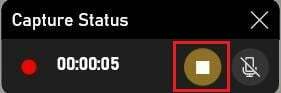
これは、他の人と共有するためにWindows11で画面を記録する方法です。
また読む: Windows11でインターネット速度を上げる方法
画面記録を表示する方法
これで、Windows 11で画面を記録する方法がわかったので、それらも表示する必要があります。
オプション1:記録されたゲームクリップをクリックします
画面の記録をオフにすると、画面の右側に次のようなバナーが表示されます。 ゲームクリップが記録されました。 すべての画面記録とスクリーンショットのリストを表示するには、強調表示されているように、それをクリックします。

オプション2:キャプチャツールバーギャラリーから
1. を起動します Xboxゲームバー を押すことによって Windows + Gキー 一緒。
2. クリックしてください すべてのキャプチャを表示 のオプション 捕獲 入力するツールバー ギャラリー ゲームバーのビュー。

3. ここでは、画面の記録をプレビューできます。 ギャラリー クリックして表示 再生アイコン 以下に示すように。
ノート: 変更できます 音量 ビデオおよび/または キャスト 強調表示されたオプションを使用して、別のデバイスに送信します。
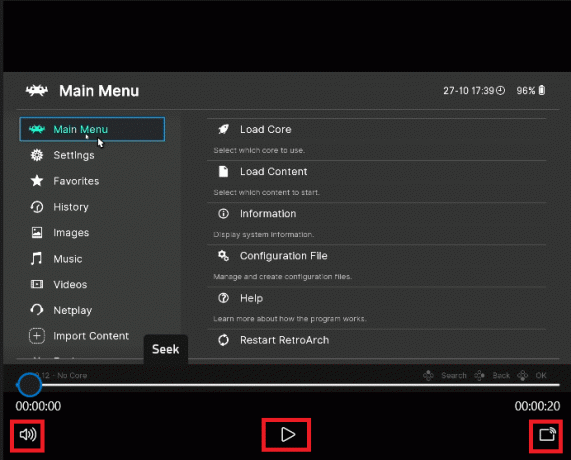
また読む: Windows11でDNSサーバーを変更する方法
画面記録を編集する方法
録画したビデオを編集する手順は次のとおりです。
1. に移動 Xboxゲームバー>キャプチャ>すべてのキャプチャを表示 以前のように。

2. あなたの 録画したビデオ。 のような情報 アプリ名, 録音日、 と ファイルサイズ 右ペインに表示されます。
3. クリックしてください アイコンを編集 強調表示され、名前を変更します レコーディングの名前.

ノート: さらに、ギャラリーウィンドウでは、次のことができます。
- クリック 開いているファイルの場所 で録画されたビデオのファイルの場所に移動するオプション ファイルエクスプローラー.
- クリック 消去 目的の録音を削除します。
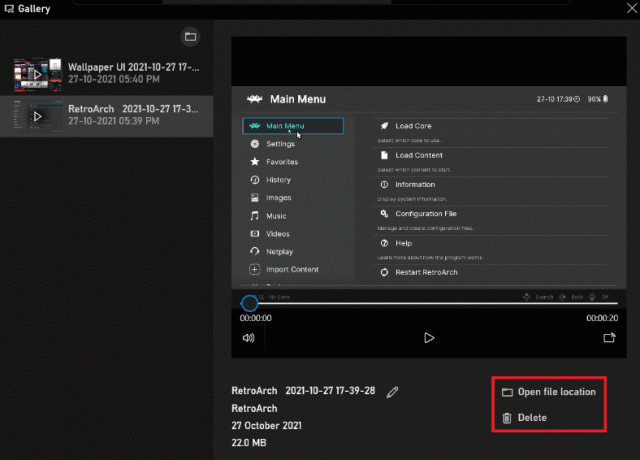
おすすめされた:
- Outlookの電子メールの開封確認をオフにする方法
- Windows11で壁紙を変更する方法
- Windows11でアプリを更新する方法
- Windows11アップデートをダウンロードしてインストールする方法
あなたが学ぶことができることを願っています 方法Windows11で画面を記録する. さらに、画面の記録を表示、編集、または削除する方法も知っておく必要があります。 下のコメントセクションに提案や質問を入力してください。 ご連絡をお待ちしております。



