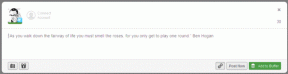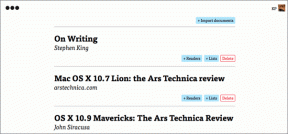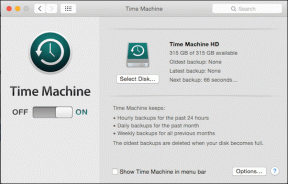Macで入力するときにワイヤレスキーボードの遅れを修正する9つの方法
その他 / / April 04, 2023
Mac でワイヤレス キーボードの動作が遅くなり始めると、平均以下のタイピング エクスペリエンスが求められます。 Mac のワイヤレス キーボード機能に影響を与える要因はいくつかあります。 Macで遅くてラグのあるキーボードを修正する最良の方法は次のとおりです.

ワイヤレス キーボードでの入力がわずかに遅れただけでも、ワークフローから気をそらしてしまう可能性があります。 MacBook を使用している場合は、いつでもデフォルトのキーボードに戻すことができます。 しかし、Mac デスクトップ ユーザーはどうでしょうか。 あなたもすることができます 新しいキーボードを入手する、しかし、それは誰にとっても論理的な解決策ではありません. 代わりに、以下のトリックを使用して、Mac でのワイヤレス キーボードの遅延を修正できます。
1. キーボードを再接続する
Bluetooth 接続の不具合により、Mac でワイヤレス キーボードの動作が遅くなる場合があります。 接続されている Bluetooth キーボードを取り外して、再度接続する必要があります。 これがあなたがする必要があることです。
ステップ1: Mac メニュー バーの右上隅にある Bluetooth アイコンをクリックします。
ステップ2: Bluetooth 設定を開きます。

ステップ 3: キーボードの横にある「i」ボタンをクリックします。

ステップ 4: [このデバイスを忘れる] を選択します。

ステップ 5: ワイヤレス キーボードを再度ペアリング モードに設定し、Mac に接続します。
ワイヤレス キーボードがまだ Mac で動作が遅い場合は、以下の方法を試してください。
2. キーボードのバッテリーを確認する
ほとんどのワイヤレス キーボードのバッテリー寿命は 1 週間ですが、快適にタイピングするには定期的に充電する必要があります。 キーボードのバッテリーが少なくなった場合は、100% まで充電してください。
Mac の充電コネクタの横にある赤いインジケータを探す必要があります。 赤く点滅する場合は、キーボードを充電器に接続し、Mac で使用してみてください。
3. 接続されている他のデバイスを Mac から削除する
Bluetooth 経由で複数のデバイスを Mac に接続している場合、ワイヤレス キーボードに干渉する可能性があります。 ヘッドフォン、マイク、イヤフォンなどのデバイスを Mac から取り外す必要があります。 このトリックは私たちにとって魔法のように機能し、キーボードの遅れの問題をすぐに解決しました.
4. キーボードをリセット
ほとんどのワイヤレス キーボードでは、デバイスをリセットして、一般的な不具合のトラブルシューティングを行うことができます。 キーボードをリセットする手順は、製造元によって異なります。 Keychrone は Mac ユーザーの間で人気のあるキーボード メーカーの 1 つです。
ステップ1: キーボードの fn + J + Z ショートカットを 4 秒間押します。

ステップ2: Mac で Bluetooth モードを有効にし、fn + 1 ショートカットを押してキーボードを接続します。
5. アプリの強制再起動
Word や GoodNotes などの特定のアプリでのみ、キーボードの遅延の問題に気付きましたか? Mac でアプリを強制的に再起動して、もう一度やり直す必要があります。
ステップ1: Command + Space ショートカットを押して、Spotlight 検索メニューを開きます。
ステップ2: タイプ アクティビティモニター Return キーを押します。

ステップ 3: 問題のあるアプリを選択し、上部の「×」マークをクリックします。

Mac でアプリを開くと、キーボードの待ち時間が長くなることはありません。 Mac App Store からアプリを最新バージョンに更新して、一般的な問題を修正することもできます。
6. キーボード設定を確認する
必要がある キーボード設定を微調整する を Mac の Bluetooth メニューから使用して、タイピングの待ち時間を短縮します。 以下の手順に従ってください。
ステップ1: 左上隅にある小さな Apple メニューをクリックします。
ステップ2: コンテキスト メニューから [システム設定] を選択します。

ステップ 3: 左側のサイドバーから [Bluetooth] を選択します。
ステップ 4: キーボードの横にある情報ボタンをクリックします。

ステップ 5: キーボード設定を開きます。

ステップ 6: 「Key repeat rate」の下のスライダーを使用して (Fast の横に移動)、「Delay until repeat」 (Short の横に移動) を使用します。

メニューを閉じて、遅延なく入力を開始します。
7. Mac の Bluetooth モジュールをリセットする
問題が解決しない場合は、Mac の Bluetooth モジュールをリセットしてください。 これがあなたがする必要があることです。 Mac のメニュー バーから Bluetooth モジュールをリセットできます。 しかし、Apple は macOS Monterey からこのオプションを削除しました。 ターミナルを使用して Bluetooth モジュールをリセットすることもできます。
ステップ1: Command+Space ショートカットを押して Spotlight 検索を開き、入力します 「ターミナル」. Return キーを押して、ターミナル アプリを起動します。

ステップ2: ターミナル アプリ ウィンドウで、次のコマンドを入力します。
sudo pkill bluetoothd
ステップ 3: Return キーを押して、アカウントのパスワードを入力します。

ステップ 4: ターミナルを閉じます。 左上隅にある Apple アイコンをクリックし、[再起動] を選択します。
8. 有線接続を使用する
Mac でタイピング中にラグが発生することはありますか? ワイヤレス接続をやめて、付属のケーブルを使用して、不具合のないタイピング体験を楽しみましょう。
9. macOS を更新する
Mac にバグのある macOS ソフトウェアがあると、ワイヤレス キーボードのパフォーマンスに問題が発生する可能性があります。 macOS を最新バージョンに更新する必要があります。
ステップ1: Command+Space ショートカットを押して Spotlight 検索を開き、「システム設定」と入力して Return キーを押します。
ステップ2: 左側のサイドバーから [一般] を選択し、[ソフトウェア アップデート] メニューを開きます。

ステップ 3: Mac に最新の macOS ビルド アップデートをダウンロードしてインストールします。
Mac で Swift Typing エクスペリエンスをお楽しみください
Mac で Bluetooth キーボードの遅延が発生すると、ワークフローが混乱する可能性があります。 上記のトリックは、すぐに問題をトラブルシューティングする必要があります. Mac でのワイヤレス キーボードの遅延を修正するのに役立つトリックを教えてください。
最終更新日: 2023 年 3 月 27 日
上記の記事には、Guiding Tech のサポートに役立つアフィリエイト リンクが含まれている場合があります。 ただし、編集の完全性には影響しません。 コンテンツは偏りがなく、本物のままです。
知ってますか
最新の Bluetooth 規格である Bluetooth 5.0 は下位互換性があります。
によって書かれた
パルト・シャー
Parth は以前、EOTO.tech で技術ニュースを担当していました。 現在、Guiding Tech でフリーランスとして、アプリの比較、チュートリアル、ソフトウェアのヒントとコツについて執筆し、iOS、Android、macOS、および Windows プラットフォームについて深く掘り下げています。