Windows 11 でハードウェア アクセラレーション GPU スケジューリングを有効または無効にする方法
その他 / / April 04, 2023
Windows は最高のハードウェア サポートを備えており、既存のゲーム機能をタイムリーに更新し、新しいゲーム機能も追加するため、ゲーマーの間で非常に人気があります。 Microsoft Windows は、ユーザーがハードウェアを最大限に活用するのに役立ちます。 Windows 11 のハードウェア アクセラレーション GPU スケジューリングは、一部の CPU 関連タスクを GPU にシフトすることで、グラフィックスのパフォーマンスを向上させます。 Windows 11 が GPU アクセラレーションを使用するかどうかについて詳しく知るために、読み続けてください。

目次
- Windows 11 でハードウェア アクセラレーション GPU スケジューリングを有効または無効にする方法
- ハードウェア アクセラレーションによる GPU スケジューリングのしくみ
- Windows 11 は GPU アクセラレーションを使用しますか?
- ハードウェア アクセラレーション GPU スケジューリングを有効にするのは良いことですか?
- GPU スケジューリングを無効にする必要がありますか?
- GPU ハードウェア スケジューリングを有効にするには何が必要ですか?
- Windows 11 でハードウェア アクセラレーション GPU スケジューリングをオンまたはオフにする方法
Windows 11 でハードウェア アクセラレーション GPU スケジューリングを有効または無効にする方法
ハードウェア アクセラレーション GPU スケジューリングは、 組み込み機能 Microsoft Windows で見つかりました。 Windows 10 (ビルド 2004) で初めて利用可能になりました。 主な目的 待ち時間を短縮してパフォーマンスを向上. この機能は、フレームのレンダリングなどの負荷の高いタスクをグラフィック プロセッサに直接オフロードして、ゲーム、アプリケーション、およびその他のマルチメディアをスムーズかつ簡単に実行できるようにするために導入されました。 Windows 11 のオンまたはオフをスケジュールするハードウェア アクセラレータ GPU の詳細については、読み続けてください。
素早い回答
Windows 11 でハードウェア アクセラレーションによる GPU スケジューリングを有効または無効にするには、次の手順に従います。
1. 発売 Windows の設定.
2. クリック 画面 オプション システム 設定。
3. 次に、選択します グラフィック 設定。
4. クリック デフォルトのグラフィック設定を変更する オプション。
5. 最後に、オンまたはオフに切り替えます ハードウェア アクセラレーションによる GPU スケジューリング それぞれ有効または無効にします。
ハードウェア アクセラレーションによる GPU スケジューリングのしくみ
ハードウェア アクセラレーテッド GPU スケジューリングが何であるかがわかりました Windows11、では、このことが実際にどのように機能するかを見てみましょう。 CPU はさまざまな機能を実行します。 最初にフレーム データを収集してからコマンドを割り当て、後で CPU がコマンドに 1 つずつ優先順位を付けて、GPU がフレームをレンダリングしやすくしました。
VRAM と GPU スケジューリング プロセッサがいくつかのタスクを引き継ぎ、フレームをレンダリングできるようにバッチを実行します。 これらすべての機能により、GPU がレイテンシを短縮し、一部のタスクからプロセッサを解放することが容易になります。 最後に、PC は以前よりも高速に実行されます。
次のセクションを読んで、Windows 11 が GPU アクセラレーションを使用するかどうかについての質問をクリアしてください。
Windows 11 は GPU アクセラレーションを使用しますか?
はいWindows 11 には、ハードウェア アクセラレーテッド GPU スケジューリングと呼ばれる機能が組み込まれています。 この機能は、待ち時間を短縮することにより、PC のパフォーマンスを向上させるのに役立ちます。 グラフィック プロセッサはメモリ全体を管理するため、メーカーが提供する最新のドライバを使用する必要があります。 これは、Windows 11 が GPU アクセラレーションを使用するかどうかをまとめたものです。
ハードウェア アクセラレーション GPU スケジューリングを有効にするのは良いことですか?
はい、多くの利点があるため、ハードウェア アクセラレーション GPU を有効にする必要があります。 Windows ユーザーは、ハードウェア アクセラレーションによる GPU スケジューリングを有効にすることが適切かどうかについて、よくある質問に直面することがよくあります。 この機能を有効にする利点は次のとおりです。
- CPUの温度を下げます- ハードウェア アクセラレーション GPU スケジューリングの使用により、CPU の使用率が低下しました。 現在、CPU は低温でも効果的に機能する能力を備えているため、PC 全体の速度が向上し、PC を長時間使用できるようになりました。
- 入力ラグの低減– ハードウェア アクセラレーション GPU スケジューリングは、GPU がグラフィックス処理のすべての側面を処理することを念頭に置いています。 GPU は、フレーム データの CPU との通信にも使用されます。 すべてのグラフィック処理が GPU によって処理されるため、入力ラグが減少します。 入力ラグは、マウスが少し移動した後、またはキーが押された後に、画面に表示されるフレームを GPU がロードするのにかかる時間です。
- CPUの使用率を下げました– ハードウェア アクセラレーション GPU スケジューリングが有効になると、CPU はフレーム データを大量に生成するために継続的に動作する必要はありません。 CPU の使用率が低下するため、クロック速度が向上し、CPU が処理や負荷の高いタスクをスムーズかつ効率的に処理できるようになります。
これにより、ハードウェア アクセラレーション GPU スケジューリングを有効にするのが適切かどうかに関するクエリがクリアされたはずです。 Windows 11 のオンまたはオフをスケジュールするハードウェア アクセラレーション GPU の詳細については、読み続けてください。
また読む:ハードウェア アクセラレーション GPU スケジューリングが表示されない問題を修正
GPU スケジューリングを無効にする必要がありますか?
場合によります。 世界中のユーザーは、GPU スケジューリングを無効にするべきかどうか疑問に思っています。 ミッドティアまたはローティアの CPU を所有している場合は、GPU ハードウェアをオンにする価値があります。特に、特定のゲームをロードするために CPU が 100% に達した場合に有効です。
PC でこの機能が利用できない可能性があるため、このシナリオでは、実際にアップグレードせずにコンピューターのパフォーマンスを向上させるために使用できる多くの方法があります。 フレーム バッファリングは、GPU ドライバー コントロール パネルまたはゲーム オプションから無効にすることができます。
GPU スケジューリングを無効にする必要があるかどうかの最終的な決定は、ユーザーの裁量に委ねられています。 大きな違いに気付き、ユーザーが複数のゲームで同じことをテストしても違いが見られない可能性があります。 全て。
GPU ハードウェア スケジューリングを有効にするには何が必要ですか?
2020 年に、GPU ハードウェア スケジューリングが利用可能になりました。 また、この機能をテストするために使用できる新しい PC が必要です。 ユーザーは、PC に GPU が既にインストールされている Windows 10 2004 または最新バージョンの PC を実行している必要があります。
現在、Nvidia GPU のみがハードウェア スケジューリング機能をサポートしています。 Intel と AMD は、この機能のサポートに取り組んでいます。
互換性のある GPU があることを確認したら、GPU が最新のものを使用していることを確認してください。 すべてのボックスにチェックマークが付いている場合は、GPU ハードウェアのスケジューリングを有効にできます。 特徴。
Windows 11 でハードウェア アクセラレーション GPU スケジューリングをオンまたはオフにする方法
Windows 11 でハードウェア アクセラレーテッド GPU スケジューリングをオンまたはオフにする手順は、Windows 10 と 11 で同じです。 Windows 11 では、この機能が既に有効になっている場合があります。
方法 1: デフォルトのグラフィック設定を使用する
1. 開く Windows の設定 押してアプリ 窓 + 私キー キーボードで。
2. の上 システム 設定メニュー、左のリストから最初のオプションをクリックします 画面.
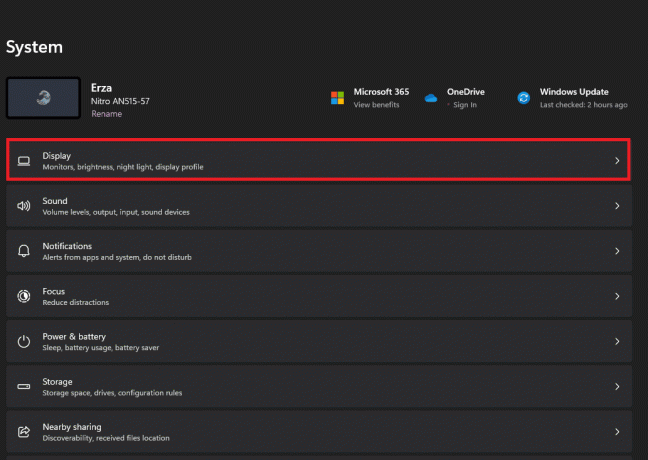
3. [表示] メニューで、 グラフィック 設定オプション。

4. グラフィック設定オプションで、 デフォルトのグラフィック設定を変更する オプション。
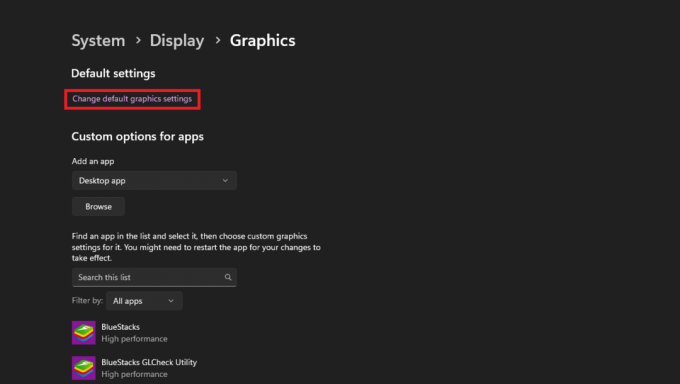
5. そこには、オンまたはオフにするために使用できるトグルオプションがあります ハードウェア アクセラレーションによる GPU スケジューリング.
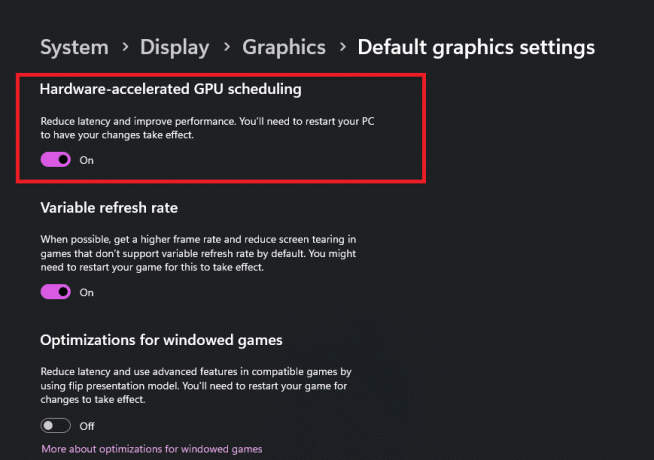
また読む:ハードウェア アクセラレーテッド GPU スケジューリング: オンにする価値はありますか?
方法 2: Windows レジストリを使用する
1. [スタート] メニューをクリックし、検索バーにタイプします。 レジストリエディタ アプリケーションを起動します。
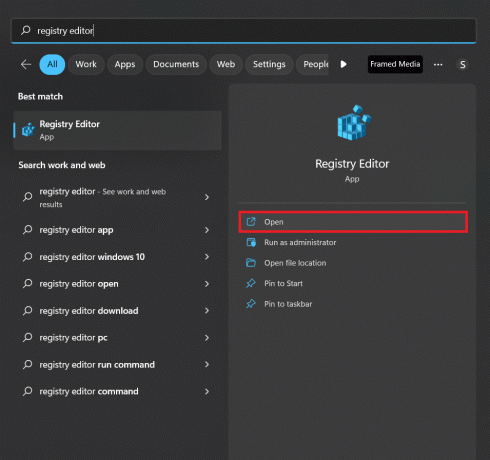
2. 次のキーに移動します フォルダ位置 レジストリ エディタ:
コンピューター\HKEY_LOCAL_MACHINE\SYSTEM\CurrentControlSet\Control\GraphicsDrivers
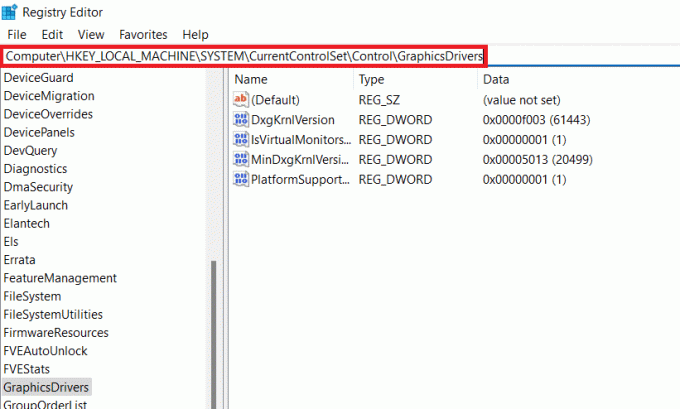
3. 右側のリストで、4 番目のオプションをダブルクリックします。 MinDxgKrnlVersion. という名前の新しいウィンドウがポップアップします DWORD (32 ビット) 値の編集.

4. をセットする 値データ に:
- 2– 機能を有効にするには
- 1– 機能を無効にするには
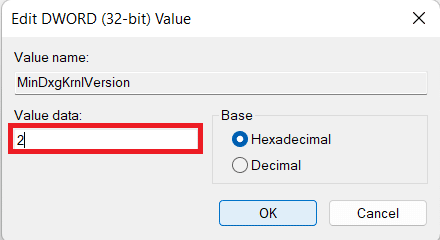
5. クリック OK ベースがに設定されていることを確認してください 16 進数.
すべての手順が完了したら、PC を再起動するだけです。
よくある質問 (FAQ)
Q1. ハードウェア アクセラレーションは PC の速度を低下させますか?
答え。いいえ. CPU の処理とすべてのタスクの実行を CPU だけに任せると、コンピューターの速度が大幅に低下します。 ハードウェア アクセラレーションを使用すると、間違いなく PC が高速化され、作業が楽になります。
Q2. ハードウェア アクセラレーションはパフォーマンスを低下させますか?
答え。いいえ、ハードウェア アクセラレーションにより、Web ブラウザのパフォーマンスが向上します。 この機能が有効になっている場合、一部のユーザーは、さまざまなビューを表示すると、次のような問題が発生します。 Web サイト: ストリーミングやフルスクリーンを含む Web サイトなど、ハードウェアまたはソフトウェアの互換性の問題 ビデオ。
Q3. GPU ハードウェア アクセラレーションをオフにする必要がありますか?
答え。 場合によります. ハードウェア アクセラレーションが原因であることがわかっている問題に直面している場合を除き、ハードウェア アクセラレーションをオフにしないでください。 通常、害よりも良いことをしますが、代わりに害を引き起こしていることがわかった場合は、その特定のアプリに対してオフにする必要があります.
Q4. ハードウェア アクセラレーションはより多くの GPU を使用しますか?
答え。いいえ. たとえば、ハードウェア アクセラレーションでは、一部のレンダリング タスクに GPU を使用する必要があります。これにより、CPU の使用量が減り、効率が向上します。 これは、CPU を使用するよりもエネルギー効率が高くなるはずです。 ただし、これにより GPU がより多くのエネルギーを使用するようになり、利点が無効になる場合があります。
Q5. GPU アクセラレーションは何に適していますか?
答え。 前述のように、GPU アクセラレーテッド コンピューティングとは、グラフィックス プロセッシング ユニット (GPU) とコンピューター プロセッシング ユニット (CPU) を使用するプロセスを指します。 これとは別に、平均的なタイムラインの再生も容易になりますが、リアルタイムで高品質です。 GPU で高速化されたエフェクトとトランジションを、レンダリングのプロセスを経ずにリアルタイムで再生できます。
おすすめされた:
- 19 の最高の無料 AI ストーリー ジェネレーター ツール
- Samsung TV Plus の自動再生を停止する方法
- Windows 11 は PC の速度を低下させますか?
- Windows 11のスタートメニューが機能しない問題を修正する17の方法
この記事では、 ハードウェア アクセラレーション GPU スケジューリング Windows 11. 以下のコメントで貴重なフィードバックとレビューを共有し、次に何を読みたいかをお知らせください.

イーロン・デッカー
Elon は TechCult のテクニカル ライターです。 彼は約 6 年間ハウツー ガイドを書いており、多くのトピックをカバーしています。 彼は、Windows、Android、および最新のトリックとヒントに関連するトピックをカバーするのが大好きです。



