MacでSlackが通知音を出さない問題を修正する10の最良の方法
その他 / / April 04, 2023
通知音 白騎士です。 想像してみてください – それはいつもの在宅勤務の朝です。 家事に追われているあなたは、午前 9 時に Slack にログインしました。 ほら、あなたが元気で働いていることを上司に示すためだけに! あなたはすべての家事を終えます。 その後、恐ろしいことに、上司からの多数のメッセージが表示されますが、Slack が Mac で通知音を鳴らしていないことに気付きます。
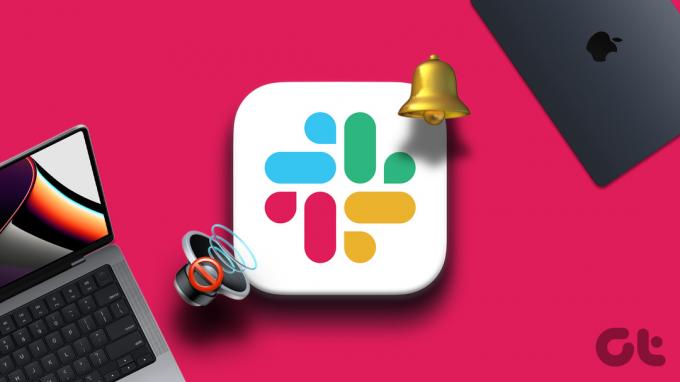
理想的には、Slack の通知には、警告するための個別のチャイムが伴います。 ただし、何人かのユーザーは、Mac で通知バナーと共に音が出ないという問題に直面しています。 これは主に Apple シリコンを搭載した Mac. これがあなたのように聞こえ、上司を不幸にするのが怖い場合は、MacでSlackが通知音を鳴らさない問題を修正する方法を次に示します.
1. ボリュームを上げて
パニックに陥る前に、最も基本的な解決策から始めましょう。 スピーカーの音量がオンになっているかどうかを確認します。 時々音量を上げるのを忘れるのは人間だけです。

そのため、音量バーが高い方に設定されているかどうかを確認して、Mac で Slack の通知音が機能しない問題を解決してください。 もしかしたら、この小さな修正があなたの仕事を救うかもしれません!
2. オーディオを再生してスピーカーをテストする
スピーカーの音量は大きいですか? それでも、Slack 通知の呼び出し音が聞こえませんか? スピーカーに問題がある可能性があります。 これをテストする簡単な方法は、他のオーディオ ファイルを再生することです。 に向かう ユーチューブ Mac で、お好きなビデオを再生できます。 音声は聞こえますか? そうでない場合は、スピーカーが仕事を食いつぶす準備ができている可能性があります。

ヘッドフォンを使用している場合は、装着したままテストを繰り返すことができます。 これにより、Slack が通知音を鳴らさない理由を心配する必要がなくなります。
ノート: 何度か、Mac が Bluetooth デバイスに接続されている可能性があります。 スピーカーのせいにする前に、そのようなデバイスを取り外すのを忘れていないかどうかを確認してください。
3. 出力元デバイスを確認する
これは、前のステップで述べた最後のポイントの続きです。 モニター、外部マイク、ヘッドフォンなど、複数のデバイスが Mac に接続されている場合があります。
このような状況では、Mac が出力デバイスを接続されているオプションのいずれかに自動的に変更することを選択する可能性があります。 したがって、Slack からの通知音を確実に受け取るには、選択したサウンド出力デバイスが何であるかを確認することが重要です。
Macでサウンドの出力デバイスを確認して変更する方法は次のとおりです。
ステップ1: 上部のメニュー バーにあるスピーカー アイコンをクリックします。

ステップ2: お好みの出力デバイスを選択してください。

4. Slack を強制終了してアプリを再起動する
Mac で Slack の通知音を妨げているのがスピーカーではないことを確認したら、Slack の問題かどうかをテストします。 テクニカル トラブルシューティングを開始する最も簡単な方法は、再起動することです。 あなたがする必要があるのは、 強制終了 その後、Slack アプリを再起動します。
以下の手順に従って、Slack アプリケーションを強制終了します。
ステップ1: 画面の左上隅にある Apple ロゴをクリックします。

ステップ2: [Slack を強制終了] を選択します。 これにより、開いているすべてのアプリのリストを含むウィンドウが表示されます。

ステップ 3: スラックを選択します。 次に、[強制終了] をクリックします。

ステップ 4: それでは、Slack を再起動します。
5. Slack の通知設定を確認する
Slack では、選択した通知音を設定できます。 ただし、通知音を [なし] に設定するオプションもあります。 過去に通知音を [なし] に設定したことがある場合や、誤って通知音を受信した場合は、通知を受信しても音が聞こえません。 通知音を変更する方法は次のとおりです。
ステップ1: Mac で Slack を開きます。
ステップ2: 右上隅にある自分の写真をクリックします。 追加のオプションが表示されるはずです。

ステップ 3: [基本設定] ボタンを選択します。

ステップ 4: [通知] セクションに移動します。 左ペインに表示されます。

ステップ 5: 通知音の設定まで下にスクロールします。 ドロップダウンメニューをクリックします。

ステップ 6: [なし] 以外のオプションを選択してください。

これで、Slack 通知の音が聞こえ始めるはずです。
6. 通知スケジュールを確認する
Slack の優れた機能の 1 つは、通知のカスタム スケジュールを設定できることです。 このスケジュール以外で通知を受け取った場合、音は聞こえません。 そのため、通知スケジュールの設定を確認してください。間違っている場合は、次の方法で正しく設定してください。
ステップ1: Mac で Slack を開きます。
ステップ2: 右上隅にある自分の写真をクリックします。 追加のオプションが表示されるはずです。

ステップ 3: [基本設定] ボタンを選択します。

ステップ 4: [通知] セクションに移動します。 左ペインに表示されます。

ステップ 5: [通知スケジュール] セクションで、[通知を許可する] に希望の時間を設定します。 理想的には、ここで勤務時間を設定できます。

これにより、Mac で Slack の通知音が有効になります。
7. Slack に通知権限が付与されていることを確認する
アプリ経由で通知を有効にしても Slack の通知音が機能しない場合は、Slack が Mac で通知音を送信する権限を持っていない可能性があります。 これを変更する方法は次のとおりです。
ステップ1: 画面の左上隅にある Apple ロゴをクリックします。 システム設定を選択します。

ステップ2: 通知セクションに移動します。 次に、下にスクロールして Slack をクリックします。

ステップ 3: 「通知音を鳴らす」の横にあるトグルを有効にします。

8. フォーカス モードを無効にする
アップルが導入 フォーカスモード 1 日の特定の時間帯に不要な通知をブロックします。 仕事をしている場合は、フォーカス モードを使用して個人通知を無効にすることができます。 フォーカス モードをオフにするのを忘れた場合、Slack からの通知音が届かないことがあります。
ステップ1: 上部のメニュー バーにある [コントロール センター] アイコンをクリックします。

ステップ2: フォーカスモードアイコンがオンになっている場合は、選択して無効にします。

9. App Store から Slack をアップデートする
アプリのバージョンによっては、App Store から直接ダウンロードした場合でもバグが発生することがあります。 バグや問題が広まっている場合、開発者はそれを修正するための更新プログラムを展開します。 古いバージョンの Slack を使用している場合は、次の手順に従って最新バージョンに更新してください。
ステップ1: Mac で App Store を開きます。
ステップ2: [アップデート] セクションをクリックします。 左ペインに表示されます。

ステップ 3: Slack の更新が利用可能な場合は、画面に表示されます。 [更新] ボタンをクリックし、新しいバージョンのアプリがインストールされるまで待ちます。

10. Slack のアンインストールと再インストール
利用可能なアップデートがない場合、アプリをアップデートすることはできません。 この場合、最善の策は、Mac から Slack をアンインストールし、App Store から新しいコピーを再インストールすることです。
まず、Mac から Slack をアンインストールします。 これを行うには、 Macでアプリをアンインストールする適切な方法. 完了したら、以下の手順に従ってください。
ステップ1: Mac で App Store を開きます。
ステップ2: 左ペインの検索バーをクリックして、 スラック. 最初のオプションを選択します。
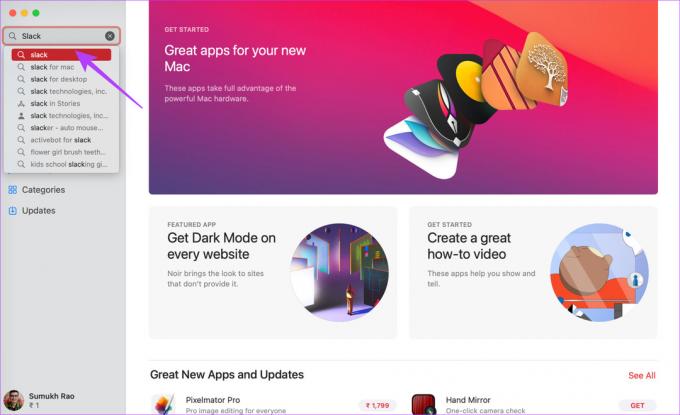
ステップ 3: インストールボタンを押して、インストールしたらアプリを開きます。

あなたの上司からいくつかのたるみをカット
Slack が Mac で通知音を鳴らさないという理由だけで、仕事からの重要な通知を見逃したくないはずです。 このガイドを使用して問題を解決し、メッセージを無視したことで同僚に怒られないようにしてください。
最終更新日: 2023 年 1 月 16 日
上記の記事には、Guiding Tech のサポートに役立つアフィリエイト リンクが含まれている場合があります。 ただし、編集の完全性には影響しません。 コンテンツは偏りがなく、本物のままです。



