Windows 11でVRAM容量を確認する4つの最良の方法
その他 / / April 04, 2023
VRAM (ビデオ ランダム アクセス メモリ) グラフィックスを効率的にレンダリングしてモニターに表示できるグラフィックス カードの不可欠な部分です。 また、より高い解像度で要求の厳しいゲームをプレイしたい場合は、より多くの VRAM が有益です。 ビデオ編集や 3D アニメーションなど、グラフィックを多用する他のタスクを実行する以外のフレーム レート レンダリング。

そうは言っても、グラフィックを多用するタスクを処理するのに十分なビデオ メモリ (VRAM) がグラフィック カードにあるかどうかは、どうすればわかりますか? Windows 11 PC で使用可能な VRAM 容量を確認する最良の方法を次に示します。
1. タスク マネージャーを使用して VRAM 容量を確認する
タスク マネージャーは、Windows 11 PC のグラフィック カードの VRAM 容量を判断するのに非常に役立ちます。 タスクマネージャーを開く デフォルトの Ctrl+Alt+Delete ショートカットを使用して、[パフォーマンス] タブの GPU セクションに移動します。 そこに到達するには、以下の手順に従ってください。
ステップ1: Ctrl + Shift + Esc キーを押して、タスク マネージャーを開きます。

ステップ2: [タスク マネージャー] ウィンドウで、左側のツールバーにある 2 番目のアイコンをクリックして、[パフォーマンス] タブに移動します。

ステップ 3: 左側のスクロール バーを使用して下にスクロールし、選択した GPU を選択します。

ステップ 4: 右側のスクロール バーを使用して下にスクロールすると、3 つの異なる VRAM 値が GB 単位で表示されます。 3 つの値の意味は次のとおりです。
- GPU メモリ: 合計 VRAM 容量。
- 専用 GPU メモリ: 専用 GPU の VRAM 容量。
- 共有 GPU メモリ: 専用 GPU の VRAM が少ないときに使用される統合 GPU の VRAM 容量。

[パフォーマンス] タブの GPU セクションを使用して、GPU のリアルタイム使用率、温度、 PC の DirectX バージョンと、GPU を PC に接続するために使用される PCIe スロットの場所 マザーボード。
2. 設定アプリを使用して VRAM 容量を確認する
Windows 11 では、メニューに深く入り込むことなく PC を制御、微調整、および最適化できるように、改善された詳細な設定アプリが提供されます。 これを使用して、PC の VRAM 容量を確認できます。
ステップ1: Windows + I キーを押して設定アプリを開きます。

ステップ2: 設定アプリが開いたら、[システム] タブにとどまり、[ディスプレイ] をクリックします。

ステップ 3: 設定アプリの表示ページで、下にスクロールして詳細表示オプションをクリックします。
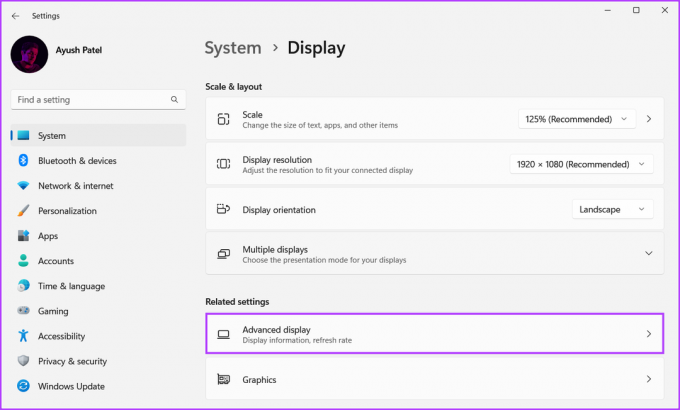
ステップ 4: [詳細ディスプレイ] ページで、[ディスプレイ 1 のディスプレイ アダプター プロパティ] オプションをクリックします。

ステップ 5: 表示されるウィンドウで [専用ビデオ メモリ] の横にある値を探します。 この値は、GPU の VRAM 容量に対応します。
ノート: PC に複数のグラフィック カードがインストールされている場合、この方法では、現在使用されているグラフィック カード (GPU) に関する情報のみが表示されます。
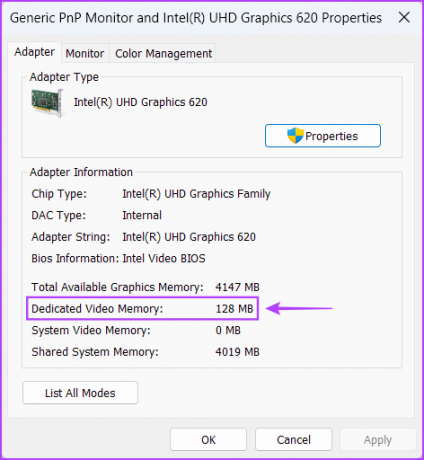
Windows 11 には、コンピューターのディスプレイとサウンドの問題のトラブルシューティングに役立つ DirectX 診断ツール (DxDiag) が含まれています。 このツールを使用して、 Windows 11 PC のハードウェア仕様を確認する グラフィックカードの VRAM 容量を含めて。 使用方法は次のとおりです。
ステップ1: Windows + R キーのショートカットを押して [ファイル名を指定して実行] ダイアログを開き、次のように入力します。 dxdiag をテキスト フィールドに入力し、[OK] をクリックします。

ステップ2: DirectX 診断ツール ウィンドウで、[ディスプレイ] タブをクリックします。

ステップ 3: [表示] タブで、[表示メモリ] の横にある値を探します。 この値は、CPU に内蔵されている統合型の VRAM 容量に対応します。

ステップ 4: Render (一部の PC では Display 2) タブをクリックして移動し、Display Memory の横にある値を探します。 この値は、専用 GPU の VRAM 容量に対応します。

Windows 11 で VRAM 容量を確認するためのネイティブな方法はたくさんありますが、使用の便利さに勝るものはありません。 PC に関するすべての情報を収集して表示するサードパーティ ツール 組織的に。
そうは言っても、無料のユーティリティを使用する方法は次のとおりです。 CPU-Z PC にインストールされている GPU (グラフィックス プロセッシング ユニット) の VRAM 容量を確認するには:
ステップ 1: 以下のダウンロードボタンをクリックしてCPU-Zをダウンロードします。
Windows用のCPU-Zをダウンロード
ステップ2: ダウンロードが完了したら、CPU-Z インストーラーをクリックし、[はい] を選択します。 次に、画面の指示に従って、PC に CPU-Z をインストールします。

ステップ 3: その後、Windows + Sキーを押してWindows検索を開き、入力します CPU-Z. 次に、CPU-Z の結果から、[開く] をクリックします。

ステップ 4: 表示される CPU-Z ウィンドウで、[グラフィック] タブをクリックします。

ステップ 5: [グラフィック] タブの [メモリ] セクションに、VRAM の容量 (サイズで表示) が表示されます。
または、下のスクリーンショットで指摘されているように、[ディスプレイ デバイスの選択] ドロップダウンをクリックして、統合 GPU を選択し、その VRAM 容量を確認することもできます。

GPU に最新のゲームを実行するのに十分なメモリがあるかどうかを確認する
それはそれについてです。 上記の方法のいずれかを使用して、PC にインストールされているグラフィックス カードの VRAM 容量を確認できます。 これにより、PC でプレイしたい最新のゲームをすべて実行したり、その他のグラフィックを多用するタスクを実行したりするのに十分な VRAM をグラフィック カードに確保することができます。
最終更新日: 2022 年 11 月 2 日
上記の記事には、Guiding Tech のサポートに役立つアフィリエイト リンクが含まれている場合があります。 ただし、編集の完全性には影響しません。 コンテンツは偏りがなく、本物のままです。



