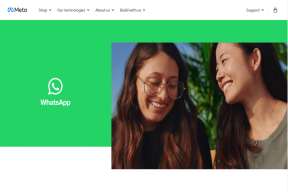ウェブおよびモバイル用の Google ドライブに共有ファイルを保存する方法
その他 / / April 04, 2023
Google ドライブは、ファイル、メディア、およびドキュメントを送信するためにユーザーの間で好まれる選択肢であり続けています。 主な理由は、クロスプラットフォームの可用性、15 GB の十分な空き容量、および シームレスな共有 経験。 誰かが Google ドライブ経由でファイルを送信すると、[共有アイテム] メニューからそれらのファイルにアクセスできます。 このような共有ファイルを Google ドライブ アカウントに保存する方法は次のとおりです。
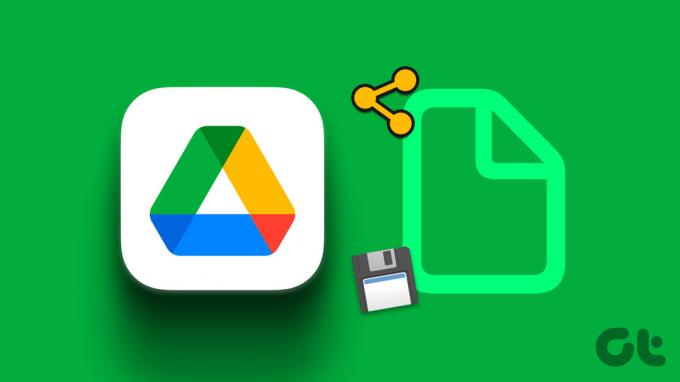
Google がドライブ アカウントに共有ファイルを保存することはありません。 個人ファイルを受信したファイルから分離するのは意図的な動作です。 共有ファイルはいつでも Google ドライブ アカウントに移動したり、ダウンロードしてオフラインで使用したりできます。 実際に確認してみましょう。
ウェブ版 Google ドライブで [共有アイテム] を使用する
共有ファイルに変更を加える場合は、まずドライブ アカウントにファイルを保存またはコピーすることをお勧めします。 編集権限があり、共有ファイルに直接変更を加えた場合、編集はすべての共同編集者に反映され、混乱を招く可能性があります。
ここでは、3 つのプラットフォームすべてについて説明します。 まずウェブ用 Google ドライブから始めて、モバイル アプリに移行します。 始めましょう。
ステップ1: パソコンのウェブブラウザで Google ドライブにアクセスします。
Google ドライブを開く
ステップ2: Google アカウントの詳細でサインインします。
ステップ 3: サイドバーから [共有アイテム] タブをクリックします。
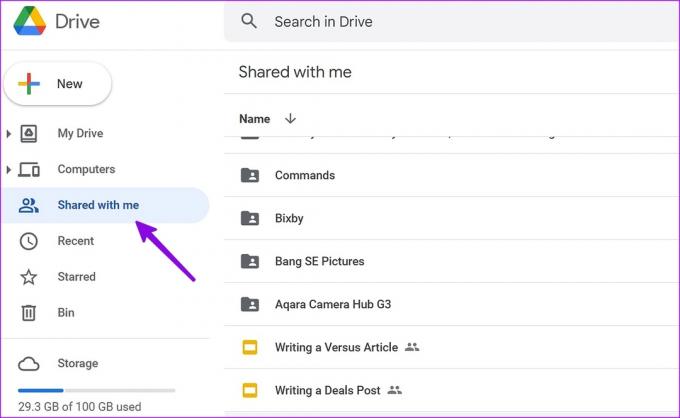
ステップ 4: Google ドライブ アカウントに保存するファイルを選択します。 Ctrl (Windows) または Command (Mac) キーを押して、複数のファイルを選択できます。
ステップ 5: それを右クリックして、[コピーの作成] を選択します。

ステップ 6: クラウド ストレージ サービスにより、ドライブ ホームにファイルのコピーが作成されます。
Google ドライブはフォルダのコピーを作成できません。 個々のファイルのコピーのみを作成できます。 ドライブは、アカウント内でファイルの名前を「[ファイル名] のコピー」に変更します。 大きなビデオを [共有アイテム] メニューから [マイ ドライブ] メニューに保存またはコピーすると、時間がかかり、コピー プロセスが失敗する場合もあります。
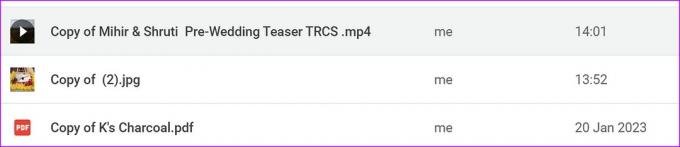
コピーされたファイルは、Google ドライブ アカウントのスペースを占有することに注意してください。 あなたがする必要があります 十分な Google ドライブの容量を確保する 共有ファイルをコピーする前。 上記の手順を完了すると、これらのコピーの所有者になります。 (元の共有ファイルに影響を与えずに) ファイルに変更を加えて、他のユーザーと共有できるようになりました。
このようなファイルを保存する前に、ファイル サイズを確認することをお勧めします。
ステップ1: デスクトップのウェブ ブラウザで Google ドライブを開き、ドライブ アカウントの共有ファイルを右クリックします。
ステップ2: [詳細を表示] をクリックします。
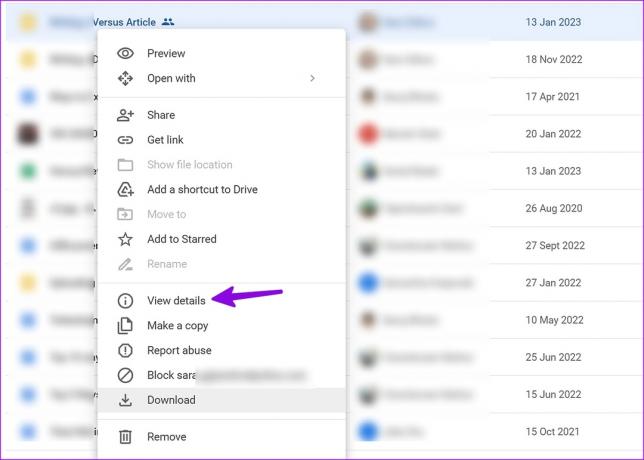
ステップ 3: ファイルのサイズ、所有者、作成日、開いた日、変更日を確認できます。
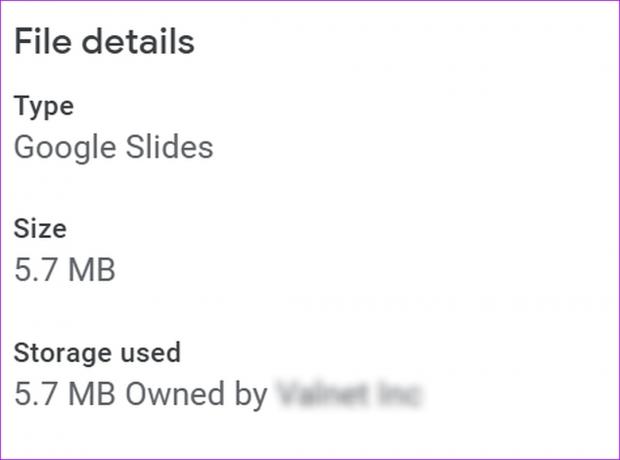
Google ドライブから共有ファイルをダウンロードする
別のプログラムで共有ファイルを編集する場合は、それらを PC または Mac にダウンロードする必要があります。 また、共有された Google ドライブ ファイルを OneDrive や Box などの別のプラットフォームにアップロードするのも便利な方法です。
ステップ1: ブラウザー ブラウザーで Google ドライブを開き、Google ドライブの [共有アイテム] セクションに移動します。
ステップ2: ファイルを右クリックし、[ダウンロード] を選択します。

Google ドライブは、圧縮ファイルを作成して PC にダウンロードします。
Google ドライブの特定のフォルダへの共有ファイルのショートカットを作成する
上記のトリックは、共有ファイルを Google ドライブのホームに保存します。 それらを特定のフォルダまたはコンピュータ (ドライブ アカウントに接続されている) に保存する場合は、以下の手順を確認してください。
ステップ1: ウェブブラウザで Google ドライブを開きます。 Google ドライブの [共有アイテム] セクションに移動します (上記の手順を参照してください)。
Google ドライブを開く
ステップ2: 保存するファイルを複数選択します。
ステップ 3: Shift + Z キーを押します。
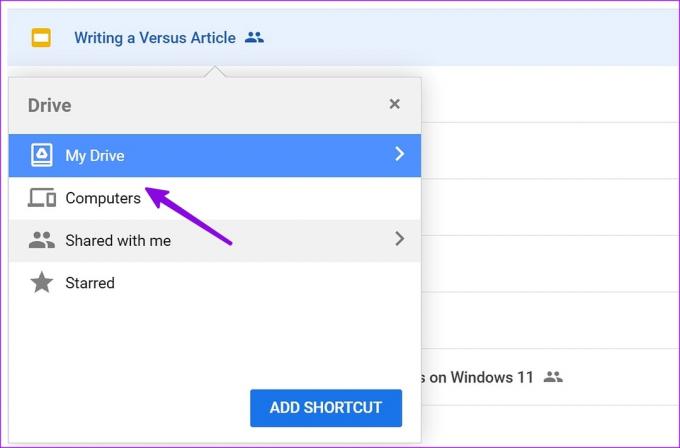
ステップ 4: [マイ ドライブ] または [コンピューター] を選択すると、ドライブがファイルのショートカットを作成します。
Android 用 Google ドライブ
Android 版 Google ドライブに共有ファイルを保存する手順は次のとおりです。
ステップ1: Android フォンで Google ドライブを起動します。
ステップ2: 下部にある「共有」タブを選択します。
ステップ 3: 共有ファイルの横にあるケバブ メニュー (縦に 3 つ並んだ点) をタップします。

ステップ 4: [コピーを作成] を選択して、ドライブ アカウントに保存します。 「ダウンロード」を選択して、同じものを携帯電話のストレージに保存することもできます。

iPhone 用 Google ドライブ
iPhone で Google ドライブを使用している場合、スマートフォンに共有ファイルをダウンロードすることはできません。 アカウントへのコピーのみを作成できます。
ステップ1: iPhone で Google ドライブ アプリを開きます。
ステップ2: 下部にある「共有」タブをタップします。

ステップ 3: ファイルの横にある [その他] メニューをタップし、[コピーを作成] を選択します。
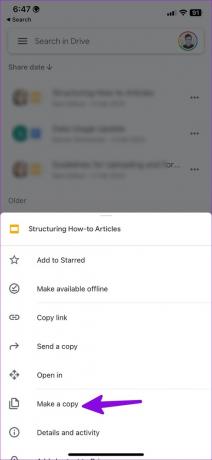
デフォルトの iOS 共有シートを使用して、ファイルのコピーを送信することもできます。 同じメニューから「コピーを送信」を選択し、関連するアプリを選択します。


受信した Google ドライブ ファイルをプロのように管理する
受信したすべてのファイルを Google ドライブ アカウントに保存する必要はありません。 すぐにドライブの容量がいっぱいになる可能性があります。 関連するファイルを選択してドライブのホームに保存したり、ダウンロードしてオフラインで使用したりできます。
最終更新日: 2023 年 2 月 6 日
上記の記事には、Guiding Tech のサポートに役立つアフィリエイト リンクが含まれている場合があります。 ただし、編集の完全性には影響しません。 コンテンツは偏りがなく、本物のままです。
によって書かれた
パルト・シャー
Parth は以前、EOTO.tech で技術ニュースを担当していました。 現在、Guiding Tech でフリーランスとして、アプリの比較、チュートリアル、ソフトウェアのヒントとコツについて執筆し、iOS、Android、macOS、および Windows プラットフォームについて深く掘り下げています。