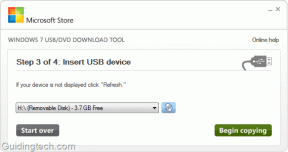アプリケーションエラー0xc000007bを修正する方法
その他 / / November 28, 2021
アプリケーションエラー0xc000007bを修正する方法: 0xc000007bアプリケーションエラーは、いくつかを実行しようとしたときに時々発生する非常に一般的なエラーです Direct X ゲームまたはアプリケーション。 ほとんどのウィンドウユーザーは定期的にこのエラーに直面しますが、これを永続的に修正する方法を知りません。 実際には、このエラーがポップアップする理由はたくさんあるので、単一の修正はありません。したがって、さまざまな修正について説明します。 しかし、先に進む前に、このエラーが何であるかについて話しましょう。
アプリケーションを正しく起動できませんでした(0xc000007b)。 [OK]をクリックしてアプリケーションを閉じます。
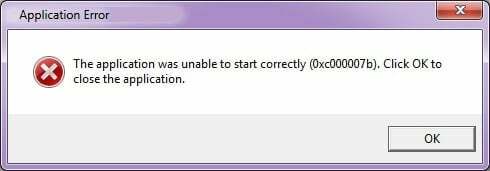
0xc000007bアプリケーションエラーは実際にはどういう意味ですか?
その特定のエラーコードは、無効な画像形式を参照しています。 ただし、エラーコードが通常意味するのは、64ビットのWindowsオペレーティングシステムで動作することを目的としたプログラムを実行しようとしているが、32ビットのOSしかないということです。 これが発生する理由は他にもいくつかあります。特に、64ビットオペレーティングシステムを使用していることがわかっている場合や、過去にプログラムを実行できた場合はなおさらです。 アプリケーションエラー0xc000007bを修正するためのトラブルシューティング手順を次に示します。
コンテンツ
- アプリケーションエラー0xc000007bを修正する方法
- 方法1:アプリケーションを管理者として実行する
- 方法2:アプリケーションを互換モードで実行する
- 方法3:アプリケーションを再インストールする
- 方法4:ハードディスクエラーチェック
- 方法5:DirectXを再インストールする
- 方法6:.NETFrameworkをインストールまたは修復する
- 方法7:32ビットのxinput1_3.dllを適切なバージョンに置き換えます
- 方法8:すべてのMicrosoft Visual C ++ランタイムパッケージを再インストールします
アプリケーションエラー0xc000007bを修正する方法
システムに変更を加える前に、次のことを確認してください。 復元ポイントを作成する、何か問題が発生した場合に備えて。
方法1:アプリケーションを管理者として実行する
アプリケーションを右クリックして、「
管理者として実行“. アプリケーションに管理者権限を与えると、この問題が解決する場合があります。 管理者権限を提供することでこの問題が解決する場合は、常にそれを使用してアプリケーションを実行することを検討してください。これを行うには、アプリケーションアイコンを右クリックし、をクリックします。 プロパティ、 選択する 互換性 タブをクリックし、「このプログラムを管理者として実行します。“

方法2:アプリケーションを互換モードで実行する
互換モードでアプリケーションを実行すると、 アプリケーションエラー0xc000007bを修正 アプリケーションが新しいバージョンのWindowsと互換性がない可能性があるためです。 これを行う方法を見てみましょう:
1.アプリケーションアイコンを右クリックし、をクリックします プロパティ。
2.選択 互換性 タブをクリックし、「互換性トラブルシューティングを実行します。“
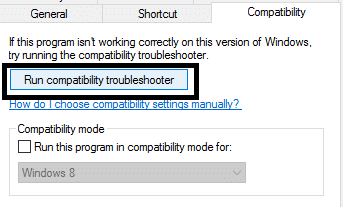
3. そして、「推奨設定をお試しくださいその後、アプリケーションをテストするか、次に押すことができます。

4. 上記がうまくいかなかった場合は、互換モードを手動で選択し、ドロップダウンから「WindowsXP。“
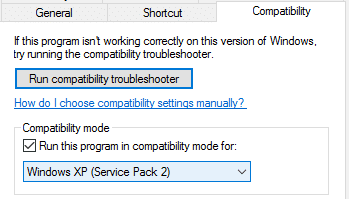
方法3:アプリケーションを再インストールする
アプリケーションをアンインストールしてから再度インストールしますが、その前に、次の手順に従う必要があります。
1. アプリケーションを論理区画にインストールするとエラーが返される場合があるため、アプリケーションをシステム区画(C :)にインストールしてください。
2. 必ず ウイルス対策プログラムをオフにします インストール前。 [ノート:ウイルス対策をオフにする前にプログラムファイルをスキャンしてください]
方法4:ハードディスクエラーチェック
に アプリケーションエラー0xc000007bを修正 ハードディスクにエラーがないか定期的にチェックする必要があります。 あなたがする必要があるのはこれらのステップに従うことです:
1. スタートボタンを右クリックして、「コマンドプロンプト(管理者)。“

2. タイプ chkdsk c:/ f / r Enterキーを押します。
3. Cドライブの使用中にスキャンをスケジュールするように求められます。スキャンをスケジュールするには、Yと入力して、Enterキーを押します。

これで、ウィンドウを再起動すると、システムの再起動中にディスクがチェックされ、アプリケーションエラー0xc000007bが確実に修正されます。
方法5:DirectXを再インストールする
0xc000007bアプリケーションエラーを回避するには、常にDirectXを更新する必要があります。 最新バージョンがインストールされていることを確認する最良の方法は、DirectXランタイムWebインストーラーをからダウンロードすることです。 Microsoftの公式ウェブサイト.
方法6:.NETFrameworkをインストールまたは修復する
.NET Frameworkを定期的に更新しないと、多くのエラーや問題が発生する可能性があります。 最新バージョンを使用していることを確認するには、 ここ. .NET Frameworkの最新バージョンを既にお持ちの場合、インストーラーは.NETFrameworkを元の状態に修復するように提案します。 0xc000007bアプリケーションエラーが解決しない場合は、読み続けてください。
方法7:32ビットのxinput1_3.dllを適切なバージョンに置き換えます
0xc000007bアプリケーションエラーは、xinput1_3.dllファイルが破損したり、互換性のない別のバージョンで上書きされたりした場合に発生します。 32ビットxinput1_3.dllを適切なバージョンに置き換えるには、次の手順に従います。
1. 32ビットをダウンロード xinput1_3.dll ファイルして抽出します。
ノート: 何かをする前に、まず元のxinput1_3.dllファイルをバックアップする必要があります( ここにあります:C:\ Windows \ SysWOW64)そして何かが計画通りに進まなかった場合はいつでもそれを復元することができます 戻る。
2. 抽出されたxinput1_3.dllファイルをコピーしてからに移動します C:\ Windows \ SysWOW64 そこにファイルを貼り付けます。

3. プロンプトが表示されたら、オプションのコピーと置換。
方法8:すべてのMicrosoft Visual C ++ランタイムパッケージを再インストールします
Microsoft Visual C ++ランタイムパッケージは、Windowsアプリケーションの実行に不可欠な部分であるため、それらを再インストールすると、アプリケーションエラー0xc000007bを修正できます。 Visual C ++パッケージには32ビットバージョンと64ビットバージョンの両方があり、どちらも同じように重要です。
ノート: リストされている手順のいずれかを実行する前に、問題が発生した場合に備えてシステムの復元ポイントを作成する必要があります。これにより、前の状態に簡単に戻すことができます。 その方法がわからない場合は、以前の投稿を読んでください。 システムの復元ポイントを作成する方法.
1. まず、コントロールパネルに移動してをクリックします プログラムをアンインストールする.

2. すべてを完全に削除します Microsoft Visual C ++パッケージ あなたのコンピュータから。 その後、PCを再起動します。
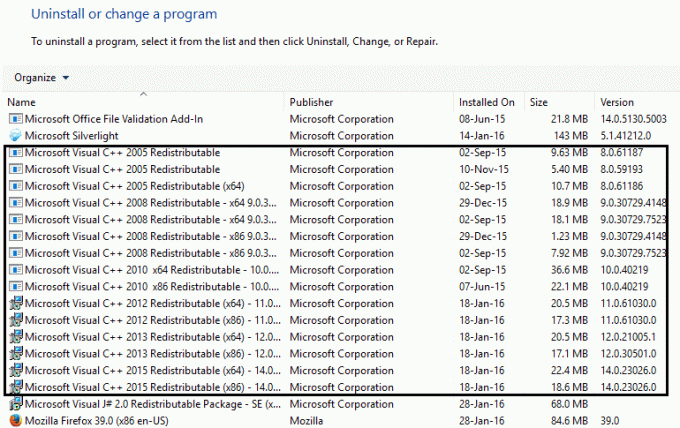
3. システムが再起動すると、パッケージは表示されません。Microsoftの公式ダウンロードページにアクセスしてください。 ここ
4. それらのそれぞれをダウンロードしてインストールし、それらのいくつかがインストールに失敗した場合は、それらを無視して、次のものをインストールします。 インストール中にPCが数回再起動するので、しばらくお待ちください。
あなたも好きかも:
- コンピュータのメモリ不足の警告を修正する方法
- GeForceExperienceを介してドライバーアップデートをインストールできない問題を修正
- MMCを修正する方法でスナップインを作成できませんでした
- COMサロゲートを修正する方法が機能しなくなった
それだけで簡単にできるようになります アプリケーションエラー0xc000007bを修正 それでもご不明な点がございましたら、お気軽にコメントください。折り返しご連絡いたします。