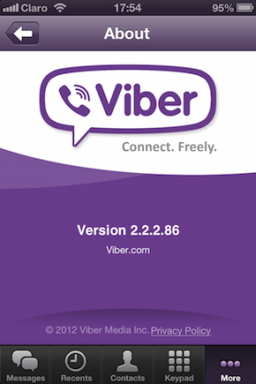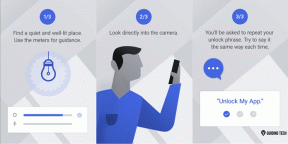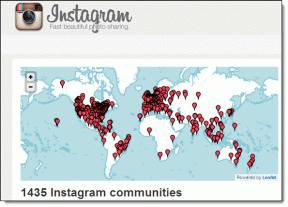Windows 11 でアプリとゲームの優先 GPU を設定する方法
その他 / / April 04, 2023
統合された専用のグラフィックスを搭載したコンピューターが、必ずしも最高のグラフィックス パフォーマンスを約束するとは限りません。 一部のアプリがスムーズに機能しなかったり、ゲームが遅くなったりすることがあります。 これは、これらのアプリやゲームが 1 つのこと、つまりどのグラフィックス チップ (GPU) を使用するかという点でしばしば混乱し、対立するためです。

GPU のコンパニオン アプリを使用する場合でも、Windows 11 設定アプリを使用する場合でも、選択したグラフィックスを必要とするアプリやゲームに優先 GPU を設定することをお勧めします。 アプリやゲームでコンピューターの優先 GPU を選択する方法を説明する前に、そもそもそれを設定する必要がある理由を理解しましょう。
アプリとゲームに優先 GPU を設定する必要がある理由
先に進み、Windows 11 でアプリごとに優先 GPU を設定する方法を学習する前に、その理由を見てみましょう。 Windows に自動的に選択させるのではなく、アプリやゲームに優先する GPU を手動で選択する必要があります。
1. PC の消費電力を削減する
優先 GPU を設定することの最も直接的な利点の 1 つは、消費電力の削減につながることです。 バックグラウンドで継続的に実行するのとは対照的に、アプリごとに実行するように GPU を最適化すると、ゲームなどの特定のワークフローで PC をヒットしたときにのみオンになります。 これは、バッテリー寿命が長くないゲーミング ノート PC にとって有益です。
2. PC の発熱を抑える
消費電力が高くなると、より多くの電力が必要になり、発熱量が増えることに直接つながります。 ただし、アプリごとに優先する GPU を選択すると、グラフィックス チップが必要な電力だけを消費するようにすることができ、発熱を抑えることができます。

つまり、内部のコンポーネントには、過熱していないため、より速く、より長く動作する余地があります。 また、内部コンポーネントを冷却するために、PC のファンが常時大音量で作動するわけではありません。
3. PC のグラフィック パフォーマンスを最適化する
多くのハイエンド PC には統合された専用 GPU が付属していますが、Windows では、特定のワークロードにどの GPU を使用するかを決定するのはユーザー次第です。 一方、介入してアプリごとに GPU リソースを割り当てる場合は、 内部のグラフィック チップを最大限に活用して、アプリやゲームに基づいてグラフィック パフォーマンスの可能性を引き出します。 使用。
4. PC の CPU パフォーマンスを向上させる
特定の GPU を選択するようにアプリを割り当てると、CPU のオーバーヘッドが数パーセント削減されます。 これによりプロセッサの負荷が解放されますが、処理負荷の高いタスクに心配することなく使用できます.
アプリごとに優先する GPU を選択する必要がある理由がわかったので、次はその方法を見てみましょう。 Windows 11 PC で、設定アプリと、NVIDIA または AMD でサポートされている専用アプリを使用してこれを行います。 GPU:
設定を使用してアプリとゲームの優先 GPU を設定する
Windows 11 では、設定アプリが再設計され、ディスプレイ パラメーターを変更するオプションが含まれています。これには、アプリとゲームの GPU の選択が含まれます。 Windows 11 コンピューターで設定アプリを使用して優先 GPU を設定する方法は次のとおりです。
ステップ1: Windows + I ショートカットを押して設定アプリを開き、[ディスプレイ] をクリックします。
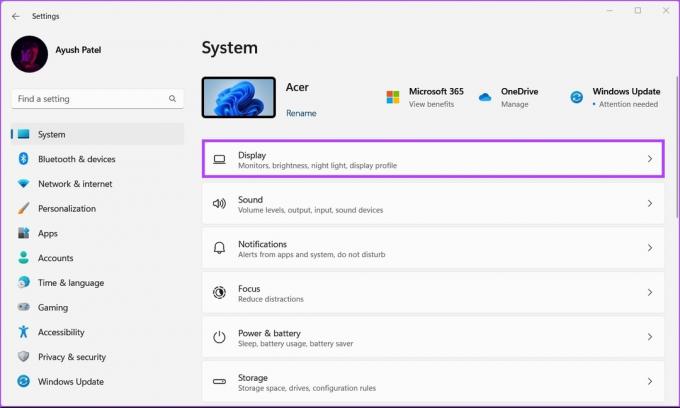
ステップ2: [ディスプレイ設定] で、下にスクロールして [グラフィック] をクリックします。

ステップ 3: 下の画像でポイントされているドロップダウンを使用して、構成するアプリの種類に応じて、デスクトップ アプリまたは Windows ストア アプリのオプションを選択します。 次に、[参照] をクリックします。

ステップ 4: 表示されるエクスプローラー ウィンドウで、好みのゲームまたはアプリのインストール場所に移動し、その *.EXE ファイルまたはショートカットを選択します。 次に、[追加] をクリックします。
探しているアプリが見つからない場合は、システムの Windows ドライブにあるデフォルトの「Program files」および「Program file (x86)」インストール フォルダーに移動してみてください。

ステップ 5: アプリを追加したら、[オプション] をクリックします。

ステップ 6: [グラフィック設定] ダイアログで、好みの GPU を選択し、[保存] をクリックします。
省電力オプション – 消費電力の少ないプロセッサの統合グラフィックス チップを選択します。
高性能オプション – より優れたパフォーマンスを提供するが、より多くの電力を消費する専用のグラフィックス チップを選択します。

NVIDIA コントロール パネルを使用してアプリとゲームの優先 GPU を設定する
お使いのコンピューターに NVIDIA グラフィックス チップが搭載されている場合、コンピューターに NVIDIA コントロール パネルがインストールされている可能性が非常に高くなります。 アプリやゲームに優先する GPU を設定する便利なアプリケーションです。 使用方法は次のとおりです。
ステップ1: Windows + Sキーのショートカットを押して、Windows検索を開き、入力します NVIDIA コントロール パネル。 次に、検索結果の下にある [開く] をクリックします。

ステップ2: NVIDIA コントロール パネル内で、左側の列にある [3D 設定の管理] オプションをクリックします。

ステップ 3: 右側のペインで、[プログラムの設定] タブをクリックします。

ステップ 4: [プログラムの設定] タブで、[追加] ボタンをクリックします。
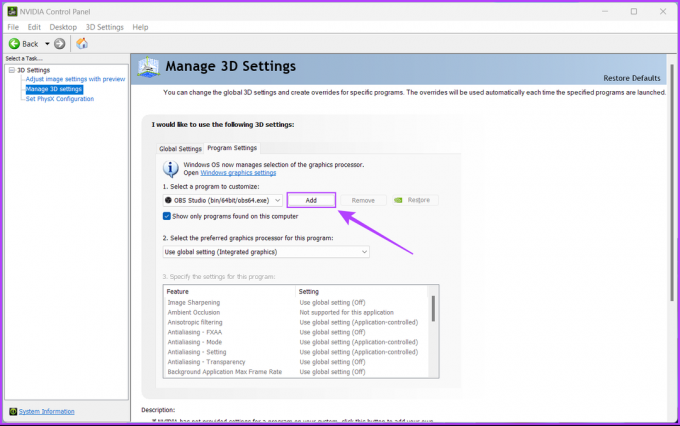
ステップ 5: 下にスクロールして、構成するアプリを選択します。 探しているアプリが見つからない場合は、[参照] ボタンをクリックします。

ステップ 6: ファイル エクスプローラー ウィンドウが開いたら、好みのゲームまたはアプリのインストール場所に移動し、その *.EXE ファイルを選択します。 次に、[追加] をクリックします。
探しているアプリのインストール場所がわからない場合は、デフォルトに移動してみてください システムのプライマリ Windows にある「Program files」および「Program file (x86)」インストール フォルダ ドライブ。

ステップ 7: [グローバル設定を使用 (統合グラフィックス)] ドロップダウンをクリックし、好みに応じて [高性能 NVIDIA プロセッサ] または [統合グラフィックス] を選択します。

ステップ 8: 次に、[適用] をクリックして変更を保存します。

AMD Radeon グラフィックスを使用してアプリとゲームの優先 GPU を設定する
AMD Radeon GPU は、アプリやゲームを割り当てて専用グラフィックスを選択できる同様の方法を提供します。 お使いのコンピューターに 2015 年より前に発売された AMD GPU が搭載されている場合は、 AMD Radeon 設定の使用. ただし、コンピューターに最新の Radeon グラフィックス チップ (2015 年以降にリリース) が搭載されている場合は、 AMD ソフトウェア アドレナリン エディション それに応じて専用のグラフィックスを選択するようにアプリとゲームを構成します。
GPU の使用を効果的に管理してパフォーマンスを最適化する
専用または統合 GPU を選択するようにアプリとゲームを構成すると、アプリとシステムのパフォーマンスが確実に向上します。 Windows 11 はこれらの設定を保持しますが、Windows を変更または再インストールしない限り、アプリが追加のグラフィックス マッスルを最大限に活用できるかどうかを確認するだけで済みます。 ただし、カジュアル ゲームでも、グラフィックスを使用するとパフォーマンスが向上し、応答性が向上します。
最終更新日: 2022 年 9 月 8 日
上記の記事には、Guiding Tech のサポートに役立つアフィリエイト リンクが含まれている場合があります。 ただし、編集の完全性には影響しません。 コンテンツは偏りがなく、本物のままです。