Steamがサーバーへの接続に問題を抱えている問題を修正
その他 / / November 28, 2021
ビデオゲーム業界で際立っている名前が1つあるとすれば、それはSteamです。 オンラインビデオゲームベンダーは、ビデオゲームを購入してプレイするための最も信頼できる情報源としての存在感を確立しています。 ただし、プラットフォームに常にエラーがないわけではありません。 Steamのベテランユーザーにとって、サーバーの障害の問題は目新しいものではありません。 Steamアカウントに接続の問題があり、ゲームをダウンロードまたは実行できない場合は、事前に読んで、その方法を確認してください。 Steamがサーバーに接続できない問題を修正 あなたのPC上で。

コンテンツ
- Steamがサーバーへの接続に問題を抱えている問題を修正
- Steamアカウントがサーバーに接続しないのはなぜですか?
- 方法1:Steamサーバーを確認する
- 方法2:ネットワークリセットを実行する
- 方法3:Steamのダウンロードリージョンを変更する
- 方法4:管理者としてSteamを実行する
- 方法5:すべてのSteamバックグラウンドタスクを終了する
- 方法6:Windowsファイアウォールを使用してSteamの例外を作成する
- 方法7:Steamを再インストールしてサーバー接続を修正する
- 方法8:Steamカスタマーサービスに連絡する
Steamがサーバーへの接続に問題を抱えている問題を修正
Steamアカウントがサーバーに接続しないのはなぜですか?
アプリケーションの人気を考えると、Steamのサーバーが一般的に混雑しているのは当然のことです。 何千人もの人々が同時にSteamを実行しているため、サーバーの問題は必ず発生します。 ただし、このエラーの頻度が高い場合は、問題の原因がユーザー側にある可能性があります。 問題の背後にある原因とその強度に関係なく、Steamでのサーバーエラーは回避できます。 ここにあなたがあなたのために問題を解決するために試みることができるいくつかのことがあります。
方法1:Steamサーバーを確認する
PCで高度なトラブルシューティング方法を実行する前に、Steamサーバーが正しく機能しているかどうかを確認することが重要です。 さまざまな企業のサーバー強度を追跡するWebサイトがいくつかあり、そのうちの2つは 非公式のSteamステータスウェブサイト と DownDetector。前者はウェブサイトのステータスを明らかにし、後者はサーバー関連の問題に苦しんでいる人々によって提出されたレポートの数を示しています. これらのソースは両方とも、ほとんどの部分で非常に信頼性が高く、正確です。
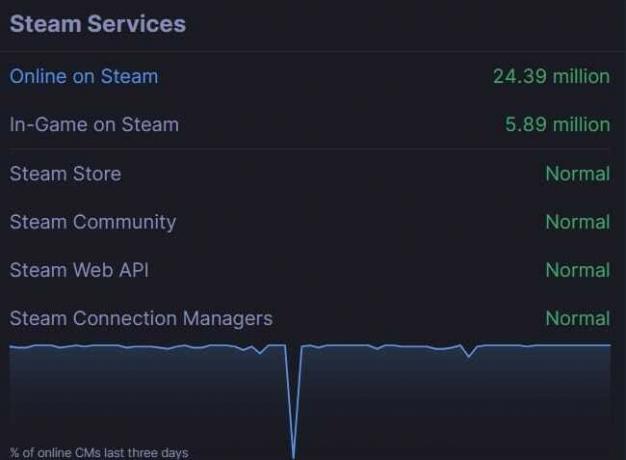
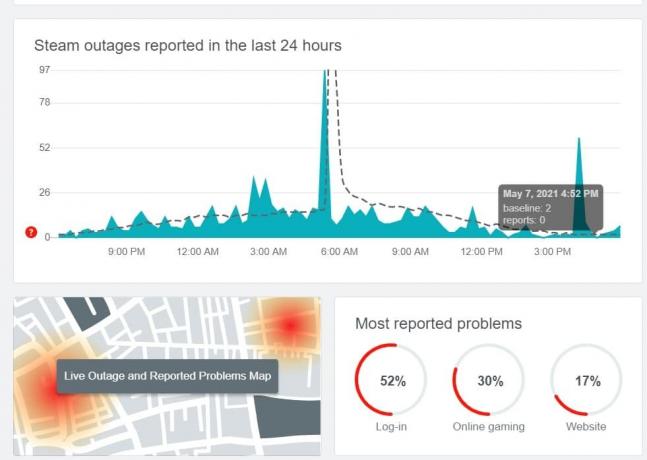
ただし、Steamサーバーがダウンしている場合は、待つしかありません。 Steamのような企業は、そのような状況に対処し、ほとんどの問題をかなり迅速に解決するための適切な設備を備えています。 一方、すべてのサーバーが正常に機能している場合は、問題を解決するためにPCをいじり始めます。
方法2:ネットワークリセットを実行する
最初にできることは、PCのネットワーク構成をリセットすることです。 名前が示すように、これはネットワークリンクをリセットし、デバイスがさまざまなサーバーに接続するのに役立ちます。 方法は次のとおりです Steamがサーバーに接続できない問題を修正 ネットワークリセットを実行する。
1. スタートメニューの横にある検索バーで、 「cmd」と入力します コマンドウィンドウアプリケーションが表示されたら、をクリックします。 '管理者として実行 プロンプトウィンドウを開くオプション。
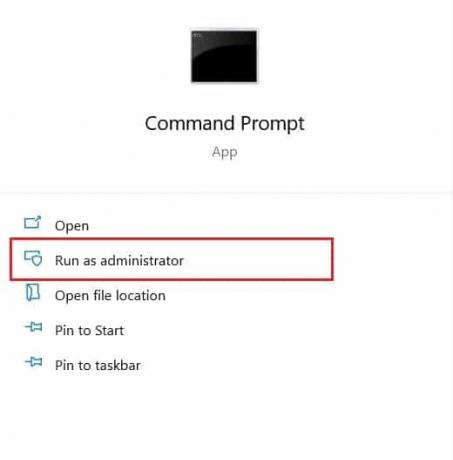
2. ウィンドウ内で、最初に次のコードを入力し、Enterキーを押します。 netshwinsockがリセットされました。
3. 完了したら、次のコマンドを入力してEnterキーを押します。 netsh int ip reset reset.log
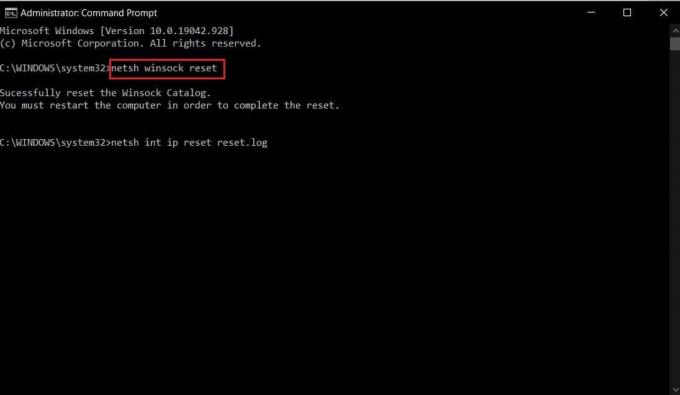
4. 両方のコードが実行されたら、次のことを行う必要があります PCを再起動し、 サーバーの問題を解決する必要があります。
また読む: ネットワークエラーによるSteamのログイン失敗が多すぎる問題を修正する方法
方法3:Steamのダウンロードリージョンを変更する
Steamには世界中にさまざまなサーバーがあり、ユーザーは自分のアカウントが元の場所に最も近いサーバーに接続されているときに最良の結果を得ることができます。 Steamのダウンロードリージョンを自分の場所に近づけるように変更して、Steamに関するサーバーの問題を修正できます。
1. 開ける NS Steamアプリケーション PCで、をクリックします。 '蒸気' 画面の左上隅にあるオプション。

2. ドロップダウンするオプションから、 [設定]をクリックします 続行します。
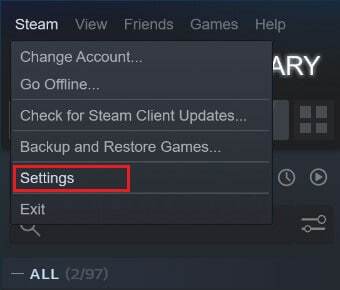
3. [設定]ウィンドウで、 ナビゲート に ダウンロード メニュー。
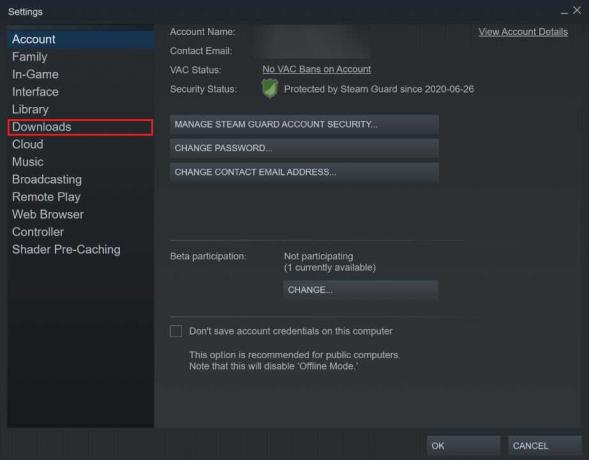
4. クリック タイトルのセクションで ダウンロード地域 Steamが世界中に持っているサーバーのリストを明らかにするため。

5. 地域のリストから、 エリアを選択します あなたの場所に最も近い。
方法4:管理者としてSteamを実行する
管理者権限を持つと、以前は制限されていたファイルやデータへのアクセスが許可されるため、ほとんどのアプリの機能が向上します。 Steamを右クリックすることで、毎回管理者としてSteamを実行できますが、起動設定を永続的に変更することもできます。
1. を右クリックします Steamアプリケーション、 表示されるオプションから、 [プロパティ]をクリックします。
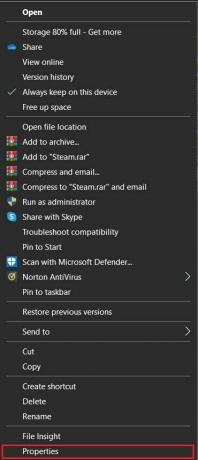
2. プロパティウィンドウで、というタイトルのオプションを選択します 互換性。
3. 互換性設定内で、 有効 ラベルの付いたチェックボックス このプログラムを管理者として実行します。
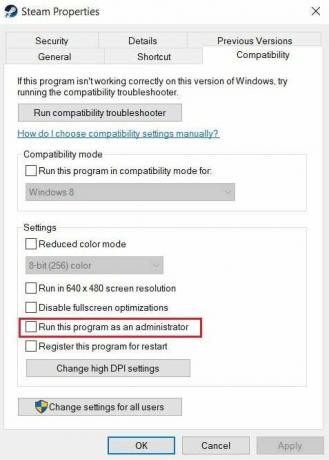
4. それで [適用]をクリックし、 そして、あなたは行ってもいいです。 これで、Steamは管理者権限で実行され、サーバーにシームレスに接続します。
また読む:Steamアカウント名を変更する方法
方法5:すべてのSteamバックグラウンドタスクを終了する
すべてのPCで、Steamには常に実行されるバックグラウンドタスクがたくさんあります。 これらのタスクを無効にすることにより、Steamはそれらを強制的に再起動し、それによってその機能を改善します。 これは本の中で最も確実な修正のようには思えないかもしれませんが、非常に効果的です。
1. スタートメニューボタンを右クリックしてから タスクマネージャをクリックします。

2. タスクマネージャーで、Steamに関連する機能を探し、タスクを終了します。
3. Steamが新たに起動し、アプリに関連するほとんどの問題を修正する必要があります。
方法6:Windowsファイアウォールを使用してSteamの例外を作成する
Windowsファイアウォールは、PCのセキュリティにとって重要ですが、ネットワークを混乱させ、アプリとそのサーバー間の接続を遅くする可能性があります。 ファイアウォールを完全に無効にすることは抜本的な手順ですが、Steamの例外を作成して、ファイアウォールが接続を禁止しないようにすることができます。
1. 検索バーで、 “Windowsファイアウォールを介してアプリを許可します。”
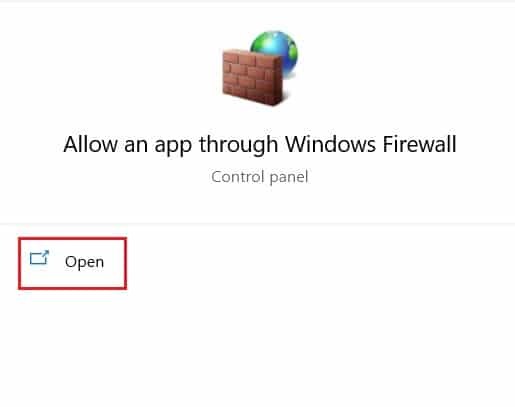
2. オプションの膨大なリストが表示されます。 初め、 [設定の変更]をクリックします そして見つけて チェックボックスを有効にする すべてのSteam関連サービスの前で。
![[設定の変更]をクリックして、Steamの前にあるチェックボックスを有効にします](/f/1bf9f6748042d51e7381b6fbf39f8cbf.jpg)
3. これで、Steamはファイアウォールのアクションから免除され、サーバーに接続できるようになります。
方法7:Steamを再インストールしてサーバー接続を修正する
すべてが失敗した場合は、Steamに別れを告げてアプリをアンインストールします。 涙の別れの後、アプリをもう一度インストールして、問題が解決するかどうかを確認してください。 多くの場合、ソフトウェアを修正するために必要なのは、迅速な再インストールだけです。 PCでスタートメニューを開き、 Steamアプリを右クリックします アンインストールをクリックする前に。 アプリがアンインストールされたら、 Steamの公式サイト と アプリケーションをもう一度インストールします。
方法8:Steamカスタマーサービスに連絡する
最善を尽くしても「Steamがサーバーに接続できない」という問題を解決できない場合は、専門家の助けを借りてください。 Steamのカスタマーサービスは非常に効果的であり、Steamサポートオプションを通じて、問題のすべての詳細を伝えることができます。
おすすめされた:
- Steamダウンロードを高速化する4つの方法
- Steam起動時のSteamサービスエラーを修正
- Logitechダウンロードアシスタントの起動時の問題を修正
- ローカル印刷スプーラーサービスが実行されていない問題を修正
Steamでのサーバーの問題は長年の問題であり、多くのユーザーが毎日問題を報告しています。 上記の手順で、エラーの原因を理解し、問題なく修正できるはずです。
このガイドがお役に立てば幸いです。 Steamがサーバーへの接続に問題を抱えている問題を修正. この記事に関してまだ質問がある場合は、コメントセクションで遠慮なく質問してください。



