ChromeとSafariで開かないTwitterリンクを修正する12の簡単な方法
その他 / / April 04, 2023
ビデオ、GIF、ミームの共有とは別に、Twitter では、自動的に短縮されるリンクをツイートに添付することもできます。 ただし、これらのリンクがデスクトップ ブラウザーで開くことを拒否すると、面倒になる可能性があります。 この問題に直面している場合、Chrome と Safari で Twitter リンクが開かない問題を修正する 12 の方法があります。
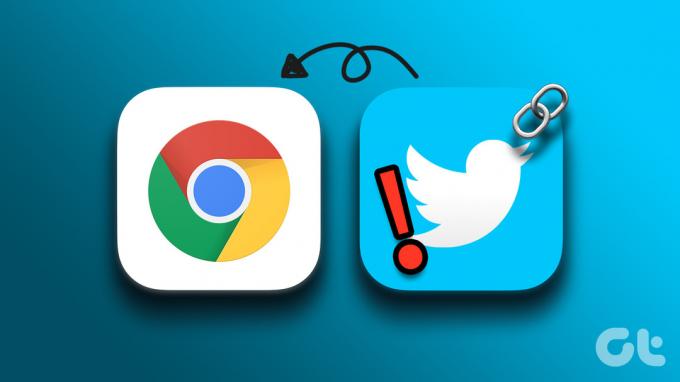
ただし、この問題はそれほど広まっておらず、主に Chrome および Safari ユーザーに影響を与えています。 幸いなことに、ほとんどの場合、これは一時的な不具合にすぎません。 したがって、基本的なトラブルシューティング方法と回避策で修正できます。 それでは、始めましょう。
ヒント: アプリを使用している場合は、ガイドを確認してください。 Twitter アプリでリンクが機能しない問題を修正.
1. ブラウザを再起動する
Twitter リンクの正常な動作を妨げている可能性のあるブラウザー エラーを修正するには、ブラウザーを終了するか強制終了します。 最も基本的な修正方法ですが、最も簡単で効率的なトラブルシューティング方法の 1 つです。
これにより、ブラウザーのキャッシュが更新され、ページが最初から読み込まれます。 方法は次のとおりです。
Windows の場合
ステップ1: Chrome を開き、メニュー アイコンをクリックします。
ステップ2: ここで、[終了] をクリックします。
![メニューをクリックし、[終了] をクリックします。](/f/a81e668a67f1f027b747b5282e30876a.jpg)
ブラウザが閉じます。
Mac の場合
ステップ1: アップルアイコンをクリックします。
ステップ2: 次に、[強制終了] をクリックします。
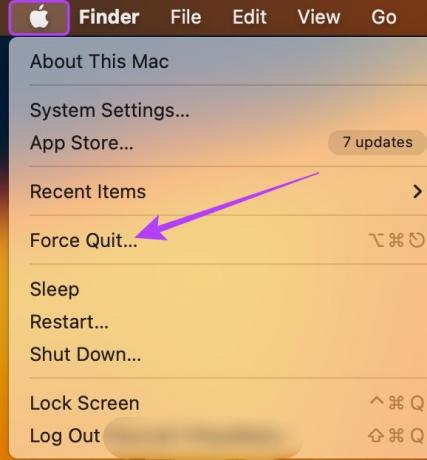
ステップ 3: ここで、Safari (または Google Chrome) を選択し、[強制終了] をクリックします。
![Safari を選択し、[強制終了] をクリックします。](/f/a50a950bc0e3f0055407f63137a31769.jpg)
これにより、Safari または Chrome が強制終了されます。 ここで、既定の Web ブラウザーをもう一度開き、Twitter のリンクを開いてみてください。 これが機能しない場合でも、心配しないでください。 次のセクションに進みます。
2. Web ページをリロードする
Twitter リンクが正しく開かない場合は、ページをリロードしてみてください。 これにより、ブラウザーはページの新しいコピーをダウンロードします。 したがって、断続的なエラーを修正します。 これを行うには、ブラウザのリロード アイコンをクリックするだけです。
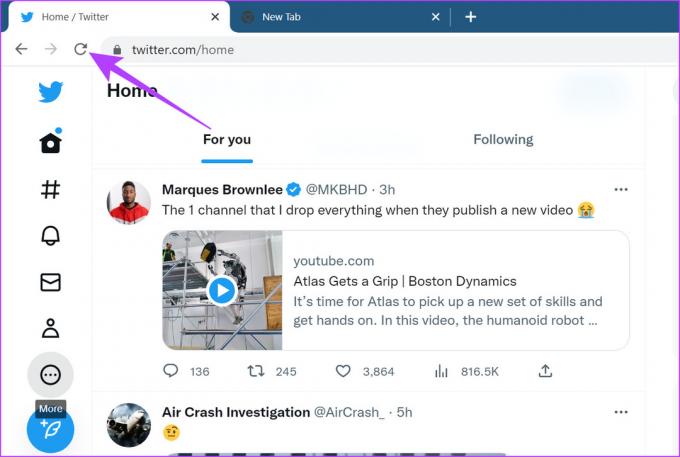
ページのリロードが完了したら、Twitter のリンクをもう一度開いてみてください。
3. ブラウザをシークレット モードで開く
シークレット モードでは、拡張機能、Cookie、またはキャッシュ データなしでブラウザをロードできます。 したがって、拡張機能によって不注意に引き起こされたプライバシー制限を回避する最も簡単な方法です。
Chrome でシークレット モードを開く
に Chrome をシークレット モードで開く、Chrome を開き、メニュー アイコンをクリックして、[新しいシークレット ウィンドウ] を選択します。
または、Ctrl + Shift + N (Windows の場合) または command + Shift + N (Mac の場合) を押して、Chrome をシークレット モードで起動することもできます。
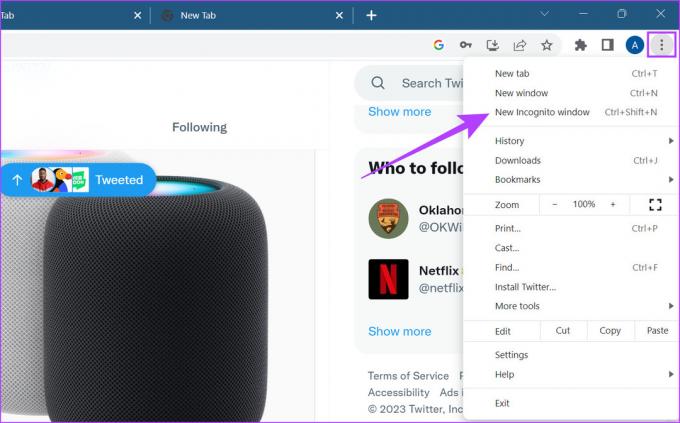
Safari でプライベート ウィンドウを開く
Mac で Safari を使用している場合は、Safari を開き、メニュー バーから [ファイル] をクリックして、[新しいプライベート ウィンドウ] を選択します。 Command + Shift + N ショートカットを使用して、Safari をシークレット モードで起動することもできます。
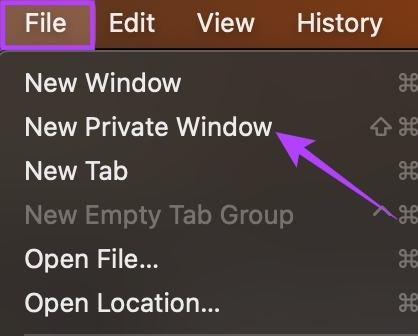
次に、プライベート ウィンドウで Twitter リンクを開きます。 それでもうまくいかない場合は、以下の手順に従ってください。
4. ブラウザの更新を確認する
ブラウザを定期的に更新すると、バグが修正され、新しい機能やセキュリティ アップデートにアクセスできるようになります。 さらに、多くのユーザーが Chrome または Safari で Twitter のリンクを開くことができない場合、開発者はこれを修正するための新しい更新プログラムを確実にリリースします。
そのため、常に最新のアップデートを使用することをお勧めします。 方法は次のとおりです Chrome を更新する および Safari ブラウザ。
Windows と Mac で Chrome を更新する
ステップ1: Chrome を開き、メニュー アイコンをクリックします。
ステップ2: ここで、[ヘルプ] をクリックします。
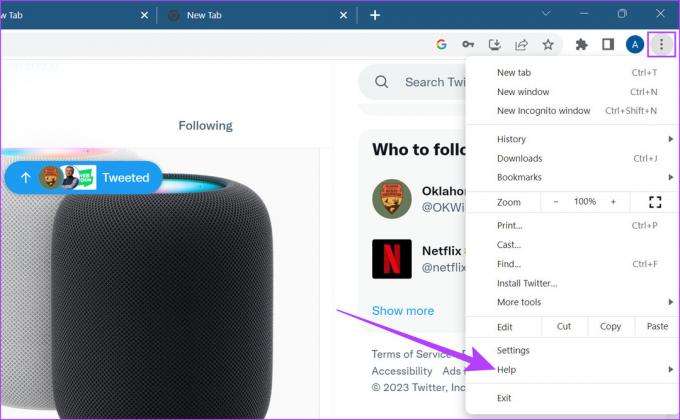
ステップ 3: 次に、「Google Chrome について」をクリックします。
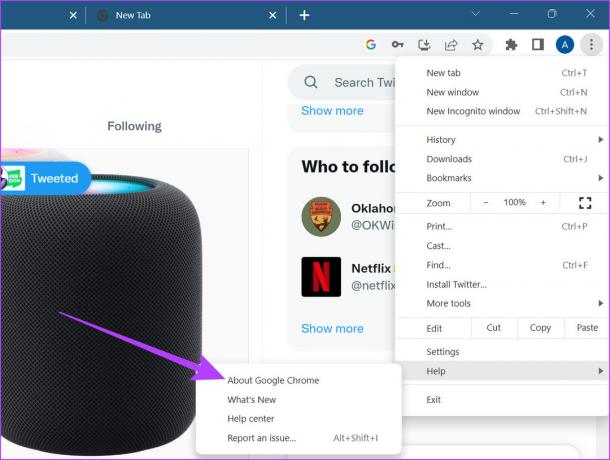
アップデートが利用可能な場合は、それをインストールして、ブラウザが再起動するのを待ちます。
Mac で Safari を更新する
ノート: macOS を更新すると、Safari も自動的に更新されます。 Mac でアップデートを確認するには、次の手順に従います。
ステップ1: Command + Space キーを押して、Spotlight 検索を開きます。
ステップ2: 検索バーに次のように入力します。 ソフトウェア更新の確認 そしてエンターを押します。

利用可能な場合は、更新をダウンロードします。 インストールが完了したら、再度 Safari を開きます。 次に、Twitter にアクセスして、リンクをもう一度開いてみてください。
また読む: Mac で任意のアプリを更新する方法.
5. Wi-Fi 信号強度の確認
アクティブな Wi-Fi 接続により、スムーズなブラウジング体験が保証されます。 そのため、Twitter リンクが開かないという問題がある場合は、システムが信号強度の良好なアクティブな Wi-Fi 接続に接続されているかどうかを確認してください。 確認方法は次のとおりです。
Windows の場合
Windows でデバイスの信号強度を確認するには、信号バーの数が多いネットワークにデバイスが接続されていることを確認してください。
ステップ1: Windows タスクバーで Wi-Fi アイコンをクリックして、クイック設定を開きます。
ステップ2: ここで、Wi-Fi アイコンをクリックします。

ステップ 3: このリストから、目的のネットワークに接続します。
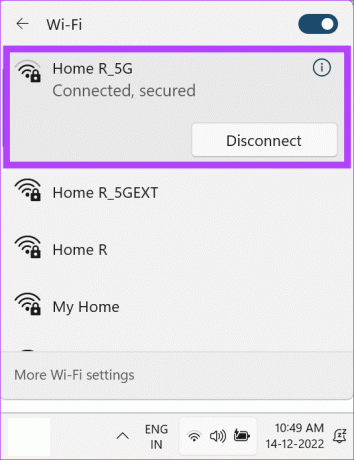
ガイドを参照して、次の方法について詳しく知ることもできます。 Windows で Wi-Fi 信号強度を表示する.
Mac の場合
Wi-Fi の dBm またはデシベル レベルを確認することは、Mac で Wi-Fi 信号強度を確認する良い方法です。 レベルが -50 dBm を下回る場合は、近くにある別のネットワークに接続することをお勧めします。
ステップ1: オプションキーを押しながら、Wi-Fi アイコンを同時にクリックします。
ステップ2: ここで、RSSI が -30 dBm から -50 dBm の範囲内にあるかどうかを確認します。
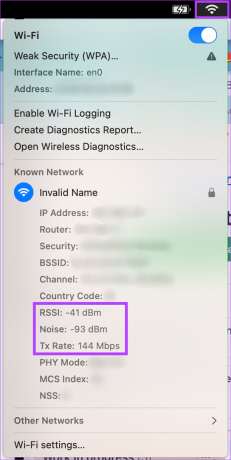
Wi-Fi 接続が完璧な場合は、次のステップに進みます。 そうでない場合は、インターネット サービス プロバイダーに連絡して、問題を解決してください。
6. 従量制接続設定をオフにする
従量制接続設定は、システムが一定期間内に使用するデータ量を制限します。 これは、限られたデータで接続している場合に役立ちます. ただし、これにより、データ制限を使い果たした場合、ブラウザーがコンテンツを読み込めなくなる可能性もあります。
このような場合、従量制接続の設定により、Twitter リンクを開けない可能性があります。 Windowsで無効にする方法は次のとおりです。
ノート: 従量制接続の設定は、Mac では使用できません。
ステップ1: 設定アプリを開き、ネットワークとインターネットをクリックします。
ステップ2: 次に、Wi-Fiをクリックします。
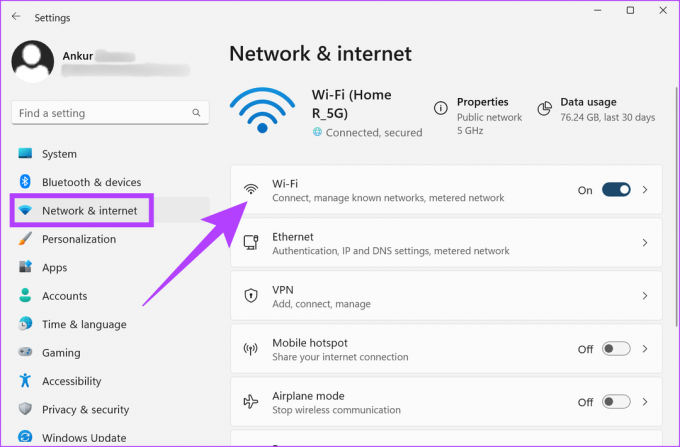
ステップ 3: ここで、Wi-Fi プロパティに移動します。
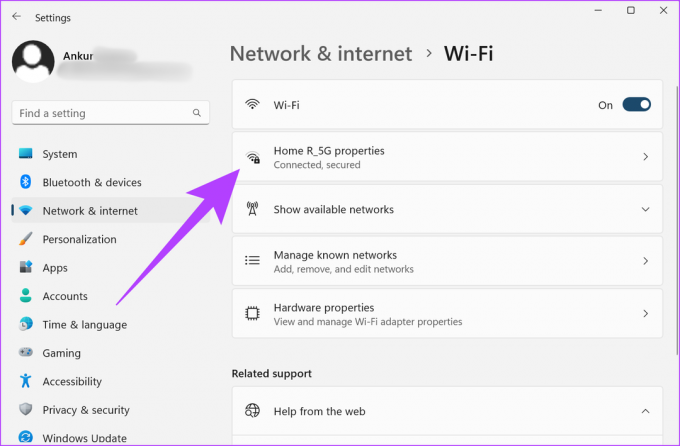
ステップ 4: 下にスクロールして、従量制接続のトグルをオフにします。
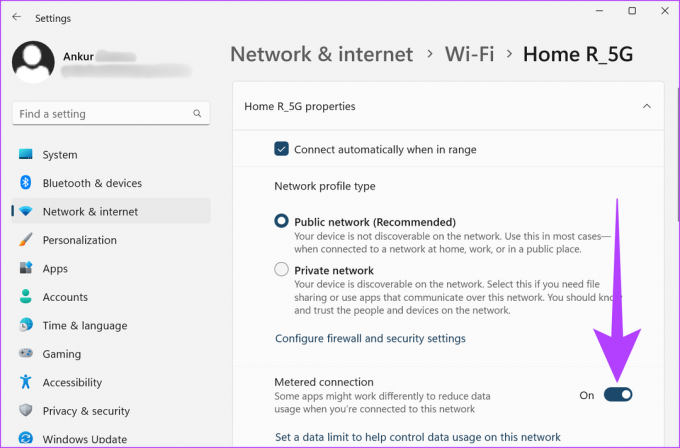
完了したら、ブラウザを開き、リンクをもう一度開いてみてください。 正常に開く場合は、犯人がわかります。 反対に、問題が解決しない場合は、次のいくつかの修正に従ってください。
7. VPN とプロキシ サービスを無効にする
VPN およびプロキシ サービスは、ブラウジング情報を隠したり、他の方法では制限されている可能性のあるコンテンツにアクセスしたりするためによく使用されます。 ただし、インターネットの速度が不安定になり、特定のコンテンツの地理的制限が発生する可能性もあります. これにより、Twitter リンクが機能しなくなることもあります。
これを修正するには、アプリを開いて VPN サービスをオフにし、[切断] ボタンをクリックします。
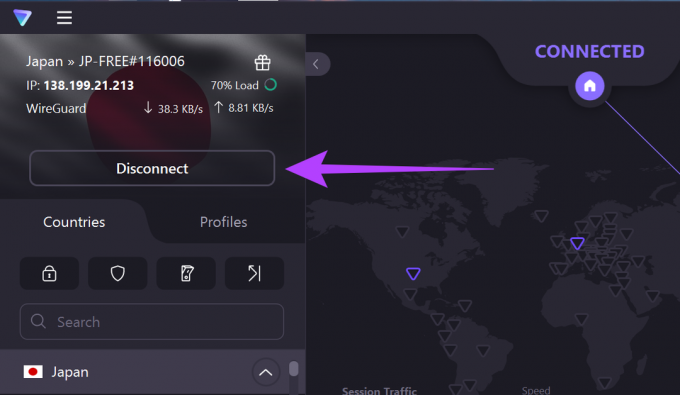
一方、プロキシ サービスを無効にするには、次の手順に従います。
ステップ1: Chrome を開き、三点アイコンをクリックします。
ステップ2: ここで、[設定] をクリックします。
![メニューを開き、[設定]をクリックします](/f/ff9c6fa5bc55dbdfb9c984b94034e505.jpg)
ステップ 3: [システム] に移動し、[コンピューターのプロキシ設定を開く] をクリックします。
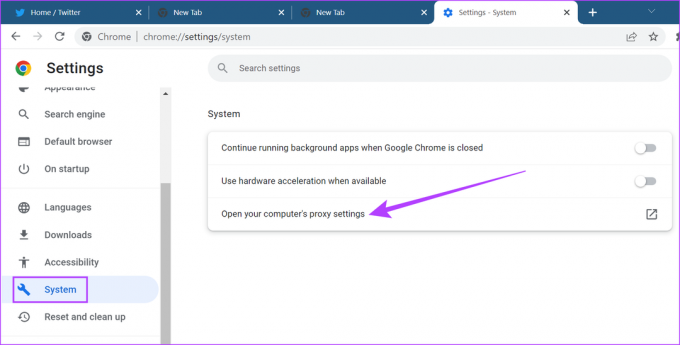
システムのプロキシ設定が開いたら、無効にします。 次に、Twitter リンクをもう一度開いてみます。
8. ブラウザ拡張機能を削除する
Chrome と Safari には、ブラウザーに追加機能を提供する多数の拡張機能が付属しています。 ただし、これらの拡張機能がブラウザーの機能に干渉し、Twitter リンクが機能しない場合があります。
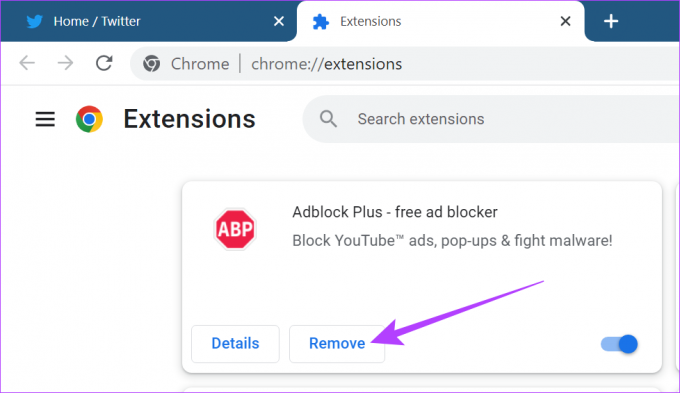
これを修正するには、ブラウザの拡張機能を削除して、リンクをもう一度開いてみてください。 これらの記事をチェックして、詳細を知ることもできます Google Chrome の拡張機能の使い方 と サファリ.
9. Cookie とキャッシュをクリアする
ブラウザーのキャッシュと Cookie はページの読み込みを高速化するために存在しますが、散発的にブラウザーの速度を低下させることが知られています。 さらに、このキャッシュが危険にさらされると、Twitter リンクが機能しなくなる可能性もあります。
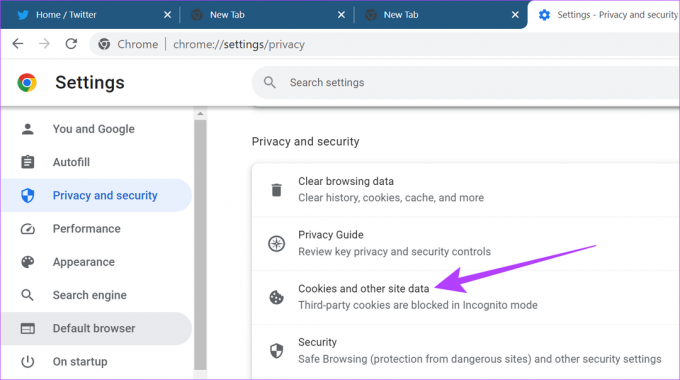
ブラウザがスムーズに動作するように、Chrome の Cookie とキャッシュを定期的に消去することをお勧めします。 また、詳細なガイドを参照することもできます Chrome で Cookie とキャッシュをクリアする と サファリ.
10. ログアウトして Twitter にログインする
アカウントからログアウトして再度ログインすると、ブラウザのアカウント情報が更新されます。 これは、Twitter リンクに関連する問題の修正にも役立ちます。 方法は次のとおりです。
ステップ1: Twitter を開き、[アカウント] アイコンをクリックします。
ステップ2: 次に、ログアウトオプションをクリックします。

ステップ 3: もう一度ログアウトをクリックして確定します。

ステップ 4: ここで、ブラウザを再起動し、Twitter を開き、アカウントに再度ログインします。
ここで、リンクをもう一度開いてみてください。 これでおそらく問題は解決するはずです。
それでも Twitter からのリンクを開くことができない場合は、ブラウザを変更すると問題が解決することがあります。 リンクをコピーして、Firefox などの別の Web ブラウザーのアドレス バーに貼り付け、機能するかどうかを確認します。
また、私たちのリストをチェックして、 最高のクロムベースのブラウザ 現在利用可能。
問題が解決しない場合は、最後の手段として Twitter サポート チームに連絡してください。 方法は次のとおりです。
ステップ1: Twitter を開き、3 つのドットのアイコンをクリックします。
![[もっと見る] をクリックします](/f/eb9c09b3b6a254b449e70425d5ebb125.jpg)
ステップ2: 次に、[設定とサポート] に移動し、[ヘルプ センター] をクリックします。
![[設定とサポート] で [ヘルプ センター] をクリックします。](/f/30282166ff116a4ee1f2d834394f3d0f.png)
これで、Twitter ヘルプ センターの別のタブが開きます。 ここでは、提供されているヘルプ トピックを検索し、Twitter サポートに連絡してさらに支援を受けることができます。
Chrome および Safari での Twitter の使用に関するよくある質問
はい、同じ Twitter アカウントを Chrome と Android の両方で使用できます。
Twitter アカウントに関する設定は、Google Chrome で使用する場合と同じです。 ただし、Google Chrome で Twitter を使用する場合、Twitter アプリに関する設定は引き継がれません。
好きなようにつぶやく
したがって、上記の方法が、Chrome および Safari で Twitter リンクが開かない問題を解決するのに役立つことを願っています。 それが邪魔にならないように、方法を学びましょう Twitter プロフィールとツイート リンクを共有する.


