電話でFire TV Stickを制御する方法:ステップバイステップガイド
その他 / / April 04, 2023
Fire TV Stick リモコンは、小さくて洗練されていて、便利です。 しかし、それを失うとどうなりますか? そう、ここでスマホの出番です。 Amazon Fire TV リモート アプリを使用すると、Fire TV スティックの起動、アプリの切り替え、再生/一時停止など、さまざまなことができます。 それでは、携帯電話でFire TV Stickを制御する方法を見てみましょう.
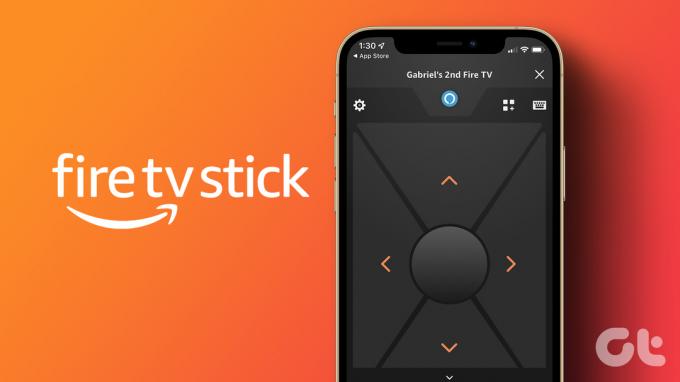
リモコンを使用せずに、スマートフォンを使用して Fire TV Stick をセットアップして使用することができます。 それでは、Amazon Fire TV Stickリモートアプリのすべての機能と機能、および電話をFire TV Stickリモートとして使用するのにどのように役立つかを確認しましょう. ただし、すべてのスマートフォンが Fire TV Stick アプリをサポートしているわけではありません。
Android および iOS の Fire TV リモコン アプリの要件
公式の Amazon Fire TV アプリを Android および iOS デバイスにインストールする前に、デバイスのソフトウェアがアプリと互換性があることを確認する価値があります。 そうしないと、デバイスにアプリをインストールしたり使用したりできなくなります。 Fire TV リモート アプリの要件は次のとおりです。
- アンドロイド用: Android OS 4 以上が必要です
- iOS の場合: iOS 10 以上が必要です。
スマートフォンが上記の要件を満たしている場合は、次のセクションに進んでデバイスを接続します。
ノート: 開始する前に、デバイスと Fire TV Stick が同じ Wi-Fi ネットワークに接続されていることを確認してください。
Fire TV Stickを携帯電話に接続する方法
スマートフォンを Fire TV スティックのリモコンとして使用するには、まず Fire TV リモコン アプリをセットアップし、Fire TV スティックとペアリングする必要があります。 方法は次のとおりです。
ステップ1: Fire TV Remote アプリをダウンロードして開きます。 また、Fire TV Stick の電源が入っていて、すぐに使用できることを確認してください。
iOS用のFire TV Remoteアプリをダウンロード
Android用Fire TV Remoteアプリをダウンロード
ステップ2: 携帯電話の位置情報サービスと Bluetooth を有効にして、Fire TV リモート アプリを開きます。 要求された場合は、通知およびその他の権限を付与します。
ステップ 3: リストから、Fire TV Stick をタップします。
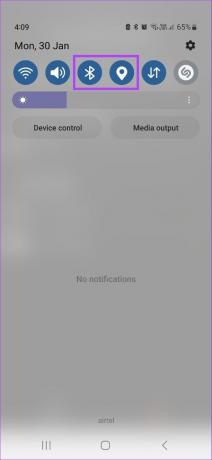
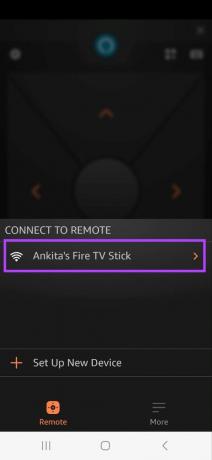
これで、テレビ画面に PIN が表示されます。

ステップ 4: この PIN を Fire TV アプリに入力します。
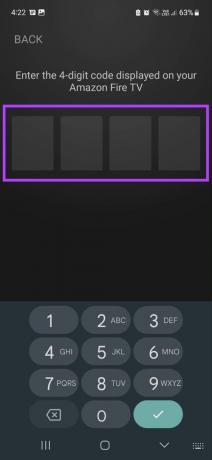
Fire TV リモート アプリの準備はすべて整っています。 同じ Fire TV リモート アプリを使用して、他のすべての Fire TV デバイスを制御することもできます。 ただし、特定のサービスにアクセスするには、Amazon アカウントにサインインするよう求められる場合があります。
電話をFire TV Stick Remoteとして使用する方法
Amazon Fire TV Stickリモートアプリのセットアップがすべて完了したら、Fire TV Stickで使用できるようになりました. Fire TVリモコンアプリで利用できるさまざまな機能とその使用方法をすべて見てみましょう.
ナビゲーション キー: Fire TV リモート アプリを開いた後、最初に気付くのは矢印アイコンです。 これらのキーを使用して、Fire TV Stick で上下左右に簡単に移動できます。 目的のアプリが表示されたら、中央をタップして確認します。

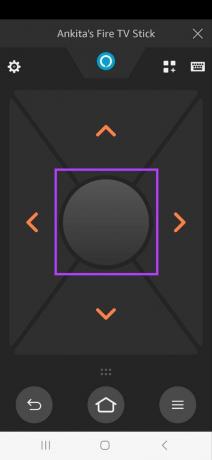
キーボード: 右上隅にあるキーボード アイコンをタップして、キーボード サービスにアクセスします。 これにより、Fire TV Stick で簡単に入力できるようになります。 入力が終わったら、戻るアイコンをタップしてメインメニューに戻ります。
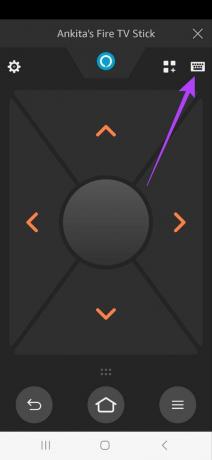

アレクサのアイコン: Alexaアイコンをタップすると、音声コマンドでFire TV Stickを制御できます。
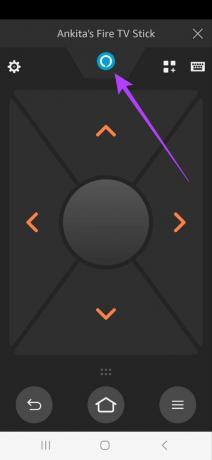

アプリのアイコン: キーボードの横にあるアプリのアイコンをタップします。 これにより、現在 Fire TV で利用可能なすべてのアプリが開きます。 リストから、起動するアプリをタップします。
ノート: 右上隅にクラウドが付いているアプリは、現在お使いのデバイスにインストールされていません。 それらをタップすると、Fire TV Stick のアプリ インストーラー ページが開きます。

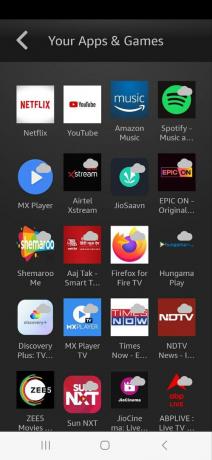
メニュー アイコン: 詳細アイコンをタップすると、他のメニュー オプションが表示されます。 ここでは、戻る、ホーム、メニュー、巻き戻し、再生/一時停止、および早送りのコントロールを取得します。 さらに、メニュー オプションが展開されている間も、すべてのナビゲーション キーを使用できます。
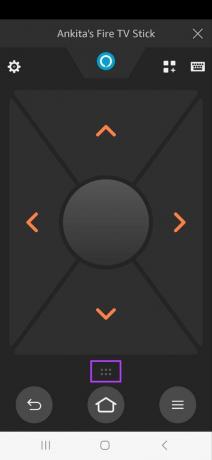
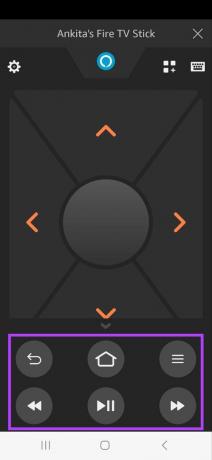
設定: 左上隅にある歯車アイコンをタップします。 これにより、設定メニューにアクセスしたり、Fire TV Stick をスリープ状態にしたりできます。

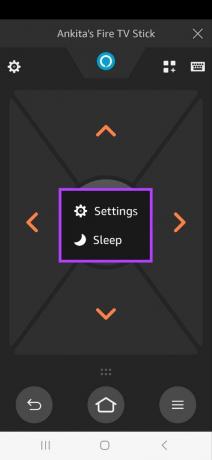
Fire TV リモート アプリを使用して、Fire TV Stick をプロのように操作しましょう。
Fire TV Stickアプリのリモコンを変更する方法
Fire TV Stick リモート アプリには、従来の方向制御パッドのほかに、スワイプ ジェスチャー パッドに切り替えるオプションもあります。 ロック画面と通知パネルからFire TV Stickを制御できるミニコントロールを有効にすることもできます.
以下の手順に従って、Amazon Fire TV Stick のアプリのリモコンを変更します。
ステップ1: Fire TV リモコン アプリを開き、[その他] をタップします。
ステップ2: Fire TVリモコンをタップします。

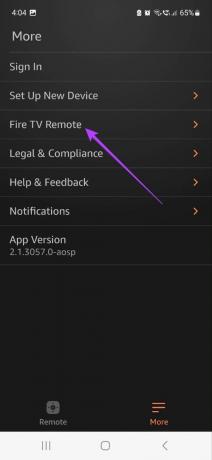
ステップ 3: ここで、方向パッドのトグルをオフにします。 これにより、Fire TV リモート アプリのスワイプ ジェスチャー パッドが有効になります。 これを使用すると、パッドをスワイプしてFire TV Stickメニューオプションを移動し、それらをタップして確認/開くことができます.

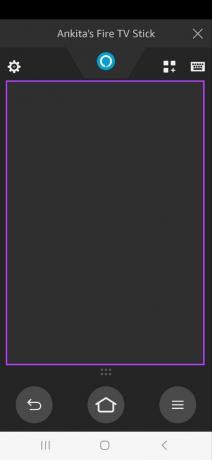
ステップ 4: Fire TVリモコンの設定に戻り、ミニリモコンのトグルをタップしてオンにします. これにより、Fire TV のリモコンを通知パネルやロック画面に表示して簡単にアクセスできるようになります。
ノート: Mini Remote オプションは、Android 用の Fire TV Stick リモート アプリでのみ利用できます。

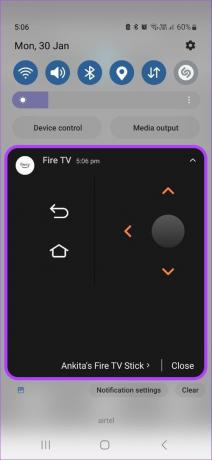
上記の Fire TV リモート アプリへの変更は永続的ではなく、トグルをオン/オフすることでいつでも元のコントロールに戻すことができます。
Fire TV Remote アプリの使用に関するよくある質問
はい、Fire TV リモコンは Fire TV リモコン アプリと一緒に使用できます。
はい、[設定] アイコンをタップしてから、[スリープ] をタップして、Fire TV リモート アプリを使用して Fire TV スティックをオフにします。
はい、できます リモコンなしでFire TV StickのWi-Fiを変更する Fire TV Stickアプリから。
従来のリモコンではありません
この記事が、スマートフォンをリモコンとして使用して Fire TV を制御する方法を理解するのに役立つことを願っています. スマートフォンをリモコンとして使用する以外に、これらを見ることもできます Fire TV Stick のエクスペリエンスを向上させるクールなガジェット.
最終更新日: 2023 年 2 月 9 日
上記の記事には、Guiding Tech のサポートに役立つアフィリエイト リンクが含まれている場合があります。 ただし、編集の完全性には影響しません。 コンテンツは偏りがなく、本物のままです。



