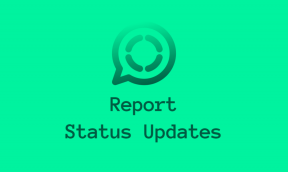NVIDIA コントロール パネルが Windows 11 で開かない場合の 7 つの主な修正
その他 / / April 04, 2023
お使いのシステムには NVIDIA グラフィックス ドライバーが搭載されていますか? はいの場合、NVIDIA コントロール パネルに少なくとも 1 回は遭遇した可能性があります。 これは、ゲームの好みに合わせてシステム設定をカスタマイズするための公式の NVIDIA アプリです。

場合によっては、コンピューターでの起動に失敗することがあります。 このような状況は主に、競合するアプリがバックグラウンドで実行されているか、システム ファイルが破損している場合に発生します。 幸いなことに、これは一般的な問題であり、簡単に解決できます。 それでは、Windows 11でNVIDIAコントロールパネルが開かない問題を修正するソリューションをチェックしてみましょう.
1. コンピュータを再起動する
コンピューターに大きな変更を加える前に、少なくとも 1 回はコンピューターを再起動してください。 これにより、コンピューターでの NVIDIA コントロール パネルの起動を妨げる不具合が解消されます。
コンピュータを再起動するには、[スタート] ボタンをクリックし、[電源] アイコンをクリックして、コンテキスト メニューから [再起動] を選択します。
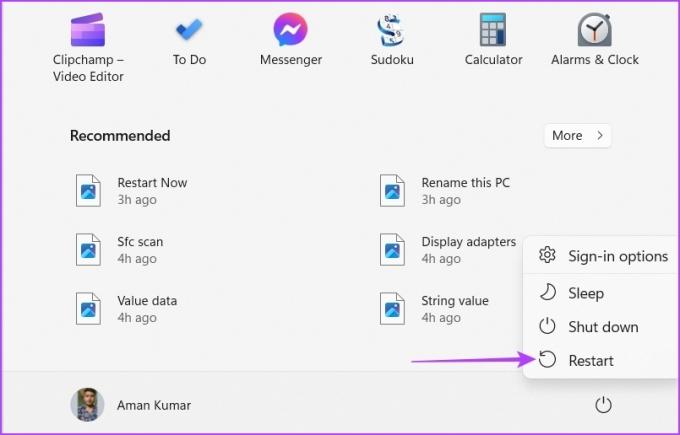
2. 競合するアプリケーションをバックグラウンドから閉じる
バックグラウンドで実行されている MSI Afterburn などの競合するサードパーティ製アプリケーションは、NVIDIA コントロール パネルに干渉し、それが開かなくなる可能性があります。 これを修正するには、そのようなアプリケーションをすべてバックグラウンドから閉じる必要があります。 その方法は次のとおりです。
ステップ1: Control + Shift + Escape キーを押して、タスク マネージャーを開きます。
ステップ2: MSI Afterburn などの競合するすべてのアプリケーションを右クリックし、[タスクの終了] を選択します。
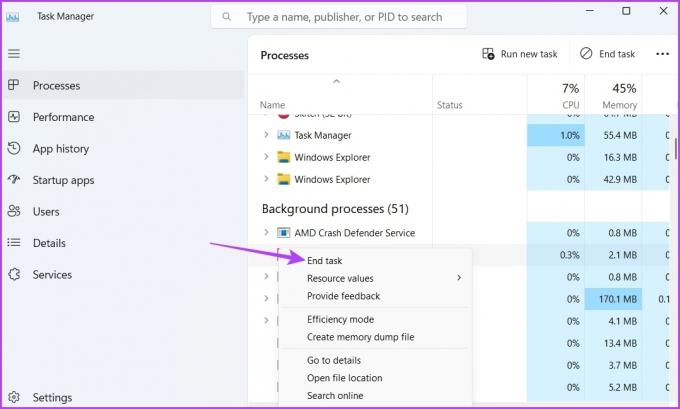
3. 重要な NVIDIA サービスを再起動する
初めて NVIDIA コントロール パネルを開くと、コンピューターに重要なサービスがインストールされます。 これらのサービスは、アプリを開いて実行するために不可欠です。 ただし、これらのサービスのいずれかが無効になったり、開始に失敗したりすると、目前の問題に直面する可能性があります.
この場合の解決策は、すべての NVIDIA サービスを手動で確認して再起動することです。 その方法は次のとおりです。
ステップ1: Windows + R キーを押して、[ファイル名を指定して実行] ダイアログ ボックスを開きます。 タイプ サービス.msc を検索バーに入力し、[OK] をクリックします。
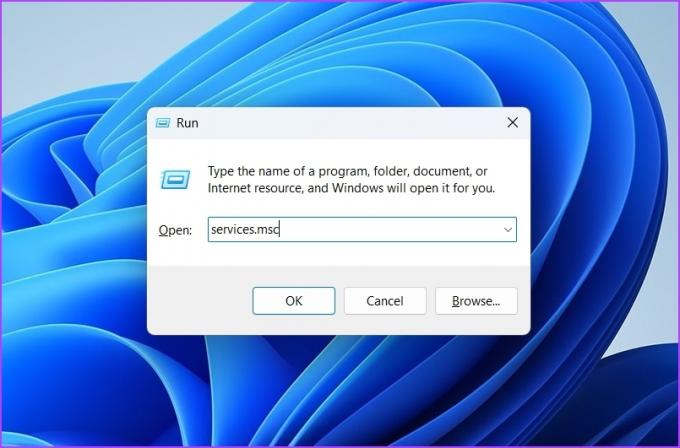
ステップ2: [サービス] ウィンドウで、「NVIDIA Display Container LS」サービスを見つけて右クリックします。
![[サービス] ウィンドウでサービスを再起動します](/f/111833f29860d4dab1e97468646e8604.jpg)
ステップ 3: コンテキスト メニューから [再起動] を選択します。
同様に、NVIDIA LocalSystem Container、NVIDIA NetworkService Container、NVIDIA Telemetry Container などの他のサービスを再起動します。
4. NVIDIA グラフィックス ドライバーの更新
Windows Update と同様に、定期的に更新する必要があります。 グラフィックドライバーを更新する コンピューターにインストールされます。 更新されたグラフィックス ドライバーにより、システムがグラフィックス関連の問題から解放されます。
以下の手順に従って、最新の NVIDIA グラフィックス ドライバーの更新をダウンロードできます。
ステップ1: NVIDIA ドライバーのダウンロード ページに進みます。
NVIDIA ドライバーのダウンロード
ステップ2: コンピューターの NVIDIA GPU の詳細をすべて入力し、[検索] ボタンをクリックします。

ステップ 3: ダウンロードボタンをクリックします。

ダウンロード ファイルを開き、画面の指示に従って最新の NVIDIA グラフィックス ドライバーをコンピューターにインストールします。
5. 高速起動を無効にする
Fast Boot は、コンピューター上の Windows の起動時間を短縮するのに役立ちます。 しかしマイナス面としては、暗号化されたディスク イメージに問題が発生したり、Windows 更新プログラムのインストールができなくなったり、アプリに干渉してコンピューターでの起動ができなくなったりする可能性があります。
このような状況で行う最善のことは、 高速起動を無効にする あなたのコンピュータ上で。 その方法は次のとおりです。
ステップ1: タスクバーの検索アイコンをクリックし、次のように入力します。 コントロールパネル を入力し、Enter キーを押します。

ステップ2: 電源オプションに移動します。

ステップ 3: 左側のサイドバーから [電源ボタンの動作を選択する] を選択します。

ステップ 4: [現在利用できない設定を変更する] をクリックします。
![コントロール パネルの [現在使用できない設定を変更する] オプション](/f/affccd4d317de6bb72b86c810d5c8685.jpg)
ステップ 5: 「高速スタートアップを有効にする」ボックスのチェックを外し、「変更を保存」ボタンをクリックします。
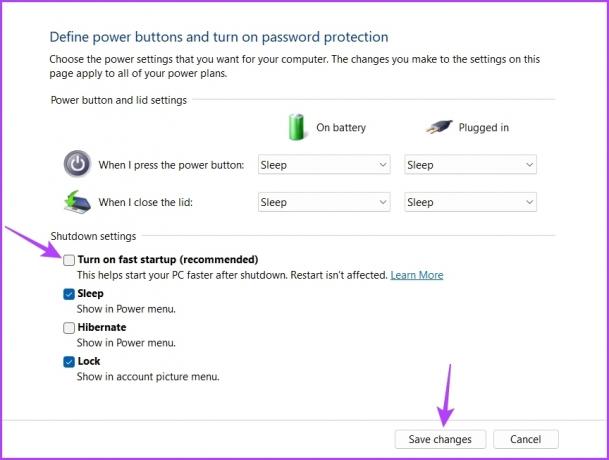
6. Windows セキュリティを一時的に無効にする
Windows セキュリティは、Windows 11 の既定のセキュリティ アプリケーションです。 しかし、場合によっては過保護になり、NVIDIA コントロール パネルなどの信頼できるアプリが起動しなくなることさえあります。
それを確認するには、コンピューターの Windows セキュリティを無効にします。 その方法は次のとおりです。
ステップ1: タスクバーの [スタート] アイコンをクリックし、次のように入力します。 Windows セキュリティ、 し、Enter を押します。

ステップ2: 左側のサイドバーから [ウイルスと脅威の防止] を選択します。

ステップ 3: [ウイルスと脅威の防止の設定] の下にある [設定の管理] をクリックします。

ステップ 4: リアルタイム保護の下のトグルを無効にします。

次に、NVIDIA コントロール パネルが開くかどうかを確認します。 そうでない場合は、[リアルタイム保護] トグルを有効にして、Windows セキュリティを再度有効にします。
7. NVIDIA コントロール パネルを再インストールする
問題が解決しない場合は、NVIDIA コントロール パネルを再インストールする必要があります。 おそらく、NVIDIA コントロール パネル ファイルに破損があり、コンピューターでの起動が妨げられている可能性があります。
唯一の方法 その腐敗を取り除く アプリの再インストールです。 これを行うには、次の手順に従います。
ステップ1: タスクバーの [スタート] ボタンをクリックし、次のように入力します。 NVIDIA コントロール パネル、 をクリックし、右側のペインから [アンインストール] を選択します。
![[スタート] メニューの NVIDIA コントロール パネル](/f/376912579e19b4336960e1e22e678992.jpg)
ステップ2: [アンインストール] をもう一度選択して、選択内容を確認します。
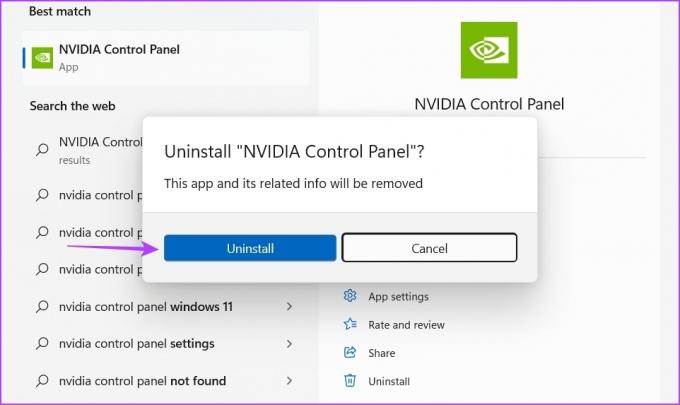
次に、コンピューターに NVIDIA コントロール パネルをダウンロードしてインストールします。
NVIDIA コントロール パネルをダウンロード
NVIDIA コントロール パネルでコンピューターを最適化する
NVIDIA コントロール パネルは、ディスプレイの解像度、リフレッシュ レート、解像度の変更、ビデオ設定などを変更するのに役立つアプリケーションです。 コンピューターでアプリの起動に失敗した場合は、上記の修正に従ってこの問題をすばやくトラブルシューティングできます。
最終更新日: 2023 年 3 月 6 日
上記の記事には、Guiding Tech のサポートに役立つアフィリエイト リンクが含まれている場合があります。 ただし、編集の完全性には影響しません。 コンテンツは偏りがなく、本物のままです。
によって書かれた
アマン・クマール
Aman は Windows のスペシャリストであり、Guiding Tech と MakeUseOf で Windows エコシステムについて書くのが大好きです。 彼が持っています 情報技術の学士号を取得し、現在はフルタイムのフリーランス ライターであり、Windows、iOS、および ブラウザ。