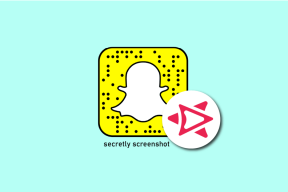Windows 11でコントロールパネルにアクセスする7つの簡単な方法
その他 / / April 04, 2023
コントロール パネルは、Windows オペレーティング システムの中心的なハブです。 これを使用して、ユーザー アカウントの管理、アプリケーションのアンインストール、システムのカスタマイズなどを行うことができます。 最良の部分は、コントロール パネルにアクセスする方法が複数あるため、目的の方法が機能しない場合でもツールにアクセスできることです。

このガイドでは、Windows 11 でコントロール パネルにアクセスする 7 つの簡単な方法を紹介します。 いつでも、ガイドを参照してください。 Windows 11 でコントロール パネルが開かない. それでは始めましょう。
1. [スタート] メニューを使用してコントロール パネルにアクセスする
Windows の [スタート] メニューは、コンピューター上のアプリケーション、ファイル、およびフォルダーをすばやく開くための場所です。 必要なのは、開きたいアプリまたはファイルの名前を入力して、Enter キーを押すだけです。
これを使用してコントロール パネルにアクセスするには、次の手順に従います。
ステップ1: Windowsキーを押してスタートメニューを開きます。
ステップ2: 検索バーに次のように入力します。 コントロールパネル をクリックし、右側のペインから [開く] を選択します。
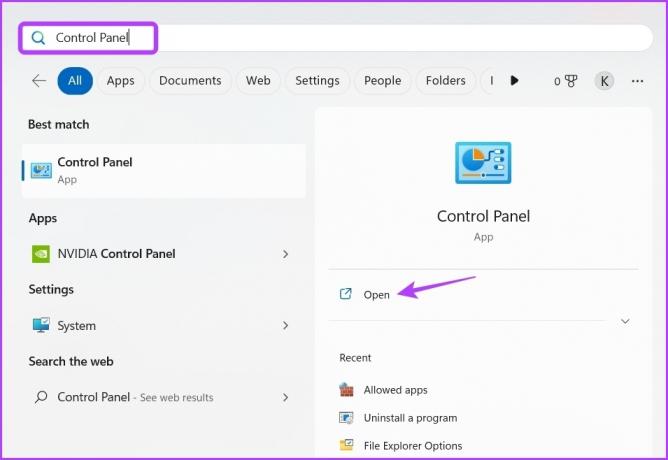
投稿を確認して修正してください Windows 11 でスタート メニューが機能しない.
2. 実行ツールを使用してコントロール パネルにアクセスする
の 実行ツール は Windows に組み込まれているユーティリティで、短い名前 (Windows ディレクトリで利用可能な場合) でアプリケーションを開いたり、完全なファイル パスを入力して任意のファイルにアクセスしたりできます。 実行ツールを使用して、コントロール パネルにアクセスすることもできます。 その方法は次のとおりです。
ステップ1: Windows + R キーを押して実行ツールを開きます。
ステップ2: タイプ コントロールパネル [実行] ダイアログ ボックスで、[OK] をクリックします。 または、入力することもできます コントロール [OK] をクリックして、コントロール パネルを開きます。

3. タスク マネージャーを使用してコントロール パネルにアクセスする
タスクマネージャー は、いくつかのタスクを終了するために何度か使用した可能性がある別の組み込みユーティリティです。 新しいタスクを開始することもできます。 通常、バックグラウンド アプリケーションの管理、処理の優先度の調整、起動アプリケーションの構成に使用できますが、コントロール パネルにすばやくアクセスするために使用することもできます。 その方法は次のとおりです。
ステップ1: Windows + X キーを押してパワー ユーザー メニューを開き、リストから [タスク マネージャー] を選択します。 または、Ctrl + Shift + Escape キーを押して、タスク マネージャーを開くこともできます。
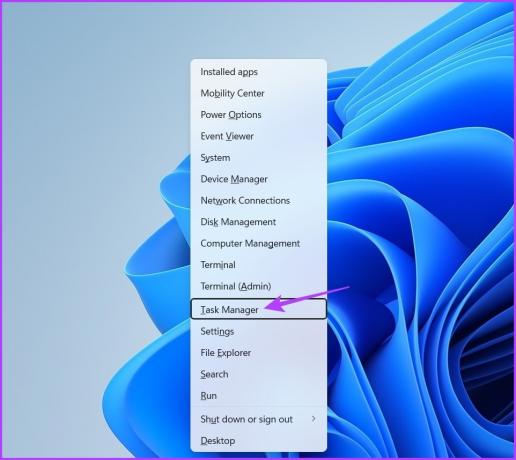
ステップ2: タスク マネージャーで、上部にある [新しいタスクの実行] オプションをクリックします。
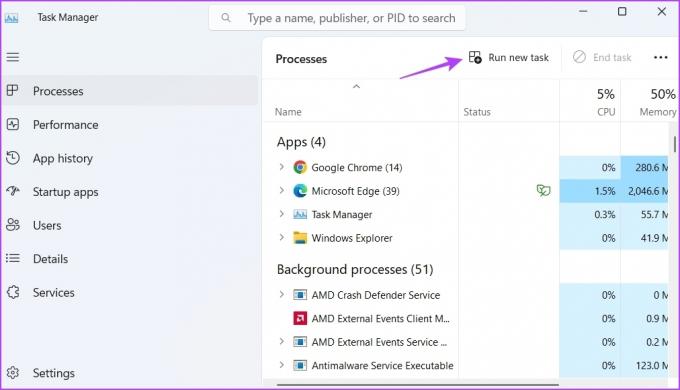
ステップ 3: タイプ コントロール を検索バーに入力し、[OK] をクリックしてコントロール パネルを開きます。
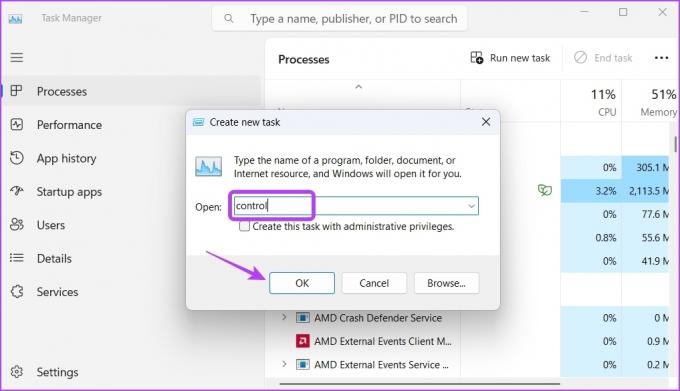
4. ファイル エクスプローラーを使用してコントロール パネルにアクセスする
ファイル エクスプローラーを使用すると、 ファイルとフォルダを管理する コンピューターに保存されます。 ただし、コントロール パネルなどの組み込みツールを開くために使用することもできます。
ファイル エクスプローラーを使用してコントロール パネルを開くには、次の手順を実行する必要があります。
ステップ1: Windows + E キーを押してファイル エクスプローラーを開きます。
ステップ2: タイプ コントロールパネル を入力し、Enter キーを押します。
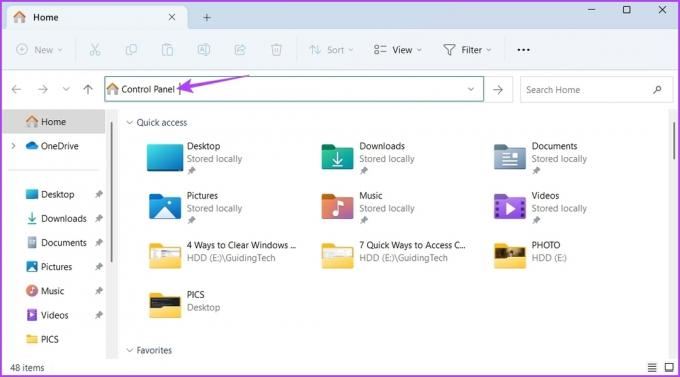
ホーム アイコンの横にあるドロップダウン矢印をクリックし、コンテキスト メニューから [コントロール パネル] を選択して開くこともできます。
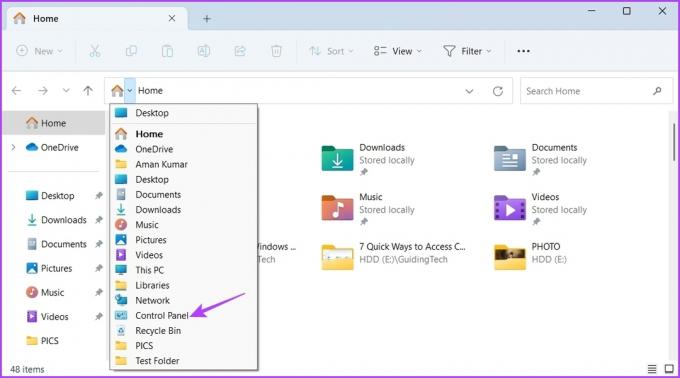
5. コマンド プロンプトまたは Windows PowerShell を使用してコントロール パネルにアクセスする
コマンド プロンプトと Windows PowerShell は、Windows の 2 つのコマンド ライン ツールです。 それらを使用して、システム ファイルの修復、ネットワークの管理、アプリケーションの制御などを行うことができます。 それらを使用して、Windows 11 のコントロール パネルを開くこともできます。
コマンドプロンプトを使用してコントロールパネルを開く方法は次のとおりです。
ステップ1: Windows アイコンをクリックして [スタート] メニューを開き、次のように入力します。 コマンド・プロンプト、右側のペインから「管理者として実行」を選択します。

ステップ2: コマンド プロンプト ウィンドウで、次のように入力します。 コントロールパネルをクリックして、Enter キーを押します。

Windows PowerShell を使用してこれを行うには、Windows アイコンをクリックして [スタート] メニューを開き、次のように入力します。 Windows PowerShell、右側のペインから「管理者として実行」を選択します。 次に、入力します ハコントロールパネル 昇格した PowerShell ウィンドウで、Enter キーを押します。
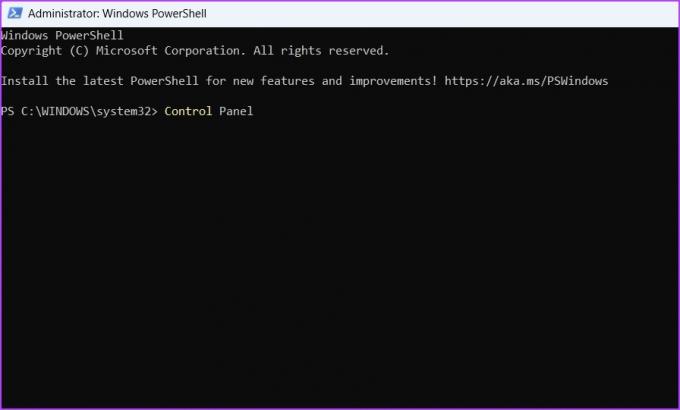
6. 設定アプリを使用してコントロール パネルにアクセスする
ネットワークの管理、アプリの制御、または ユーザー アカウントの変更、設定アプリを使用してすべて行うことができます。 また、コントロール パネルなどの組み込みツールを探して開くための検索バーもあります。 その方法は次のとおりです。
ステップ1: Windows + I キーを押して設定アプリを開きます。
ステップ2: 設定アプリで、左上隅にある検索バーをクリックし、次のように入力します。 コントロールパネル 結果から同じものを選択します。
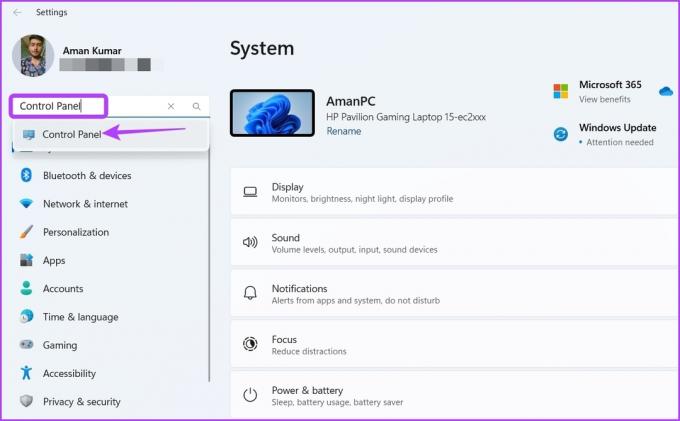
7. ショートカットを作成してコントロール パネルにアクセスする
Windows では、最もよく使用するアプリケーションのショートカットを作成できます。 そのため、コントロール パネルを定期的に使用する場合は、デスクトップにショートカットを作成して、数回クリックするだけですばやくアクセスできます。 その方法は次のとおりです。
ステップ1: デスクトップで、空白スペースを右クリックし、カーソルを [新規] に合わせて、[ショートカット] を選択します。

ステップ2: タイプ コントロールパネル をクリックし、[次へ] をクリックします。

ステップ 3: タイプ コントロールパネル を名前フィールドに入力し、[完了] をクリックします。

Windows 11 でコントロール パネルをすばやく開く
不要なアプリケーションをアンインストールしたり、新しいユーザー アカウントを作成したりするために、Windows 11 を使用しているときにコントロール パネルが必要になります。 幸いなことに、上記の方法を使用してすばやくアクセスできます。
最終更新日: 2023 年 2 月 27 日
上記の記事には、Guiding Tech のサポートに役立つアフィリエイト リンクが含まれている場合があります。 ただし、編集の完全性には影響しません。 コンテンツは偏りがなく、本物のままです。