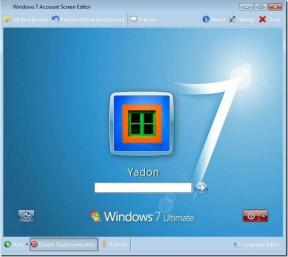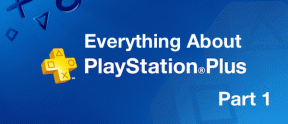Mac のバッテリーの状態を改善する 8 つの最良の方法
その他 / / April 04, 2023
新しい Mac モデルが登場するたびに、Apple はバッテリー寿命が大幅に改善されたと主張しています。 フル充電後は長時間使用できますが、Mac のバッテリー サイクルは時間の経過とともに劣化する傾向があります。

Mac を 3 ~ 4 年以上使用する場合は、バッテリーの状態を維持するための賢明な方法に従うことが不可欠です。 この投稿では、Mac のバッテリーの状態を改善する最善の方法を紹介します。
1. 画面の明るさを下げる
Mac のバッテリーの状態を改善するには、いくつかの簡単な戦略に従うことができます。 画面の明るさを下げるのと同じくらい簡単です。 必要な場合を除き、画面の明るさを最小限に抑えることをお勧めします。 また、Mac の自動輝度調整機能を使用して、輝度レベルを手動で切り替える必要をなくすこともできます。
ステップ1: Command + Space キーを押して Spotlight 検索を開き、次のように入力します。 システム環境設定、 し、Return キーを押します。

ステップ2: [設定] ウィンドウの左下隅にある [ディスプレイ] をクリックします。

ステップ 3: [明るさを自動調整] の横にあるチェックボックスをクリックして、この機能を有効にします。

2. キーボードのバックライトをオフにする
画面の明るさを管理するのと同じように、不要なときは Mac のキーボードのバックライトをオフにすることも忘れないでください。 キーボード バックライトの輝度レベルを手動で変更するか、Mac で輝度レベルの自動調整を有効にすることができます。 方法は次のとおりです。
ステップ1: 左上隅にある Apple アイコンをクリックします。

ステップ2: 表示されるメニューから [システム環境設定] を選択します。

ステップ 3: 「システム環境設定」ウィンドウで「キーボード」をクリックします。

ステップ 4: [キーボード] タブで、[暗い場所でキーボードの明るさを調整する] の横にあるチェックボックスをクリックします。

Mac を使用していないときにバッテリーの消耗を防ぐには、[キーボードのバックライトをオフにする] オプションを有効にして、ドロップダウン メニューから非アクティブな時間を選択します。
の修正を強調した投稿を読むこともできます Mac でキーボードのバックライトが機能しない 問題が発生した場合。
3. 最適化されたバッテリー充電を有効にする
macOS Big Sur のリリースに伴い、Apple は 最適化されたバッテリー充電 Mac のバッテリーの全体的な寿命を延ばすのに役立つ機能です。 この機能をオンにすると、Mac の充電が 80% を超えて遅延し、充電ルーチンから学習して、完全に充電された後に Mac が費やす時間を短縮します。
ステップ1: Command + Space キーを押して Spotlight 検索を開き、次のように入力します。 システム環境設定、 し、Return キーを押します。

ステップ2: バッテリーをクリックします。

ステップ 3: 左側のメニューから [バッテリー] をクリックします。
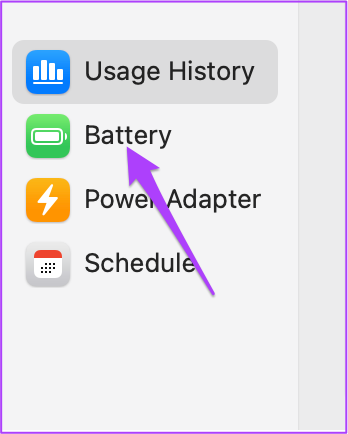
ステップ 4: 最適化されたバッテリー充電の横にあるチェックボックスをクリックして、この機能を有効にします。

また、Mac で HDR コンテンツを視聴する際にバッテリー寿命を延ばすために、「バッテリー使用時にビデオ ストリーミングを最適化する」をオンにすることをお勧めします。

4. バッテリー充電中は重い作業を避ける
バッテリーの状態を改善するための次の推奨方法は、MacBook の充電中に基調講演の作成、ビデオ編集、ゲームのプレイなどの負荷の高いタスクを実行しないことです。 特に周囲温度が極端に高いときに MacBook を充電して過熱を防ぐ場合は、これらの慣行を避ける必要があります。 アップルが提案する 周囲温度が 95° F (35° C) を超えると、Mac のバッテリー容量に永久的な損傷を与える可能性があります。
5. バックグラウンド アプリを停止する
バックグラウンドで実行されている重いアプリや機能は、Mac のバッテリーを急速に消耗させる可能性があります。 これを回避するために、Activity Monitor を使用してそのようなバックグラウンド アプリを認識して停止する方法を次に示します。 のガイドを参照してください。 アクティビティモニターの使い方 Mac のバッテリーの状態を最適化します。
6. バッテリーの完全な消耗と充電を避ける
Mac のバッテリーの状態を改善するためのもう 1 つの重要なステップは、バッテリーを充電して完全に消耗させないようにすることです。 Apple は Mac にリチウムイオン電池とポリマー電池を使用しているため、寿命は限られています。 このようなバッテリーを 100% まで充電して完全に放電させることは、バッテリーの状態を改善するために絶対に避ける必要があります。 最善の方法については、私たちの投稿を参照してください。 Mac でバッテリーの充電を制限する.
7. バッテリーの充電サイクル数を確認し続ける
お使いの Mac がバッテリーの充電プロセスを完了し、充電がなくなるまですべて使用すると、バッテリー サイクルと呼ばれます。 すべての MacBook モデルには、1000 回の充電サイクル数が付属しています。 最大サイクル数に近づくと、Mac のバッテリーの状態が悪化し始めます。 Mac のバッテリー充電サイクル数をチェックして、常に最新情報を入手する方法を次に示します。
ステップ1: 左上隅にある Apple ロゴをクリックします。

ステップ2: オプションのリストから [この Mac について] を選択します。

ステップ 3: システムレポートをクリックします。
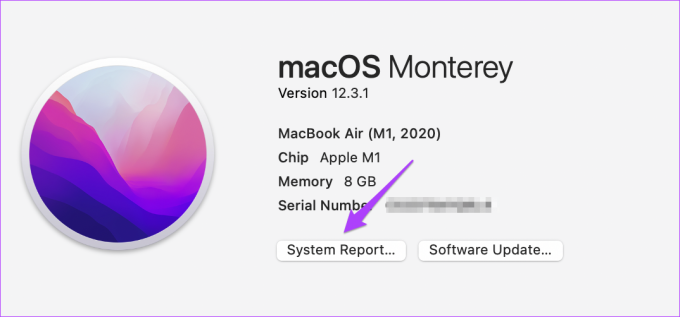
ステップ 3: [ハードウェア] の下の左側のメニューから [電源] を選択します。

ステップ 4: 右側にある Mac のサイクル カウントを確認します。 また、Mac のバッテリーの最大容量のパーセンテージも表示されます。
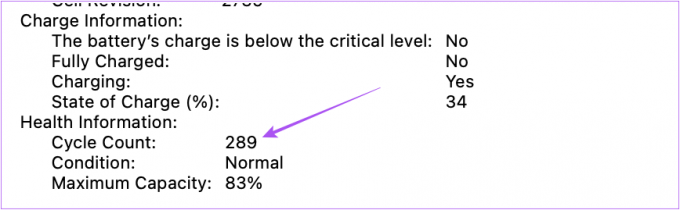
Cycle Count に近づいたら、バッテリーを交換するか、Mac をアップグレードします。
8. 最新バージョンの macOS を使用する
最後に、最高の全体的なパフォーマンスと改善されたバッテリー管理機能を得るために、最新バージョンの macOS を使用することが常に最良のオプションです。 かなり長い間 Mac をアップデートしていない場合は、次の方法でアップデートを確認してインストールできます。
ステップ1: 左上隅にある Apple ロゴをクリックします。

ステップ2: オプションのリストから [この Mac について] を選択します。

ステップ 3: ソフトウェアアップデートをクリックします。

ステップ 4: アップデートが利用可能な場合は、ダウンロードしてインストールします。
バッテリーの状態を保存
Apple は MacBook モデルのバッテリー寿命が優れていると主張していますが、上記の解決策を実践して Mac の全体的な寿命を延ばすことをお勧めします。 Mac を最大限に活用するには、次の記事をお読みください。 アプリを閉じた後のMacのバッテリー消耗の問題を修正.
最終更新日: 2022 年 9 月 22 日
上記の記事には、Guiding Tech のサポートに役立つアフィリエイト リンクが含まれている場合があります。 ただし、編集の完全性には影響しません。 コンテンツは偏りがなく、本物のままです。
によって書かれた
パウルシュ・チャウダリー
スマートフォン、ラップトップ、テレビ、コンテンツ ストリーミング プラットフォームに関連する日常の問題を最も簡単な方法で解決し、テクノロジーの世界をわかりやすく説明します。