Windows 11で制御されたフォルダーアクセスを有効または無効にする3つの簡単な方法
その他 / / April 04, 2023
フォルダー アクセスの制御は、信頼されていないアプリケーションが重要なファイルやフォルダーに変更を加えることを防止する優れたセキュリティ機能です。 フレンドリーで信頼できるアプリのリストに対してアプリをチェックすることで、データを保護します。 ただし、この機能は Windows 11 ではデフォルトで無効になっています。

複数のサード パーティ製アプリケーションをインストールする場合、フォルダー アクセスの制御は、コンピューターで有効にする必要がある機能の 1 つです。 そこで、Windows 11 でフォルダー アクセスの制御を有効または無効にする 3 つの簡単な方法を確認しましょう。
1. Windows セキュリティを使用して制御されたフォルダー アクセスを有効または無効にする
Windows セキュリティは、コンピューターとデータをマルウェアやハッカーから保護する組み込みのセキュリティ アプリケーションです。 リアルタイム保護、アカウント保護、ネットワーク保護などを提供します。
また、Windows セキュリティを使用して、コンピューターのフォルダー アクセスの制御を有効または無効にすることもできます。 方法は次のとおりです。
ステップ1: Windowsキーを押してスタートメニューを開きます。
ステップ2: タイプ Windows セキュリティ をクリックし、右側のペインで [開く] オプションをクリックします。

ステップ 3: Windows セキュリティ ホームページで、左側のサイドバーにある [ウイルスと脅威の防止] オプションをクリックします。

ステップ 4: [ウイルスと脅威の防止の設定] セクションの下にある [設定の管理] をクリックします。
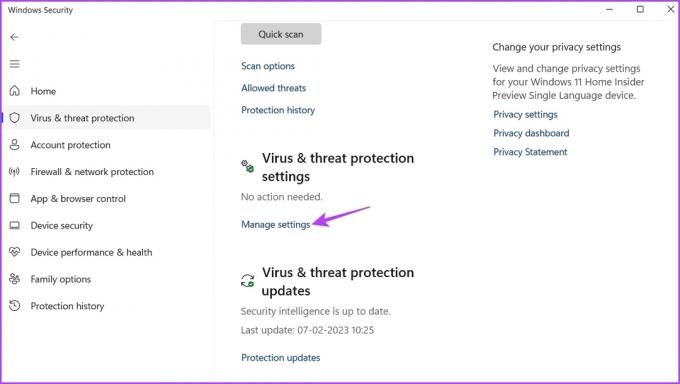
ステップ 5: 下にスクロールして、[制御されたフォルダー アクセス] セクションの下にある [制御されたフォルダー アクセスの管理] をクリックします。
![Windows セキュリティの [制御されたフォルダー アクセス] オプションを管理する](/f/1b6a87ec5057b769b676a4bc3876b1a8.jpg)
ステップ 6: 有効にするには、フォルダー アクセスの制御の下にあるトグルをオンにします。
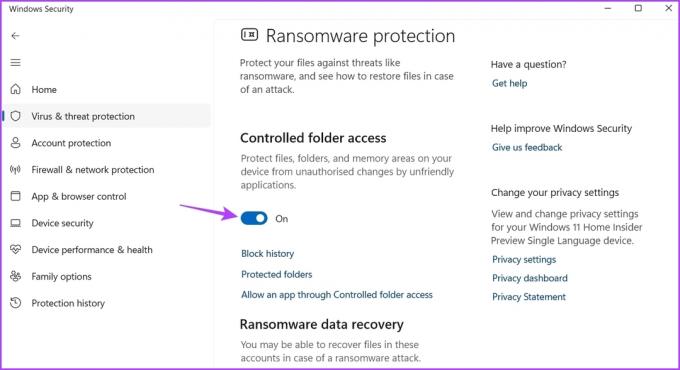
フォルダー アクセスの制御を無効にする場合は、トグルをオフにします。
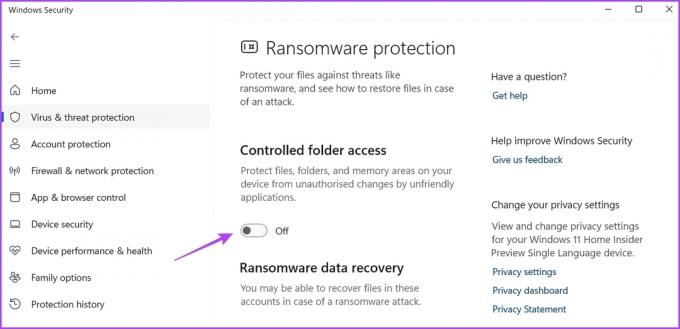
2. ローカル グループ ポリシー エディターを使用してフォルダー アクセスの制御を有効または無効にする
の ローカル グループ ポリシー エディター Windows ポリシーを構成するための重要なユーティリティです。 アプリの動作を制御したり、電源オプションを管理したりできます。 ローカル グループ ポリシー エディターは、Windows 11 Enterprise および Pro エディションでのみ使用できます。 Windows 11 Home エディションを使用している場合は、アクセスに関するガイドをご覧ください。 Windows Home のローカル グループ ポリシー エディター.
ローカル グループ ポリシー エディターは、制御されたフォルダー アクセスを構成する場所の 1 つでもあります。 その方法は次のとおりです。
ステップ1: Windows + R キーを押して実行ツールを開きます。
ステップ2: タイプ gpedit.msc し、[OK] をクリックします。

ステップ 3: ローカル グループ ポリシー エディターで、左側のサイドバーから [コンピューターの構成] をクリックし、その下にある [管理用テンプレート] を選択します。
ステップ 4: Windows コンポーネントの横にある矢印をクリックして、そのコンテキスト メニューにアクセスします。
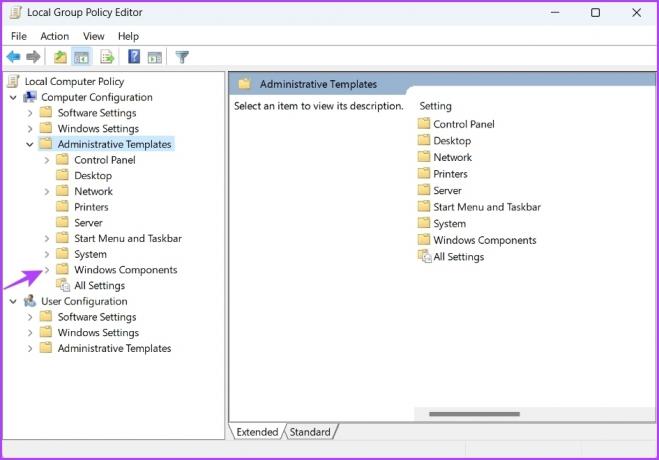
ステップ 5: 次に、Microsoft Defender ウイルス対策を選択します。
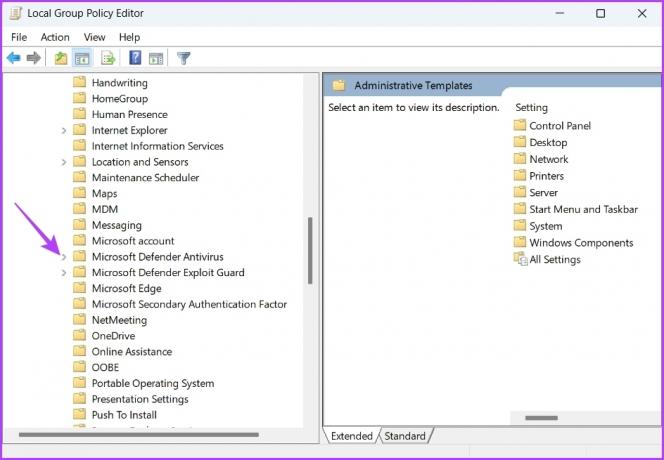
ステップ 6: 「Microsoft Defender Exploit Guard」の横にある矢印をクリックして、そのコンテキスト メニューにアクセスします。

ステップ 7: [コントロールされたフォルダー アクセス] をダブルクリックします。

ステップ 8: [制御されたフォルダー アクセスの構成] を右クリックし、コンテキスト メニューから [編集] を選択します。
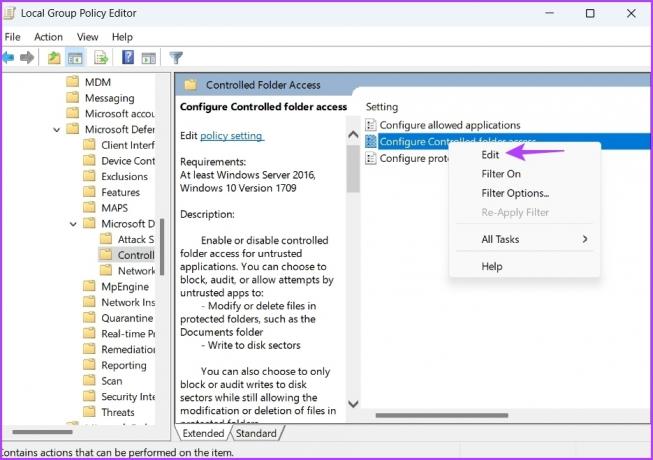
ステップ 9: プロパティ ウィンドウで [有効] を選択します。

ステップ 10: [マイ フォルダーの保護機能を構成する] の下にあるドロップダウン アイコンをクリックし、[ブロック] を選択します。
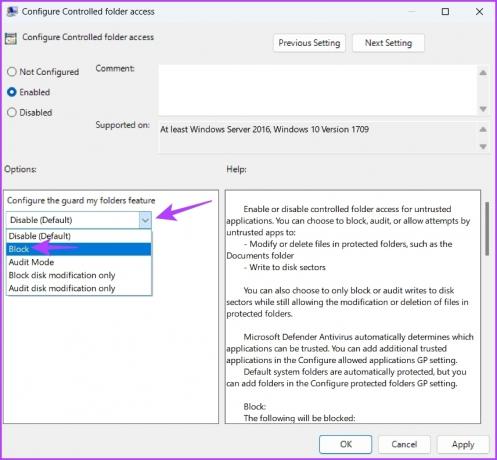
ステップ 11: [適用] と [OK] をクリックして、変更を保存します。
制御されたフォルダー アクセスを無効にするには、[制御されたフォルダー アクセス ポリシーのプロパティの構成] ウィンドウで [無効] を選択し、変更を保存します。

3. Windows PowerShell を使用して制御されたフォルダー アクセスを有効または無効にする
Windows PowerShell は、Windows で使用できる多くのコマンド ライン ツールの 1 つです。 Windows PowerShell で簡単なコマンドを実行するだけで、フォルダー アクセスの制御をすばやく有効または無効にできます。
Windows PowerShell を使用してフォルダー アクセスの制御を有効にする方法は次のとおりです。
ステップ1: Windowsキーを押してスタートメニューを開きます。
ステップ2: タイプ Windows PowerShell 右側のペインから「管理者として実行」を選択します。

ステップ 3: 管理者特権の PowerShell ウィンドウで、次のコマンドを入力して Enter キーを押します。
Set-MpPreference -EnableControlledFolderAccess 有効

今後、フォルダー アクセスの制御を無効にする場合は、 管理者権限を持つ Windows PowerShellをクリックし、次のコマンドを入力して Enter キーを押します。
Set-MpPreference -EnableControlledFolderAccess 無効
コントロール フォルダー アクセスを使用してアプリを追加または削除する方法
フォルダー アクセスの制御はすばらしい機能ですが、安全なアプリケーションでさえもブロックしてしまう可能性があります。 Windows には、制御されたフォルダー アクセスによって自動的に許可される「使いやすいアプリケーション」のリストがあり、どこでもタスクを実行および実行できます。 ただし、リストには制限があり、信頼できるアプリケーションをブロックすることさえあります。
たとえば、PhotoScape X は写真編集アプリであり、Microsoft Store で入手できます。 驚いたことに、フォルダー アクセスの制御設定でブロックされています。 この状況に対処するには、制御されたフォルダー アクセスの追加または削除オプションを使用できます。
[追加] オプションを使用すると、アプリをフレンドリ アプリ リストに追加できます。 対照的に、[削除] オプションを使用して、コンピューターに有害である可能性があると思われるアプリを削除できます。
制御されたフォルダー アクセス リストにアプリを追加する方法は次のとおりです。
ステップ1: Windowsキーを押してスタートメニューを開きます。
ステップ2: タイプ Windows セキュリティ をクリックし、右側のペインで [開く] オプションをクリックします。

ステップ 3: Windows セキュリティ ホームページで、左側のサイドバーにある [ウイルスと脅威の防止] オプションをクリックします。

ステップ 4: [制御されたフォルダー アクセスを介してアプリを許可する] をクリックします。
![Windows セキュリティの [フォルダー アクセスの制御] オプションを使用してアプリを許可する](/f/c652ce7495c32e35758781bfcc112678.jpg)
ステップ 5: [許可されたアプリを追加] ボタンをクリックし、[すべてのアプリを参照] を選択します。

ステップ 6: 追加するアプリの実行可能ファイルを選択し、[開く] をクリックします。

選択したアプリが例外リストに追加されます。
例外リストからアプリを削除するには、その名前をクリックして [削除] オプションを選択します。
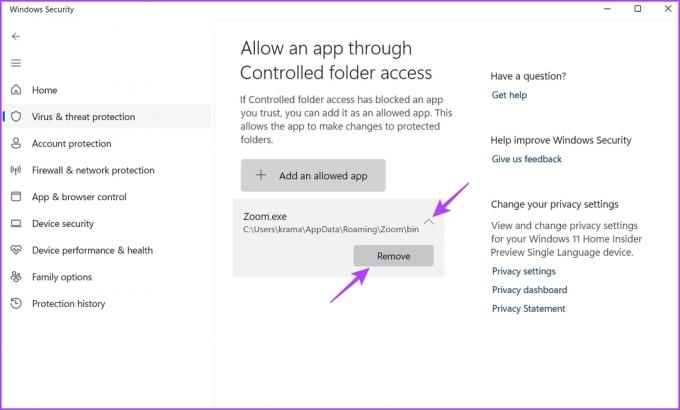
ファイルとフォルダーを保護する
近年のランサムウェア攻撃の増加に伴い、ファイルとフォルダーを保護する機能を持つことが重要です。 フォルダー アクセスの制御は、データを不正アクセスから保護する Windows の機能です。 上記の方法に従って、Windows で制御されたフォルダー アクセスをすばやく有効または無効にすることができます。
最終更新日: 2023 年 2 月 8 日
上記の記事には、Guiding Tech のサポートに役立つアフィリエイト リンクが含まれている場合があります。 ただし、編集の完全性には影響しません。 コンテンツは偏りがなく、本物のままです。
によって書かれた
アマン・クマール
Aman は Windows のスペシャリストであり、Guiding Tech と MakeUseOf で Windows エコシステムについて書くのが大好きです。 彼が持っています 情報技術の学士号を取得し、現在はフルタイムのフリーランス ライターであり、Windows、iOS、および ブラウザ。




