Searchindexer.exeの高いCPU使用率を修正
その他 / / November 28, 2021
Searchindexer.exeがCPUとメモリの使用量を多く消費するという問題に直面した場合は、本日問題を修正するため、適切な場所にいます。 SearchIndexer.exeは、WindowsSearchのファイルにインデックスを付けるWindowsSearchサービスのプロセスであり、基本的には スタートメニュー検索、ファイルエクスプローラー検索などのWindows機能の機能を支援するWindowsファイル検索エンジン NS。
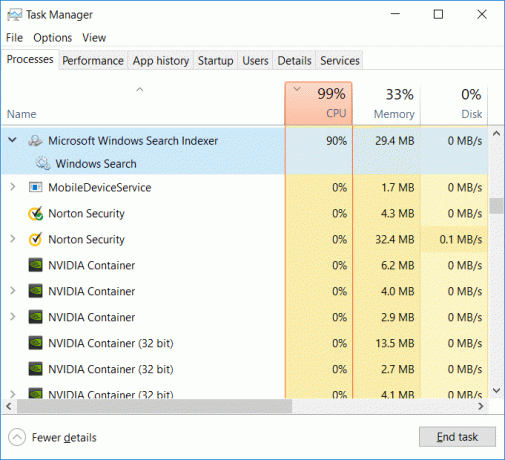
この問題は、Windows Searchなどでワイルドカード文字を検索するときに、最近検索インデックスを再構築した場合、または誤ってインデックスデータフォルダーを削除した場合に発生する可能性があります。 したがって、時間を無駄にすることなく、以下のトラブルシューティングガイドを使用して、Searchindexer.exeの高いCPU使用率を修正する方法を見てみましょう。
コンテンツ
- Searchindexer.exeの高いCPU使用率を修正
- 方法1:WindowsSearchサービスを再起動します
- 方法2:検索とインデックス作成のトラブルシューティングを実行する
- 方法3:インデックスを再構築する
- 方法4:問題のトラブルシューティング
- 方法5:WindowsSearchインデックスを無効にする
- 方法6:ディスクにインデックスを付けることを許可する
- 方法7:SFCとDISMを実行する
- 方法8:新しい管理者ユーザーアカウントを作成する
- 方法9:修復インストールWindows 10
Searchindexer.exeの高いCPU使用率を修正
必ず 復元ポイントを作成する 何かがうまくいかない場合に備えて。
方法1:WindowsSearchサービスを再起動します
1. Windowsキー+ Rを押して、次のように入力します services.msc Enterキーを押します。

2. 探す WindowsSearchサービス 次にそれを右クリックして選択します プロパティ。
![Windows Searchを右クリックして、[プロパティ]、[プロパティ]の順に選択します。 Searchindexer.exeの高いCPU使用率を修正](/f/d2add3def386f83fd3cecefee68293dd.png)
3. 必ず設定してください 自動への起動タイプ をクリックします 走る サービスが実行されていない場合。

4. [適用]、[OK]の順にクリックします。
5. PCを再起動して変更を保存し、できるかどうかを確認します Searchindexer.exeの高いCPU使用率を修正しました。
方法2:検索とインデックス作成のトラブルシューティングを実行する
1. 検索する コントロールパネル スタートメニューの検索バーからクリックして、コントロールパネルを開きます。

2. トラブルシューティングを検索して、をクリックします トラブルシューティング。

3. 次に、をクリックします すべて表示 左側のペインで。
4. クリックして実行します 検索とインデックス作成のトラブルシューティング。

5. [検索結果に表示されないファイル]を選択して、[次へ]をクリックします。
![[検索結果に表示されないファイル]を選択して、[次へ]をクリックします](/f/f49d990099b2dffaee5882f5420611fd.png)
5. 上記のトラブルシューターはできるかもしれません Searchindexer.exeのCPU使用率が高い問題を修正しました。
方法3:インデックスを再構築する
最初に確認してください この投稿を使用してクリーンブートで起動する 次に、以下の手順に従います。
1. 検索する コントロールパネル スタートメニューの検索バーからクリックして、コントロールパネルを開きます。
2. コントロールパネルの検索にインデックスを入力し、をクリックします インデックスオプション。
![コントロールパネルの検索で[インデックス作成オプション]をクリックします](/f/6245bba2bf71a4a272130de304aa2eea.png)
3. 検索できない場合は、コントロールパネルを開き、[表示方法]ドロップダウンから[小さいアイコン]を選択します。
4. 今、あなたは インデックス作成オプション、それをクリックして設定を開きます。

5. クリック 詳細ボタン [インデックスオプション]ウィンドウの下部にあります。
![[インデックスオプション]ウィンドウの下部にある[詳細設定]ボタンをクリックします| Searchindexer.exeの高いCPU使用率を修正](/f/b3d5950853449c4c0ea008faab1381a6.png)
6. [ファイルタイプ]タブに切り替えて、「インデックスのプロパティとファイルの内容このファイルのインデックス作成方法の下にある」。
![[このファイルにインデックスを付ける方法]の[インデックスのプロパティとファイルの内容]にチェックマークを付けます。](/f/2607835ab240caf00292b5ad3a670ecf.png)
7. 次に、[OK]をクリックして、[詳細オプション]ウィンドウを再度開きます。
8. 次に、 インデックス設定 タブをクリックしてクリックします 再構築 トラブルシューティングの下。
![インデックスデータベースを削除して再構築するには、[トラブルシューティング]の下の[再構築]をクリックします](/f/7d5a49b672a7e5e95d3138e1ada68f78.png)
9. インデックス作成にはしばらく時間がかかりますが、インデックス作成が完了すると、Searchindexer.exeでそれ以上問題が発生することはありません。
方法4:問題のトラブルシューティング
1. Windowsキー+ Rを押して、次のように入力します resmon Enterキーを押して開きます リソースモニター。
2. [ディスク]タブに切り替えてから チェックマーク のすべてのインスタンス searchprotocolhost.exeボックス。
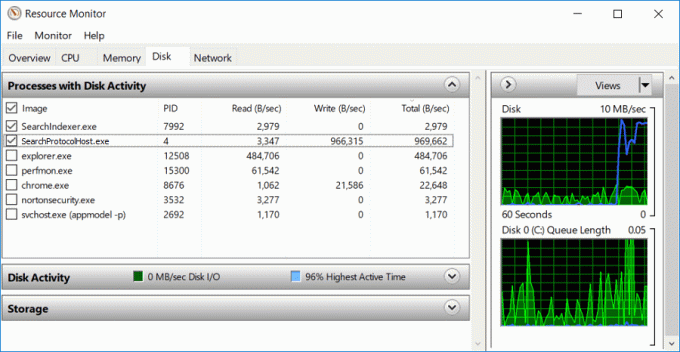
3. の中に ディスクアクティビティウィンドウ、インデックスサービスによって現在処理されているファイルに関する情報が表示されます。
4. タイプ "索引" 検索ボックスで、をクリックします インデックス作成オプション 検索結果から。

5. [変更]ボタンをクリックして、[ディスク]タブのresmonにあるディレクトリを除外します。
![[変更]ボタンをクリックして、[ディスク]タブのresmonで見つけたディレクトリを除外します](/f/de9f5b28ccb9f8d29feebd98baec4339.png)
6. クリック わかった 次に、閉じて変更を保存します。
注:Dell PCを使用している場合、問題はDell Universal Connection Manager(Dell)にあります。 UCM.exe)。 このプロセスは、ディレクトリC:\ Users \ Public \ Dell \ UCMに保存されているログファイルに常にデータを書き込んでいます。 この問題を修正するには、C:\ Users \ Public \ Dell \ UCMをインデックス作成プロセスから除外します。
方法5:WindowsSearchインデックスを無効にする
ノート: これは、Windows7ユーザーに対してのみ機能します。
1. Windowsキー+ Rを押して、次のように入力します コントロール Enterキーを押して開きます コントロールパネル。

2. クリック [プログラム]の下のプログラムをアンインストールします。
![[プログラム]の下の[プログラムのアンインストール]をクリックします](/f/5b62779f3134d947d036f9c691205ed5.jpg)
3. 左側のメニューから、をクリックします Windowsの機能をオンまたはオフにします。
![左側のメニューから、[Windowsの機能をオンまたはオフにする]をクリックします](/f/9ad24e9a6cffa2d818229e02d3bcabe7.jpg)
4. 見つかるまで下にスクロールします Windowsサーチ その後、確認してください チェックを外すか、チェックを外します。
![[Windowsの機能をオンまたはオフにする]で[WindowsSearch]のチェックを外します](/f/f421ef12034c0035b25e3ccf639e600b.png)
5. [OK]をクリックし、PCを再起動して変更を保存します。
Windows 10の場合、ユーザーはservices.mscウィンドウを使用してWindowsSearchを無効にします。
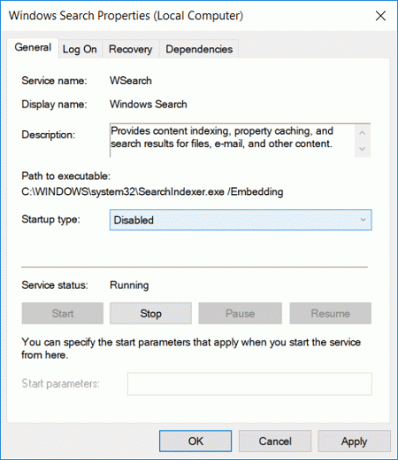
方法6:ディスクにインデックスを付けることを許可する
1. ドライブを右クリックしますが、検索結果を生成できません。
2. 今すぐチェックマーク「高速ファイル検索のために、インデックスサービスがこのディスクにインデックスを付けることを許可します。”

3. [適用]、[OK]の順にクリックします。
4. PCを再起動して、変更を保存します。
これは Searchindexer.exeのCPU使用率が高い問題を修正 そうでない場合は、次の方法に進みます。
方法7:SFCとDISMを実行する
1. コマンドプロンプトを開きます。 ユーザーは、を検索してこの手順を実行できます ‘cmd’ 次に、Enterキーを押します。

2. 次に、cmdに次のように入力し、Enterキーを押します。
Sfc / scannow。 sfc / scannow / offbootdir = c:\ / offwindir = c:\ windows(上記が失敗した場合は、これを試してください)

3. 上記のプロセスが完了するのを待ち、完了したら、PCを再起動します。
4. もう一度cmdを開き、次のコマンドを入力して、それぞれの後にEnterキーを押します。
Dism / Online / Cleanup-Image / CheckHealth。 Dism / Online / Cleanup-Image / ScanHealth。 Dism / Online / Cleanup-Image / RestoreHealth

5. DISMコマンドを実行し、終了するのを待ちます。
6. 上記のコマンドが機能しない場合は、以下を試してください。
Dism / Image:C:\ offset / Cleanup-Image / RestoreHealth / Source:c:\ test \ mount \ windows。 Dism / Online / Cleanup-Image / RestoreHealth / Source:c:\ test \ mount \ windows / LimitAccess
ノート: C:\ RepairSource \ Windowsを修復ソース(Windowsインストールまたはリカバリディスク)に置き換えます。
7. PCを再起動して変更を保存し、できるかどうかを確認します Searchindexer.exeのCPU使用率が高い問題を修正しました。
方法8:新しい管理者ユーザーアカウントを作成する
1. Windowsキー+ Iを押して開きます 設定 次にクリックします アカウント。
![Windowsキー+ Iを押して[設定]を開き、[アカウント]をクリックします](/f/c3ab0b244f731c91533305fb94dec140.png)
2.をクリックします 家族と他の人のタブ 左側のメニューで、をクリックします このPCに他の誰かを追加する 他の人の下で。
![[家族と他の人]タブをクリックし、[このPCに他の人を追加]をクリックします](/f/4b0fa5f155145cdca814d30809cb25cb.jpg)
3. クリック、 この人のログイン情報がありません 下部に.

4. 選択する Microsoftアカウントを持たないユーザーを追加する 下部にあります。
![下部にある[Microsoftアカウントのないユーザーを追加する]を選択します](/f/8d8c12614babca39a54ae1ac114ebf23.jpg)
5. 次に、新しいアカウントのユーザー名とパスワードを入力して、[次へ]をクリックします。
![新しいアカウントのユーザー名とパスワードを入力し、[次へ]をクリックします](/f/64ea8a61257480ff9fac408e52df73d1.jpg)
6. アカウントが作成されると、[アカウント]画面に戻り、をクリックします。 アカウントタイプを変更します。

7. ポップアップウィンドウが表示されたら、 アカウントの種類を変更する に 管理者 をクリックします わかった.
![アカウントの種類を管理者に変更し、[OK]をクリックします。](/f/1f2fe422b014b5fba0f5401affd9be51.png)
8. 次に、上記で作成した管理者アカウントにサインインし、次のパスに移動します。
C:\ Users \ Your_Old_User_Account \ AppData \ Local \ Packages \ Microsoft。 ウィンドウズ。 Cortana_cw5n1h2txyewy
ノート: 上記のフォルダに移動する前に、[隠しファイルとフォルダを表示する]が有効になっていることを確認してください。
9. フォルダを削除または名前変更します マイクロソフト。 ウィンドウズ。 Cortana_cw5n1h2txyewy。

10. PCを再起動し、問題が発生していた古いユーザーアカウントにサインインします。
11. PowerShellを開き、次のコマンドを入力してEnterキーを押します。
Add-AppxPackage -Path“ C:\ Windows \ SystemApps \ Microsoft。 ウィンドウズ。 Cortana_cw5n1h2txyewy \ Appxmanifest.xml” -DisableDevelopmentMode -Register

12. PCを再起動すると、検索結果の問題が完全に修正されます。
方法9:修復インストールWindows 10
何もうまくいかない場合、この方法は確実にあなたのPCとあなたのPCのすべての問題を修復するので、この方法は最後の手段です Searchindexer.exeのCPU使用率が高い問題を修正. 修復インストールは、インプレースアップグレードを使用して、システムに存在するユーザーデータを削除せずにシステムの問題を修復します。 したがって、この記事に従って確認してください 簡単にインストールWindows10を修復する方法。
おすすめされた:
- Windows10でタブレットモードに切り替える方法
- ネットワーク接続に必要なWindowsソケットレジストリエントリがありません
- Windows10でデータログを無効にする方法
- Windows10でAHCIモードを有効にする方法
成功したのはそれだけです Searchindexer.exeの高いCPU使用率を修正 ただし、このガイドに関してまだ質問がある場合は、コメントのセクションでお気軽に質問してください。



