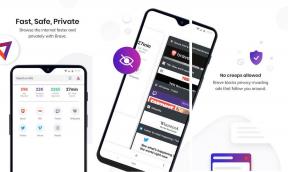Windows 11で破損したファイルを修正する8つの最良の方法
その他 / / April 04, 2023
頻繁に遭遇する場合 死のブルースクリーン、 または、PC にインストールされているアプリケーションが期待どおりに動作しない場合は、Windows 11 PC 上のファイルが破損している可能性があります。 幸いなことに、Windows 上の破損したファイルは致命的ではなく、バグのある更新、不適切なシャットダウン、その他のハードウェア関連の問題など、ファイルが破損する原因はいくつかあります。

破損したファイルの背後にあるものに関係なく、これらのファイルをすぐに修復して、コンピューターが使用できなくなるのを防ぐことができます。 Windows 11 PC の破損したファイルを修復するために使用できる 8 つの最適なソリューションのリストをまとめました。
1. Windows Update を確認する
これは些細なことのように思えますが、Windows コンピューターで直面する可能性のあるほとんどすべての問題は、簡単なソフトウェア アップデートで修正できます。
最新バージョンの Windows に更新すると、最新のバグ修正が確実に適用され、問題を解決できる可能性があります。 システムのパフォーマンスを向上させるのに役立つ最新のセキュリティ更新プログラムと一緒に、破損したシステム ファイルと 安定。
Windows 11 PC で Windows の更新プログラムを確認する方法は次のとおりです。
ステップ1: Windows + I キーを同時に押して、設定アプリを開きます。

ステップ 3: [設定] ウィンドウの左側のサイドバーから [Windows Update] を選択します。

ステップ 4: [アップデートの確認] ボタンをクリックします。

新しい Windows 更新プログラムが利用可能な場合は、それをインストールして、破損したファイルとそれらのファイルに依存する機能が修正されるかどうかを確認します。
ただし、Windows アップデートをダウンロードできない場合は、次のガイドを確認してください。 Windows 11 の更新プログラムがダウンロードまたはインストールされない問題を修正する方法.

2. システムの復元を実行する
重要なシステム設定を誤って変更したり、不安定なアプリをインストールしたりしたために、PC で破損したファイルが発生する可能性があります。 ただし、システムの復元を実行することで、行った変更をすばやく元に戻し、データの破損を修正できます。
PCでシステムの復元が有効になっていない場合、この方法は使用できないことに注意してください。 PC でシステムの復元を有効にする場合は、次のガイドを確認してください。 Windows 11 でシステムの復元を使用する.
そうは言っても、Windows 11 PCでシステムの復元を実行する方法は次のとおりです。
ステップ1: Windows 11 タスクバーの虫眼鏡アイコンをクリックして、 復元ポイントを作成する. 次に、検索結果の下にある [開く] ボタンを選択します。

ステップ2: [システムのプロパティ] ウィンドウが画面に表示されたら、[システムの復元] をクリックします。

ステップ 3: [次へ] をクリックして復元プロセスを開始します。

ステップ 4: 使用する復元ポイントを選択します。 必要に応じて、[影響を受けるプログラムをスキャン] をクリックして、復元ポイントが作成される前にシステムに加えられた変更を確認します。 次に、[次へ] をクリックします。

ステップ 5: システムを戻す復元ポイントを確認します。 確認したら、[完了] をクリックして、自動復元プロセスを開始します。

3. チェック ディスク コマンドを実行する
システムに加えた変更とは別に、コンピューターのハード ドライブまたは SSD に関連する問題もデータの破損につながる可能性があります。 お使いのシステムがそうであると思われる場合は、以下の手順で説明するように、CHKDSK (チェック ディスク) コマンドを使用して、これらの問題をすばやくトラブルシューティングして修正できます。
ステップ1: Windows + S キーを押して入力します コマンド・プロンプト. 次に、コマンド プロンプトの結果から、[管理者として実行] をクリックします。

ステップ2: 画面にユーザー アカウント制御 (UAC) プロンプトが表示されたら、[はい] をクリックします。

ステップ 3: ターミナル ウィンドウに次のコマンドを入力し、Enter キーを押して C: ドライブをスキャンし、問題を修正します。
chkdsk c: /r /スキャン /perf
このコマンドは、PC のストレージ ドライブをチェックできる一連のテストを実行します。 の /r と /scan モディファイアはハード ドライブのセクターをスキャンして修復し、不良セクターがないことを確認します。
一方、 /perf コマンドの修飾子を使用すると、PC ができるだけ多くのシステム リソースを使用して、チェック ディスク スキャンをできるだけ早く完了することができます。 を削除できます。 /perf スキャンが実行されるのを待っても構わない場合。
PC の他のドライブをスキャンする場合は、コマンドの c: を他のドライブ文字に置き換えます。


このコマンドは、ハード ドライブのスキャンと修正に時間がかかる場合があります。 CHKDSK による PC のスキャンが完了すると、修正が必要な破損ファイルが見つかったかどうかを示すメッセージが表示されます。
スキャンで問題が見つからなかった場合は、「Windows はファイル システムをスキャンしましたが、問題は見つかりませんでした。 これ以上のアクションは必要ありません。ただし、破損したファイルが検出された場合は、自動的に修復されます。
4. SFC および DISM コマンドを使用する
すぐに実行できます SFC (システム ファイル チェッカー) スキャン 続いて DISM (展開イメージのサービスと管理) スキャン システム上の破損したファイルを見つけて修正します。 同じ手順は次のとおりです。
ステップ1: Windows + S キーを押して入力します コマンド・プロンプト. 次に、コマンド プロンプトの結果から、[管理者として実行] をクリックします。

ステップ2: 画面にユーザー アカウント制御 (UAC) プロンプトが表示されたら、[はい] をクリックします。

ステップ 3: ターミナル ウィンドウに次のコマンドを入力し、Enter キーを押します。
SFC /scannow
このコマンドを実行すると、PC 上の破損した DLL (ダイナミック リンク ライブラリ) やその他の重要なシステム ファイルをスキャンするよう Windows に指示されます。 さらに、このコマンドを実行すると、破損が検出された場合に、破損したシステム ファイルが機能しているファイルに置き換えられます。

SFC (システム ファイル チェッカー) スキャンによる PC のスキャンが完了すると、修正が必要な問題が見つかったかどうかを示すメッセージが表示されます。
SFC スキャンで問題が見つからなかった場合は、「Windows リソース保護で整合性が見つかりませんでした」というメッセージが表示されます。 ただし、破損した構成ファイルに関連する問題が検出された場合は、自動的に修復されます。 あなた。

ステップ 4: SFC スキャンが完了したら、DISM (Deployment Image Servicing and Management) スキャンを実行します。
DISM コマンドを実行すると、破損がスキャンされ、オペレーティング システムの問題が修復されます。 このスキャンは SFC スキャンに似ているように見えるかもしれませんが、DISM スキャンはもう少し高度です。 また、DISM はリカバリ セクタとブート セクタの破損をスキャンし、破損が検出された場合にファイルの回復力を復元するために使用できます。
PC で DISM スキャンを実行するには、下にリストされているすべてのコマンドをコマンド プロンプトにコピー アンド ペーストし、Enter キーを押して一度に 1 つずつ実行します。
DISM /オンライン /クリーンアップ イメージ /CheckHealth
DISM /Online /Cleanup-Image /ScanHealth
DISM /Online /Cleanup-Image /RestoreHealth

この DISM スキャンには時間がかかる場合があります。 両方のスキャンが完了したら PC を再起動して、破損したデータの復元に役立つかどうかを確認します。
5. スタートアップ修復を実行する
スタートアップ修復は、Windows に組み込まれているトラブルシューティング ツールで、PC が起動しないときに問題を解決するのに役立ちます。 また、このツールは PC 上の破損したファイルを修正して、PC が起動しない原因がそれらのファイルではないことを確認します。 予期したとおりに起動した場合でも、スタートアップ修復ツールを使用して、PC 上の破損したファイルを修正することができます。
スタートアップ修復を開始する方法は次のとおりです Windows 11 PC でアドバンス スタートアップ オプションを使用する 破損したファイルを修正します。
ステップ1: キーボードの Shift キーを押したままにします。

ステップ2: Shift キーを押し続けます。 次に、[スタート] の [電源] メニューに移動し、[再起動] をクリックします。

ステップ 3: PC が再起動し、青い [オプションの選択] 画面が表示されたら、Shift キーを離します。 次に、[トラブルシューティング] をクリックします。

ステップ 4: 詳細オプションをクリックします。

ステップ 5: スタートアップ修復をクリックします。

ステップ 6: スタートアップ修復が PC の問題をスキャンして修復するまで待ちます。

ランダム アクセス メモリ (RAM) またはメモリ は、あらゆるコンピュータの不可欠な部分です。 これにより、プロセッサは、システムで実行されているプログラムが使用する一時ファイルにすばやくアクセスできます。 ただし、メモリが機能しない場合、システムでデータの破損につながるグリッチが発生する可能性があります。
Microsoft Windows は、このような RAM 関連の問題のトラブルシューティングを支援するために、Windows メモリ診断ツールと呼ばれる便利なツールを提供しています。 システムで使用する方法は次のとおりです。
ステップ1: Windows + R キーを同時に押して、Run ユーティリティにアクセスします。

ステップ2: 実行ダイアログが画面タイプに表示されたとき mdsched.exe. 次に、[OK] をクリックします。

ステップ 3: Windows メモリ診断ツール ウィンドウが画面に表示され、次の 2 つのオプションが表示されます。
- PC を再起動してメモリ関連の問題をすぐにトラブルシューティングする場合は、[今すぐ再起動して問題を確認する (推奨)] オプションをクリックします。
- PC の次回起動時に Windows メモリ診断ツールを実行するようにスケジュールする場合は、[次回コンピューターの起動時に問題を確認する] オプションをクリックします。

最初のオプションを選択しました。 必要に応じて、2 番目のオプションを選択できます。 どちらのオプションを選択しても、PC が再起動すると、Windows メモリ診断ツールが自動的にシステムのスキャンを開始し、標準モードでメモリ関連の問題を探します。

ほとんどの場合、標準モードで 2 パス スキャンを実行するだけで、メモリ エラーを検出できます。 ただし、スキャン オプションを基本または拡張に変更し、スキャン パスの数を変更する場合は、キーボードの F1 キーを押して、その他のオプションにアクセスします。

キーボードの Tab キーを押してさまざまなスキャン オプションを切り替えるか、F10 キーを押して新しい変更を適用するか、Esc キーを押して戻って変更をキャンセルする必要があることに注意してください。
問題が検出されない場合は、次の解決策に進みます。 一方、問題が見つかった場合は、コンピューターの RAM を交換して、破損したデータが修正されるかどうかを確認する時期かもしれません。 あなたがそれに取り組んでいる間、あなたも私たちを見たいと思うかもしれません Windows 11 で Windows 診断ツールを使用する方法に関する完全なガイド。
7. システム メンテナンスのトラブルシューティング ツールを実行します。
Windows には、トラブルシューティングを簡素化し、通常のユーザーの問題を修正するためのあらゆる種類のトラブルシューティング ツールがあります。 以下の手順に従って、システム メンテナンス トラブルシューティング ツールを実行して、データの破損を引き起こしている可能性のあるコンピューターの問題を見つけて修正することができます。
ステップ1: Windows + S キーを押して Windows Search を開き、次のように入力します。 コントロールパネル。 次に、コントロール パネルの結果から、[開く] をクリックします。

ステップ2: 開いたコントロール パネル ウィンドウで、[カテゴリ] ドロップダウンをクリックし、[大きいアイコン] を選択します。

ステップ 3: ページの最後までスクロールし、[トラブルシューティング] をクリックします。

ステップ 4: 表示されるトラブルシューティング ページで、左側のサイドバーにある [すべて表示] オプションをクリックします。

ステップ 5: 表示されるトラブルシューティングのリストから、システム メンテナンスを探してクリックします。

ステップ 6: [次へ] をクリックして、システム メンテナンスのトラブルシューティング ツールを開始します。
または、[詳細設定] をクリックし、[管理者として実行] チェック ボックスを選択して、このトラブルシューティング ツールを管理者として実行することもできます。

ステップ 7: 問題が検出されない場合は、[管理者としてトラブルシューティングを試す] をクリックして、トラブルシューティング ツールを再実行します。 または、[閉じる] をクリックします。

8. PC をリセットする
上記の解決策がどれもうまくいかないと仮定すると、PC 上の破損したファイルを修正する唯一の方法は、Windows を最初からリセットして再インストールすることです。 また、この方法を使用してデータを失うことが心配な場合は、次のガイドをご覧ください。 データを失うことなく Windows 11 PC をリセットする方法 または、以下の手順に従います。
ステップ1:ステップ1: キーボードの Windows + I キーを押して、設定アプリを開きます。 次に、[回復] をクリックします。

ステップ2: [リカバリ] ページで、[PC のリセット] をクリックします。

ステップ 3: [この PC をリセット] ウィンドウが画面に表示されたら、関連するオプションのいずれかを選択します。
- 個人用ファイルを変更せずに保持し、すべてのアプリとシステム設定を消去するには、[マイ ファイルを保持] を選択します。
- ファイル、アプリ、システム設定など、すべてをリセットしてワイプするには、[すべて削除] を選択します。
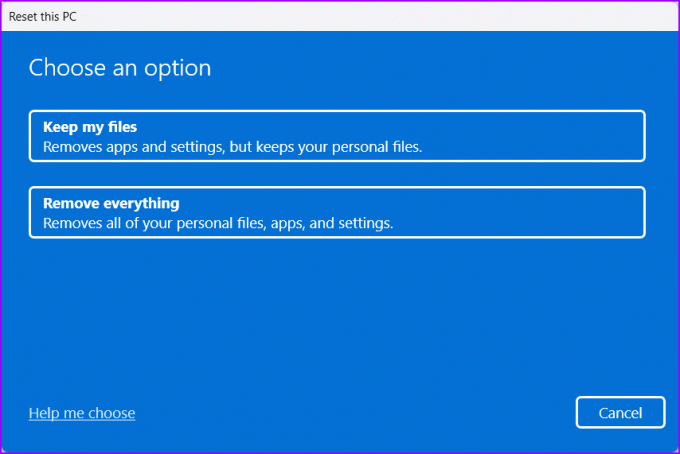
ステップ 4: ここで、PC に Windows 11 を再インストールする方法を選択する必要があります。
- Windows 11 を手動でインストールした場合は、[クラウド ダウンロード] を選択します。 このオプションを選択する場合は、インターネット接続が機能していることを確認してください。
- PC に Windows 11 がプレインストールされていた場合は、[ローカルの再インストール] を選択します。

ステップ 5: [この PC をリセット] ウィンドウの [追加設定] ページが表示されたら、[次へ] をクリックします。

ステップ 6: 選択したリセット オプションを確認し、[リセット] をクリックします。 または、[削除されるアプリを表示] オプションをクリックして、[リセット] をクリックする前に PC から削除されるアプリを確認することもできます。
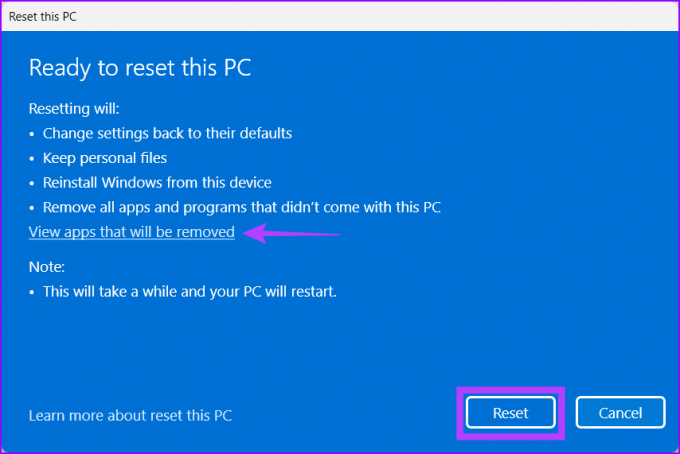
[リセット] をクリックすると、PC が再起動し、システムのリセット手順が開始されます。 この手順は、PC と選択したオプションに応じて、30 分から 1 時間かかる場合があります。
Windows 11で破損したファイルを修正する
上記の解決策に従った後、Windows 11 PC の破損したファイルを簡単に修正できます。 どの解決策がうまくいったか、または破損したファイルを修復するためのより良い解決策を見つけたかどうかをお知らせください.