Windows 11でWi-Fi接続されているがインターネットがない問題を修正する11の方法
その他 / / April 04, 2023
アクティブなインターネットなしで接続された Wi-Fi ネットワークは、Windows 11 で混乱を招く状況につながります。 それはあなたのワークフローを壊し、使用を余儀なくさせます ホットスポットとしてのモバイル ラップトップまたは PC で。 モバイル テザリングで平均以下のインターネット速度に落ち着くのではなく、以下のトリックを使用して、Wi-Fi は接続されているが、Windows 11 でインターネットに接続されていない問題を修正します。

問題を特定の要因に特定する方法はありません。 この問題は、Windows、ルーター、またはローカル ISP (インターネット サービス プロバイダー) の Wi-Fi プランのバグが原因である可能性があります。 それらを確認して問題を解決しましょう。
1. ISP にプランを確認する
ほとんどのインターネット サービス プロバイダー (ISP) は、月額プランでインターネットの使用量に上限を設けています。 割り当てられた高速インターネット クォータを超えた場合、Wi-Fi は、Windows PC およびその他の接続されたデバイスでインターネットに接続しなくても接続されたままになります。
ローカル ISP アプリまたは Web を開いて、請求サイクルの残りのデータを確認する必要があります。 上位のプランにアップグレードするか、既存のプランのデータ アドオンを購入できます。
2. VPN を無効にする
Windows 11 で Wi-Fi が接続されているがインターネットに問題がないことに直面したとき、アクティブな VPN 接続が原因であることが判明しました。 VPN サーバーの 1 つが停止し、コンピューターでインターネット接続を使用できませんでした。 PC で VPN を無効にすると、インターネットは期待どおりに機能し始めました。

PC で VPN アプリを開き、接続をオフにすることができます。
3. ルーターの再起動
接続されているすべてのデバイスが自宅やオフィスでインターネットの問題に直面していない場合は、ルーターのトラブルシューティングを行います. ルーターを再起動して、もう一度試すことができます。 また、ルーターの保留中のファームウェア アップグレードを適用します。
4. 5GHz Wi-Fi周波数に接続
低速の 2.4GHz Wi-Fi 周波数で作業すると、インターネット接続の問題が発生する可能性があります。 さらに、2.4GHz の Wi-Fi 周波数は、長い Wi-Fi 範囲についても知られていません。 壁やドアなどの物理的な障害物があると、Wi-Fi の問題が発生する可能性があります。 自宅やオフィスにデュアルバンド ルーターがある場合は、5 GHz の Wi-Fi 周波数に接続する必要があります。
ステップ1: Windows 設定アプリ (Windows + I キー) を開きます。
ステップ2: サイドバーから「ネットワークとインターネット」を選択します。

ステップ 3: プロパティ メニューで 5GHz 周波数を確認します。
5. ネットワーク アダプターのトラブルシューティング ツールを実行します。
Windows 11 には、Wi-Fi 接続を修正するための便利なネットワーク接続のトラブルシューティング ツールがありますが、インターネットの問題はありません。 使用方法は次のとおりです。
ステップ1: Windows 設定メニューを開きます (Windows + I キーを押します)。
ステップ2: [システム] を選択し、[トラブルシューティング] を開きます。

ステップ 3: その他のトラブルシューティングを開きます。

ステップ 4: ネットワーク アダプターのトラブルシューティング ツールを実行すると、準備完了です。

6. 別のポートで Wi-Fi アダプターを使用する
PC で Wi-Fi アダプターを使用して Wi-Fi 接続に接続している場合は、現在の USB ポートからアダプターを取り外して、別の USB ポートに接続する必要があります。 ほとんどの PC には、使用する USB ポートが 4 つまたは 5 つ付いています。
7. イーサネット接続を試す (可能な場合)
誰にとっても不便ですが、 PC のイーサネット接続 またはラップトップ。 イーサネット接続は信頼性が高く、Wi-Fi ネットワークよりも高速です。
8. Microsoft Defender ファイアウォールを無効にする
Wi-Fi 接続に直面していますが、パブリック ネットワークでインターネットの問題はありませんか? Microsoft Defender は、セキュリティ上の理由からインターネット接続をブロックする場合があります。 パブリック ネットワークで Defender ファイアウォールを無効にする方法は次のとおりです。
ステップ1: Windows キーを押して、Windows セキュリティを検索します。
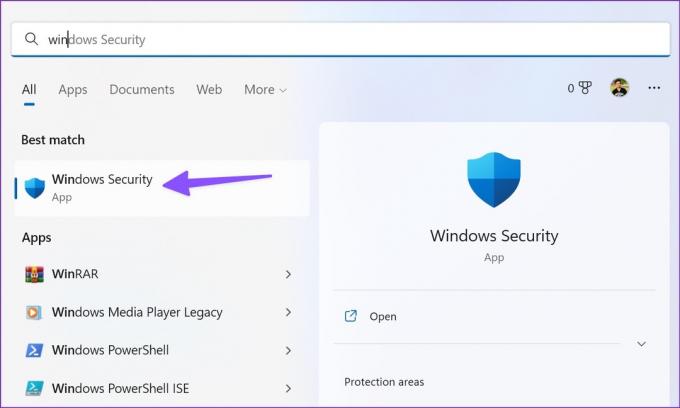
ステップ2: Enter キーを押してアプリを開きます。 左側のサイドバーから [ファイアウォールとネットワーク保護] を選択します。

ステップ 3: [パブリック ネットワーク] を選択します。

ステップ 4: Microsoft Defender ファイアウォールのトグルを無効にします。

9. ネットワーク接続をリセット
ネットワーク接続をリセットすると、すべてのネットワーク アダプタが再インストールされ、他のネットワーク コンポーネントが元の設定に戻ります。 Wi-Fi接続を修正すると便利ですが、Windowsではインターネットの問題はありません.
ステップ1: Windows の設定で [ネットワークとインターネット] を開きます (上記の手順を参照してください)。
ステップ2: [ネットワークの詳細設定] を選択します。

ステップ 3: [ネットワークのリセット] をクリックし、次のメニューから同じことを確認します。

10. ブラウザのキャッシュをクリアして再試行
お気に入りの Web ブラウザーでのみインターネットの問題に直面していますか? この問題は、ブラウザのキャッシュが破損していることが原因である可能性があります。 キャッシュをクリアして、再試行する必要があります。 ここでは例として Google Chrome を取り上げます。
ステップ1: Windows で Google Chrome を開き、右上隅にある 3 点メニューを選択します。
ステップ2: [その他のツール] を展開し、[閲覧データの消去] を選択します。

ステップ 3: [詳細設定] タブに移動し、[データの消去] ボタンを選択します。

ブラウザを再起動して、やり直してください。
11. Windows セキュリティ スキャンを実行する
Web 上の未知のソースからメディアやアプリを定期的にダウンロードしている場合、PC が悪意のあるファイルに感染している可能性があります。 このような偽のファイルや破損したファイルは、Wi-Fi ネットワーク接続を台無しにする可能性があります。 組み込みの Windows セキュリティを使用してそれらを削除する時が来ました。
ステップ1: Windows セキュリティ アプリを開きます (上記の手順を参照してください)。
ステップ2: [ウイルスと脅威の防止] を選択し、クイック スキャンを実行します。

Windows で堅牢なインターネット接続をお楽しみください
モバイルホットスポットに接続すると、電話のバッテリー寿命と毎月のデータがすぐに消耗します. 代わりに、上記のトリックを試して、Wi-Fi 接続を修正できますが、30 分以内にインターネットの問題は発生しません.
最終更新日: 2022 年 9 月 26 日
上記の記事には、Guiding Tech のサポートに役立つアフィリエイト リンクが含まれている場合があります。 ただし、編集の完全性には影響しません。 コンテンツは偏りがなく、本物のままです。
によって書かれた
パルト・シャー
Parth は以前、EOTO.tech で技術ニュースを担当していました。 現在、Guiding Tech でフリーランスとして、アプリの比較、チュートリアル、ソフトウェアのヒントとコツについて執筆し、iOS、Android、macOS、および Windows プラットフォームについて深く掘り下げています。



