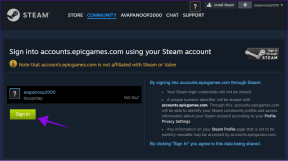Windows10での検索結果のデフォルトフォルダービューの変更
その他 / / November 28, 2021
最近Windows10ファイルエクスプローラーの検索ボックスを使用してファイルを検索した場合、結果が常にに表示されていることに気付いたかもしれません。 コンテンツビュー。ビューを詳細に変更しても、ウィンドウを閉じてもう一度検索すると、コンテンツはに再び表示されます。 コンテンツビュー。 これは非常に厄介な問題であり、Windows10が登場して以来ユーザーを悩ませているようです。 もう1つの問題は、ファイル名の列がコンテンツビューで小さすぎて、展開する方法がないことです。 そのため、ユーザーはビューを詳細に変更する必要があります。これにより、検索が再度実行される場合があります。
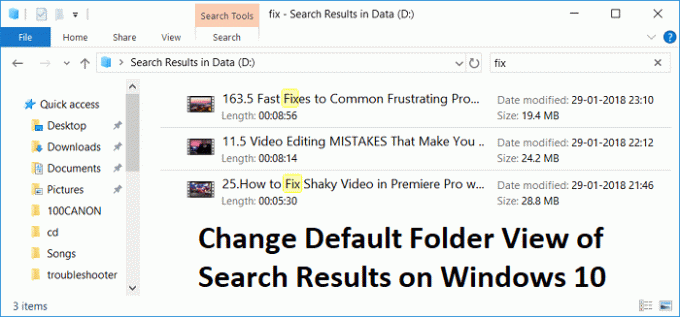
このソリューションの問題は、ユーザーがファイルエクスプローラー検索を使用するたびに手動で変更することなく、検索結果のデフォルトのフォルダービューをユーザーが選択したものに永続的に変更することです。 したがって、時間を無駄にすることなく、以下のガイドを使用して、Windows10で検索結果のデフォルトのフォルダービューを変更する方法を見てみましょう。
コンテンツ
- Windows10での検索結果のデフォルトフォルダービューの変更
- 音楽、写真、ドキュメント、ビデオの検索フォルダの詳細ビューを設定する
Windows10での検索結果のデフォルトフォルダービューの変更
必ず 復元ポイントを作成する、何か問題が発生した場合に備えて。
1. メモ帳ファイルを開き、次のコードをそのままコピーして貼り付けます。
Windowsレジストリエディタバージョン5.00 [-HKEY_CURRENT_USER \ SOFTWARE \ Classes \ Local Settings \ Software \ Microsoft \ Windows \ Shell \ BagMRU] [-HKEY_CURRENT_USER \ SOFTWARE \ Classes \ Local Settings \ Software \ Microsoft \ Windows \ Shell \ Bags] [HKEY_CURRENT_USER \ SOFTWARE \ Classes \ Local Settings \ Software \ Microsoft \ Windows \ Shell \ Bags \ AllFolders \ Shell \ {7fde1a1e-8b31-49a5-93b8-6be14cfa4943}] "LogicalViewMode" = dword:00000001。 "モード" = dword:00000004
2. [ファイル]をクリックします メモ帳 メニューを選択し、 名前を付けて保存。
![メモ帳メニューから[ファイル]をクリックし、[名前を付けて保存]、[名前を付けて保存]の順に選択します。 Windows10での検索結果のデフォルトフォルダービューの変更](/f/f7e81b25815431a30429597d05711dcc.png)
3. [ファイルの種類]ドロップダウンから[ すべてのファイル。
4. ファイルに次の名前を付けます Searchfix.reg (.reg拡張子は非常に重要です)。
![Searchfix.regと入力し、[すべてのファイル]を選択して、[保存]をクリックします](/f/c06991bfc072f64e83897ad595751375.png)
5. ファイルを保存する場所、できればデスクトップに移動し、[ 保存する。
6. 次に、このレジストリファイルを右クリックして、[ 管理者として実行。
7. PCを再起動して、変更を保存します。
音楽、写真、ドキュメント、ビデオの検索フォルダの詳細ビューを設定する
1. メモ帳ファイルを開き、次のコードをそのままコピーして貼り付けます。
Windowsレジストリエディタバージョン5.00 [-HKEY_CURRENT_USER \ SOFTWARE \ Classes \ Local Settings \ Software \ Microsoft \ Windows \ Shell \ BagMRU] [-HKEY_CURRENT_USER \ SOFTWARE \ Classes \ Local Settings \ Software \ Microsoft \ Windows \ Shell \ Bags];一般的な検索結果。 [HKEY_CURRENT_USER \ SOFTWARE \ Classes \ Local Settings \ Software \ Microsoft \ Windows \ Shell \ Bags \ AllFolders \ Shell \ {7fde1a1e-8b31-49a5-93b8-6be14cfa4943}] "LogicalViewMode" = dword:00000001。 "Mode" = dword:00000004;画像検索結果。 [HKEY_CURRENT_USER \ SOFTWARE \ Classes \ Local Settings \ Software \ Microsoft \ Windows \ Shell \ Bags \ AllFolders \ Shell \ {4dcafe13-e6a7-4c28-be02-ca8c2126280d}] "LogicalViewMode" = dword:00000001。 "Mode" = dword:00000004;音楽検索結果。 [HKEY_CURRENT_USER \ SOFTWARE \ Classes \ Local Settings \ Software \ Microsoft \ Windows \ Shell \ Bags \ AllFolders \ Shell \ {71689ac1-cc88-45d0-8a22-2943c3e7dfb3}] "LogicalViewMode" = dword:00000001。 "Mode" = dword:00000004;ドキュメントの検索結果。 [HKEY_CURRENT_USER \ SOFTWARE \ Classes \ Local Settings \ Software \ Microsoft \ Windows \ Shell \ Bags \ AllFolders \ Shell \ {36011842-dccc-40fe-aa3d-6177ea401788}] "LogicalViewMode" = dword:00000001。 "Mode" = dword:00000004;動画の検索結果。 [HKEY_CURRENT_USER \ SOFTWARE \ Classes \ Local Settings \ Software \ Microsoft \ Windows \ Shell \ Bags \ AllFolders \ Shell \ {ea25fbd7-3bf7-409e-b97f-3352240903f4}] "LogicalViewMode" = dword:00000001。 "モード" = dword:00000004
2. クリック ファイル メモ帳メニューから選択します 名前を付けて保存。
![メモ帳メニューから[ファイル]をクリックし、[名前を付けて保存]を選択します](/f/f7e81b25815431a30429597d05711dcc.png)
3. [ファイルの種類]ドロップダウンから[ すべてのファイル。
4. ファイルに次の名前を付けます Search.reg (.reg拡張子は非常に重要です)。
![ファイルにsearch.regという名前を付け、[すべてのファイル]を選択して、[保存]、[ファイル]の順にクリックします。 Windows10での検索結果のデフォルトフォルダービューの変更](/f/d1eb7074ff7d341b85a6ad396f896e00.png)
5. ファイルを保存する場所、できればデスクトップに移動し、[ 保存する。
6. 次に、このレジストリファイルを右クリックして、[ 管理者として実行。
7. PCを再起動して、変更を保存します。
おすすめされた:
- Windows10でファイル拡張子を表示する方法
- コンピュータを修正する方法は自動的にオフになります
- Windows10でアクションセンターが機能しない問題を修正
- Windows10を修正する方法はそれ自体でオンになります
それはあなたが首尾よく学んだことです Windows10で検索結果のデフォルトのフォルダービューを変更する方法 ただし、この投稿に関してまだ質問がある場合は、コメントのセクションでお気軽に質問してください。