モバイルとデスクトップで Google Chrome のダウンロードを見つける方法
その他 / / April 04, 2023
ストリーミング サービスを介して何百万もの音楽トラックやエンターテイメント ショーを利用できますが、 Google Chrome を使用して、アプリ、音楽、ビデオ、壁紙、ファイルなどをダウンロードすることがあります。 もっと。 問題は、コンピューターまたはモバイルで Chrome のダウンロードが見つからない場合に発生します。 同じ問題に苦しんでいる場合は、iPhone、Android、Windows、および Mac で Google Chrome のダウンロードを見つけるお手伝いをします。

この投稿では、モバイルとデスクトップでのデフォルトの Google Chrome のダウンロード場所と、それを目的のフォルダーまたはドライブに変更する手順について説明します。
Mac で Google Chrome のダウンロードを探す
ダウンロード フォルダから Chrome のダウンロードを見つけ、同じメニューから場所を変更できます。
ステップ1: Google Chrome を開き、ダウンロード プロセスが完了するまで待ちます。
ステップ2: ダウンロードしたファイルの横にある上矢印をクリックし、[Show in Finder] を選択します。 関連するフォルダーを Finder で直接開きます。

ダウンロード メニューを閉じている場合は、Chrome ダウンロードに移動してファイルを探します。
ステップ1: Google Chrome の右上隅にある 3 つのドットのアイコンをクリックします。
ステップ2: ダウンロードを選択します。

ステップ 3: 探しているファイルを見つけて、[Show in Finder] を選択します。
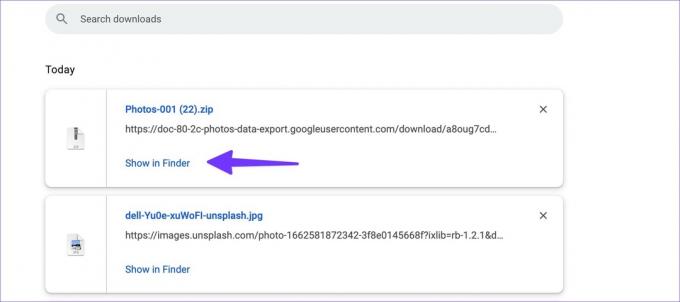
Mac で Google Chrome のダウンロード場所を変更する
以下の手順に従って、Chrome のデフォルトのダウンロード場所を変更します。
ステップ1: Chrome を起動し、右上隅にある 3 点メニューを選択します。
ステップ2: [設定] を選択します。

ステップ 3: ダウンロードを選択します。
ステップ 4: [変更] をクリックすると、Finder が開き、ダウンロードしたファイルの新しい場所が選択されます。

[ダウンロードする前に各ファイルの保存場所を確認する] トグルを有効にして、ダウンロード場所を毎回指定することもできます。
Windows で Google Chrome のダウンロードを探す
Google Chrome は、Windows プラットフォームで同一の UI を使用します。 Chrome のダウンロードを見つける手順は、Windows でもほとんど同じです。
ステップ1: 下部でダウンロードしたファイルを見つけ、上矢印アイコンをクリックして [フォルダーに表示] を選択します。

ステップ2: または、Windows で Chrome ダウンロード フォルダーを開くこともできます (上記の手順を参照してください)。
ステップ 3: 探しているファイルを見つけて、[フォルダに表示] を選択します。

Windows の Google Chrome でダウンロードの場所を変更する
Google Chrome はファイル エクスプローラーのダウンロード フォルダーを使用してファイルを保存します。 変更しましょう。
ステップ1: Chrome 設定を開き、ダウンロードに進みます (上記の手順を参照してください)。

ステップ2: [変更] をクリックすると、エクスプローラーが開きます。 関連するドライブとフォルダを選択します。

Android で Google Chrome のダウンロードを探す
Chrome のダウンロードは、ブラウザーや Files や Solid Explorer などのファイル マネージャー アプリから見つけることができます。
ステップ1: Google Chrome を開き、右上隅にある 3 つのドットのメニュー アイコンをタップします。
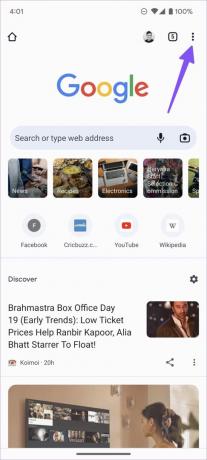
ステップ2: [ダウンロード] を選択し、すべてのファイルを見つけます。


デフォルトのファイル アプリや、Solid Explorer などのサードパーティのファイル マネージャーを使用して、すべてのファイルを検索することもできます。
ステップ1: Files by Google を Play ストアからダウンロードしてインストールします。
Android でファイルをダウンロードする
ステップ2: ファイルアプリを開きます。
ステップ 3: [参照] タブに移動します。

ステップ 4: [カテゴリ] で [ダウンロード] を選択します。
3 ドット メニューをタップして、Chrome のダウンロードを別のフォルダに移動したり、友人や家族と共有したりします。
Android の Google Chrome でダウンロード場所を変更する
ステップ1: Android で Chrome を起動し、右上隅にあるその他メニューをタップします。
ステップ2: [設定] を開き、[ダウンロード] までスクロールします。


ステップ 3: 「ファイルを保存する場所を尋ねる」トグルを有効にすると、Chrome は毎回ダウンロード場所を選択するように求めます。

iPhone で Google Chrome のダウンロードを探す
以下の手順に従って、iPhone または iPad で Google Chrome のダウンロードを見つけます。
ステップ1: iPhone で Google Chrome を起動します。
ステップ2: 大量のファイルをダウンロードしたら、右下隅にある 3 ドット メニューを選択します。

ステップ 3: ダウンロードを開くと、ファイル アプリの Chrome フォルダーに移動します。


Google Chrome でダウンロードしたすべてのファイルを順番に確認できます。
または、iPhone のデフォルトのファイル アプリを使用して Chrome のダウンロードを確認することもできます。
ステップ1: iPhone でファイル アプリを開きます。
ステップ2: [On My iPhone] を選択し、次のメニューから Chrome フォルダを見つけます。

残念ながら、iPhone または iPad で Chrome のダウンロード場所を変更することはできません。
Chrome ダウンロードの概要
デスクトップまたはモバイルで Google Chrome を使用しているかどうかに関係なく、デバイスで Chrome のダウンロードを見つけて変更するのは非常に簡単です。 すべての Chrome ファイルをすばやく見つけるために、ダウンロード先をデスクトップ上の関連するフォルダーに変更することをお勧めします。
最終更新日: 2022 年 9 月 28 日
上記の記事には、Guiding Tech のサポートに役立つアフィリエイト リンクが含まれている場合があります。 ただし、編集の完全性には影響しません。 コンテンツは偏りがなく、本物のままです。
によって書かれた
パルト・シャー
Parth は以前、EOTO.tech で技術ニュースを担当していました。 現在、Guiding Tech でフリーランスとして、アプリの比較、チュートリアル、ソフトウェアのヒントとコツについて執筆し、iOS、Android、macOS、および Windows プラットフォームについて深く掘り下げています。



