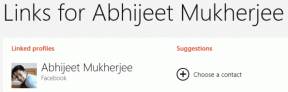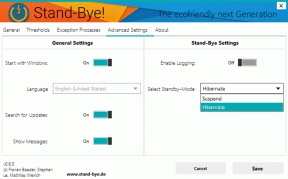WhatsAppデスクトップアプリで音声通話とビデオ通話を行う方法
その他 / / April 04, 2023
10 億回以上ダウンロードされている WhatsApp は、携帯電話になくてはならないアプリの 1 つです。 しかし、PC または Mac で WhatsApp を使用したい場合、最近 WhatsApp がメジャー アップデートをプッシュするまで、エクスペリエンスはそれほど洗練されていませんでした。 使えるようになりました あなたの電話なしで, アプリとしてインストールする、WhatsApp デスクトップ アプリで音声通話やビデオ通話を行うこともできます。

電話を使わずにWhatsAppで音声通話やビデオ通話ができることを発見したとき、私たちはうれしい驚きを覚えました. ほとんどの通話は WhatsApp を介して行われるため、ラップトップで直接通話できるのは非常に便利でした。 この記事を読んで、あなたもそれを行う方法を学びましょう! まずは募集要項を確認しましょう。
Windows および Mac から WhatsApp 通話を発信するための要件
作成するために満たす必要があるいくつかの要件を次に示します。 エンドツーエンドの暗号化 WhatsApp デスクトップ アプリでの音声通話とビデオ通話。
- WhatsApp アプリは、デスクトップまたは Mac の WhatsApp アカウントにリンクされている必要があります。
- 機能しているマイクと Web カメラ。
- 音声およびビデオ通話機能は、Windows 10 64 ビット バージョン 1903 以降および macOS 10.13 以降でサポートされています。
- お使いの携帯電話で実行されている WhatsApp の最新バージョン。
- 良好でアクティブなインターネット接続。
記事の次のセクションに進む前に、これらがすべてソートされていることを確認してください。 まず、WhatsApp アプリをダウンロードし、アカウントを同じアプリにリンクする必要があります。 方法は次のとおりです。
PCまたはMacにWhatsAppをインストールし、WhatsAppアカウントを同じものにリンクする方法は次のとおりです. WhatsApp で新しいアカウントを作成することはできず、既存のアカウントをリンクするだけであることに注意してください。
ステップ1: Microsoft Store または Mac App Store から WhatsApp アプリケーションをダウンロードします。
残念ながら、Web ブラウザーから直接 WhatsApp を使用している場合、音声通話とビデオ通話の機能は利用できません。
Windows用のWhatsAppをダウンロード
Mac用のWhatsAppをダウンロード
ステップ2: システムで WhatsApp アプリケーションを開きます。 [開始] をクリックし、QR コードにアクセスしてスキャンします。
ここで、使用したい WhatsApp アカウントを持つ電話が必要です。
ステップ 3: スマートフォンで WhatsApp を開き、右上隅にある 3 つのドットのアイコンをタップします。
ステップ 4: リンクされたデバイスをタップします。

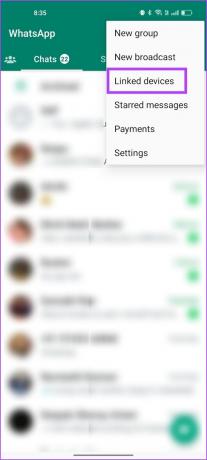
ステップ 5: 次に、「デバイスをリンク」をタップします。

ステップ 6: 次に、PC または Mac の WhatsApp アプリで QR コードをスキャンします。
QR コードをスキャンして、WhatsApp アカウントをシステムにリンクします。 このプロセス中に問題が発生した場合は、次の方法で対処してください デスクトップで WhatsApp QR コードが読み込まれない、または機能しない問題を修正.

PCまたはMacでWhatsAppにログインしたので、WhatsAppで音声通話を行う方法を見てみましょう.
WhatsAppデスクトップアプリで音声通話を行う方法
ステップ1: システムで WhatsApp アプリを開き、通話したいチャットを開きます。
ステップ2: チャットの右上隅にある音声通話ボタンをクリックします。

ステップ 3: [はい] をクリックして、WhatsApp がマイクにアクセスできるようにします。

これでコールが発信されます。 接続前の通話画面は次のようになります。

ステップ 4: 通話が接続されると、固定されたウィンドウのままになり、他のアプリのオーバーレイとしても機能します。

ステップ 5: マイクまたはスピーカーを変更する場合は、ピン留めされたウィンドウをクリックして展開し、3 つのドットのアイコンをクリックします。
ステップ 6: 利用可能なオプションのリストから新しいデバイスを選択します。
マイクに問題がある場合は、次のガイドを確認してください。 Windows でのマイクの修正 と マック.

これが、WhatsApp デスクトップ アプリで音声通話を正常に行う方法です。 次に、WhatsApp デスクトップ アプリでビデオ通話を行う方法を見てみましょう。
MacまたはWindowsラップトップでWhatsAppビデオ通話を行う方法
ステップ1: WhatsApp アプリを開き、ビデオ通話を行うチャットを選択します。
ステップ2: チャットの右上隅にあるビデオ通話ボタンをクリックします。

ステップ 3: WhatsApp に Web カメラへのアクセスを提供するには、[はい] を選択します。 マイクへのアクセスを提供していない場合は、同様のポップアップ ボックスが表示されることがあります。

ビデオ通話が開始されます。 通話中に他のアプリにアクセスしたい場合は、通話ウィンドウが画面の隅に固定されます。

ステップ 5: ウェブカメラ、マイク、またはスピーカーを変更する場合は、ビデオ通話ウィンドウを 1 回クリックして展開し、ツールバーの 3 つのドット アイコンをクリックします。
ステップ 6: ウェブカメラ、マイク、スピーカーを変更するオプションが表示されます。

そこにあります。 これが、WhatsAppデスクトップアプリで音声通話とビデオ通話を行う方法です. ただし、音声通話中にビデオ通話に切り替えたい場合は、次のようにします。
WhatsAppデスクトップアプリで音声通話とビデオ通話を切り替える方法
WhatsApp デスクトップ アプリで既に音声通話を行っている場合は、ビデオ通話に簡単に切り替えることができます。 音声通話画面のビデオ通話アイコンをクリックするだけです。 これにより、相手側の参加者に、ビデオ通話への切り替えを求めていることが通知されます。
彼らが同じことを受け入れたら、ビデオをオンにしてビデオ通話を進めることができます。

では、WhatsApp デスクトップ アプリでの音声通話やビデオ通話の受信についてはどうでしょうか。 ラップトップで両方を受信することは可能ですが、最初は難しいように思えました。 最初は電話を受けられないことに気付きました。 結局のところ、同じ通知を有効にしていないことがわかりました。
WhatsAppデスクトップアプリで音声通話またはビデオ通話を受信する方法
まず、ラップトップのシステム設定と WhatsApp アプリで WhatsApp の通知を有効にする必要があります。 それを投稿すると、デスクトップ アプリで WhatsApp の音声通話とビデオ通話を受信できるようになります。
Windows PC を使用して、通知を有効にする方法を示しました。 Mac ユーザーの場合は、こちらをご覧ください。 Mac でアプリ通知を有効にするためのガイド.
ステップ1: PC で設定アプリを開き、[システム] > [通知] をクリックします。

ステップ2: 通知のトグルをオンにし、WhatsApp のトグルもオンにしていることを確認します。

ステップ 3: 次に、システムで WhatsApp アプリを開き、左下隅にある [設定] ボタンをクリックします。

ステップ 4: サイドバーの [通知] パネルをクリックし、[通話] のトグルをオンにします。

ステップ 5: これで、WhatsApp デスクトップ アプリで音声通話またはビデオ通話を受信できるようになります。


WhatsAppデスクトップアプリで音声通話とビデオ通話を行うために知っておく必要があるのはこれだけです. ただし、さらに質問がある場合は、以下の FAQ セクションに移動してください。
ラップトップでの WhatsApp 通話に関するよくある質問
いいえ。グループ通話は、WhatsApp デスクトップ アプリでは利用できません。
はい。 WhatsApp は、Windows と Mac に無料でダウンロードしてインストールできます。
役立つガイドを参照できます Windows で WhatsApp 呼び出しが機能しない問題を修正 と マック.
電話なしでWhatsApp通話を発信する
この記事が、WhatsApp デスクトップ アプリで問題なく音声通話やビデオ通話を行うのに役立つことを願っています。 WhatsApp アプリの開発はかなり活発に行われているようで、最近の更新で多くの新機能が見られます。 最も待望されている機能の 1 つは、次の機能です。 2 台の電話で WhatsApp を使用する も最近リリースされました。
この傾向が続き、WhatsApp をより新しく、より良い方法で使用できるようになることを願っています。 あなたも学びたいかもしれません モバイルでFace IDまたは指紋でWhatsAppをロックする方法.
最終更新日: 2023 年 3 月 16 日
上記の記事には、Guiding Tech のサポートに役立つアフィリエイト リンクが含まれている場合があります。 ただし、編集の完全性には影響しません。 コンテンツは偏りがなく、本物のままです。
知ってますか
WhatsApp の創設者である Jan Koum と Brian Acton は、どちらも Facebook と Twitter のインタビューで拒否されました。
によって書かれた
Supreeth Koundinya
Supreeth は徹底的なハイテク狂信者で、子供の頃からテクノロジーを楽しんできました。 彼は現在、Guiding Tech でテクノロジについて執筆するという、最も好きなことをしています。 彼は元機械エンジニアで、EV 業界で 2 年間働いています。