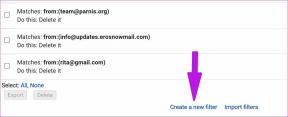Googleドキュメントでグラフを作成する方法
その他 / / November 28, 2021
以前はマイクロソフトが支配していたテキスト編集の世界へのGoogleドキュメントの登場は、歓迎すべき変化でした。 Google Docsはその無料のサービスと機能でかなりの印象を与えましたが、Microsoft Wordでは当然のことと思われる機能がまだいくつかありますが、GoogleDocsではほとんどとらえどころのないままです。 そのような機能の1つは、グラフやチャートを簡単に作成する機能です。 ドキュメントに統計データを入力するのに苦労している場合は、次のガイドを参考にしてください Googleドキュメントでグラフを作成する方法。
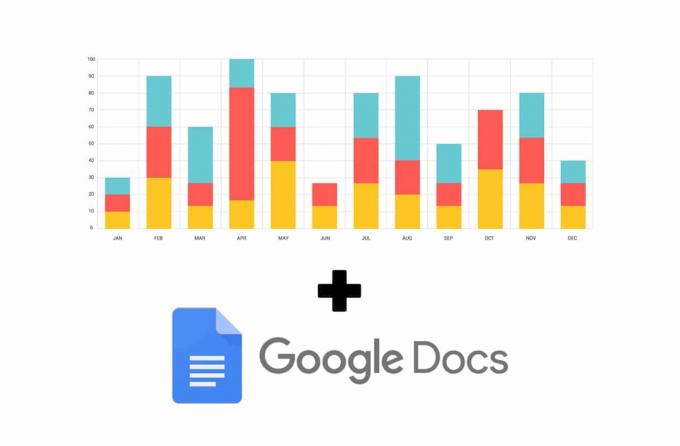
コンテンツ
- Googleドキュメントでグラフを作成する方法
- 方法1:スプレッドシートを使用してGoogleドキュメントにグラフを追加する
- 方法2:既存のデータからグラフを作成する
- 方法3:スマートフォンを使用してGoogleドキュメントでグラフを作成する
Googleドキュメントでグラフを作成する方法
Google Docsは無料のサービスであり、比較的新しいものです。 したがって、MicrosoftWordと同じ機能を期待するのは不公平です。 後者では、ユーザーはSmartArtで直接グラフを追加したり、グラフを作成したりできますが、 この機能は、Googleの対応する機能とは少し異なります。 いくつかの追加手順を実行するだけで、Googleドキュメントでグラフを作成し、データを希望どおりに表示できます。
方法1:スプレッドシートを使用してGoogleドキュメントにグラフを追加する
Googleサービスには、あるアプリの機能を利用して別のアプリを支援し、相互に同期して動作する習慣があります。 Googleドキュメントにグラフやシートを追加する際には、Googleスプレッドシートのサービスが多用されています。 方法は次のとおりです Googleドキュメントでグラフを作成する Googleが提供するスプレッドシート機能を使用します。
1. に向かう Googleドキュメントのウェブサイト と 新しいドキュメントを作成します。
2. ドキュメントのトップパネルで、 [挿入]をクリックします。
![タスクバーで、[挿入]、[挿入]の順にクリックします。 Googleドキュメントでグラフを作成する方法](/f/c787789d023c2a4d8d8b53ed207df326.jpg)
3. タイトルのオプションにカーソルをドラッグします 「チャート」 その後 [シートから]を選択します。
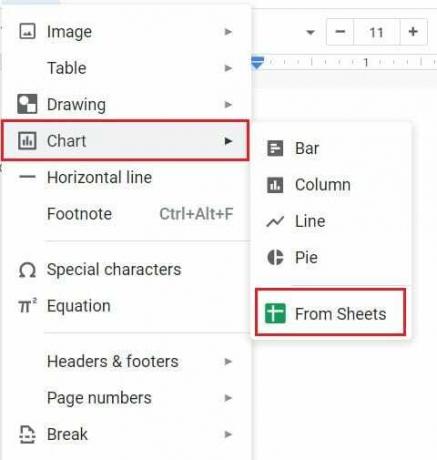
4. 新しいウィンドウが開き、すべてのGoogleスプレッドシートドキュメントが表示されます。
5. 必要なデータをグラフ形式で含むスプレッドシートがすでにある場合は、そのシートを選択します。 そうでない場合は、 クリック に 最初のGoogleシート それはあなたのドキュメントと同じ名前です。

6. デフォルトのチャートが画面に表示されます。 チャートを選択して [インポート]をクリックします。 また、 「スプレッドシートへのリンクオプション」が有効になっています。

7. または、[インポート]メニューから選択したグラフを直接インポートすることもできます。 [挿入]> [グラフ]>選択したグラフをクリックします。 上記のように、デフォルトのチャートが画面に表示されます。
8. チャートの右上隅に、 クリック に 'リンク' アイコンそして次に 「オープンソース」をクリックします。
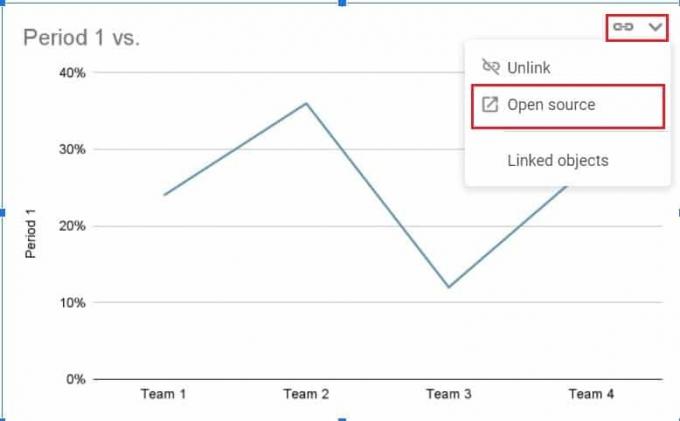
9. グラフとともにいくつかのデータテーブルを含むGoogleスプレッドシートドキュメントにリダイレクトされます。
10. あなたはできる スプレッドシートのデータとグラフを変更する 自動的に変更されます。
11. 必要なデータを入力したら、グラフをカスタマイズして、より魅力的に見えるようにすることができます。
12. クリック 3つの点に チャートの右上隅、およびオプションのリストから、 [グラフを編集]を選択します。
![3つのドットをクリックしてから、[グラフの編集]をクリックします](/f/5cc33aa20deb399c5e863447c4e24de1.jpg)
13. の中に 「チャートエディタ」 ウィンドウでは、チャートの設定を更新し、そのルックアンドフィールをカスタマイズするオプションがあります。
14. 設定列内で、グラフの種類を変更したり、Googleが提供するさまざまなオプションから選択したりできます。 スタッキングを変更したり、x軸とy軸の位置を調整したりすることもできます。
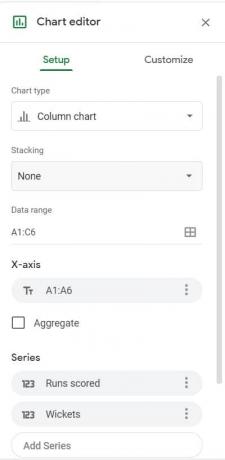
15. ‘でカスタマイズ' 窓、 グラフの色、太さ、境界線、およびスタイル全体を調整できます。 グラフに3Dイメージチェンジを施して、全体のルックアンドフィールを変更することもできます。
16. グラフに満足したら、 Googleドキュメントに戻る 作成したチャートを見つけます。 グラフの右上隅に、 [更新]をクリックします。
![グラフの右上隅にある[更新]をクリックします](/f/10211ea6c97fd9eaeb49258e3d5efbd5.jpg)
17. グラフが更新され、ドキュメントがよりプロフェッショナルな外観になります。 Googleスプレッドシートのドキュメントを調整することで、データを失うことを心配することなく、グラフを一貫して変更できます。
方法2:既存のデータからグラフを作成する
Googleスプレッドシートのドキュメントにすでに統計データがある場合は、直接開いてグラフを作成できます。 これが Googleドキュメントでグラフを作成する方法 既存のシートドキュメントから。
1. Sheetsドキュメントを開き、 データの列の上にカーソルをドラッグします チャートとして変換したい。
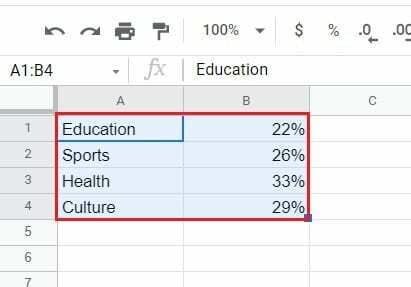
2. タスクバーで、 [挿入]をクリックします その後 [グラフ]を選択します。

3. 最適なグラフ形式でデータを示すグラフが表示されます。 上記の「グラフエディタ」ウィンドウを使用して、ニーズに合わせてグラフを編集およびカスタマイズできます。
4. 新しいGoogleドキュメントを作成して [挿入]> [グラフ]> [シートから]をクリックします 作成したGoogleスプレッドシートドキュメントを選択します。
5. グラフがGoogleドキュメントに表示されます。
また読む: Googleドキュメントでマージンを変更する2つの方法
方法3:スマートフォンを使用してGoogleドキュメントでグラフを作成する
携帯電話からチャートを作成するのは少し難しいプロセスです。 スマートフォン用のスプレッドシートアプリケーションはグラフをサポートしていますが、Googleドキュメントアプリはまだ追いついていないです。 それでも、携帯電話からGoogleドキュメントでグラフを作成することは不可能ではありません。
1. ダウンロード Googleスプレッドシート と Googleドキュメント PlayストアまたはAppStoreからのアプリケーション。
2. Googleスプレッドシートアプリを実行し、 スプレッドシートを開く データが含まれています。 新しいSheetsドキュメントを作成して、手動で番号を挿入することもできます。
3. データが入力されると、 1つのセルを選択します ドキュメント内でドラッグしてからドラッグします すべてのセルを強調表示する データを含みます。
4. 次に、画面の右上隅に、 プラスアイコンをタップします。
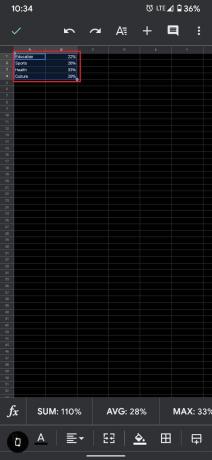
5. [挿入]メニューから、 [グラフ]をタップします。
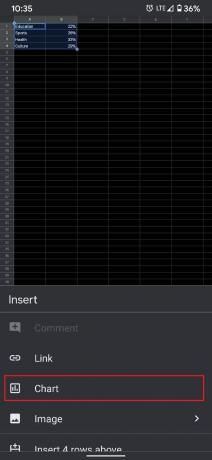
6. 新しいページが表示され、グラフのプレビューが表示されます。 ここでは、グラフにいくつかの基本的な編集を加えたり、グラフの種類を変更したりすることができます。
7. 完了したら、 タップ に チェックマークアイコン 画面の左上隅にあります。
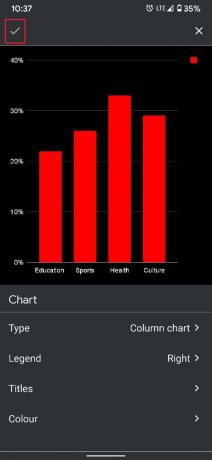
8. 次に、スマートフォンでGoogleドキュメントアプリを開き、次の方法で新しいドキュメントを作成します。 プラスアイコンをタップする 画面の右下隅にあります。
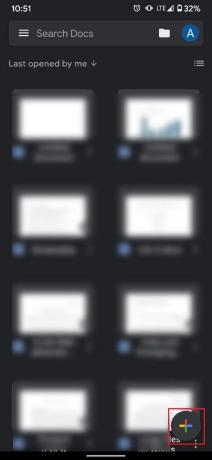
9. 新しいドキュメントでは、 3つのドットをタップします 画面の右上隅にあります。 その後 [共有してエクスポート]をタップします。
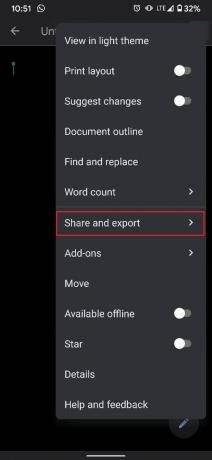
10. 表示されるオプションのリストから、 [リンクをコピー]を選択します。

11. どうぞ アプリケーションを無効にする しばらくの間。 これにより、ブラウザからドキュメントを使用している場合でも、強制的に開くことができなくなります。
12. 今、 ブラウザを開き、URL検索バーにリンクを貼り付けます. 同じドキュメントにリダイレクトされます。
13. Chromeでは、 3つのドットをクリックします 右上隅に、次に [デスクトップサイト]チェックボックスを有効にします。

14. ドキュメントは元の形式で開きます。 上記の手順に従って、 [挿入]> [グラフ]> [シートから]をクリックします。
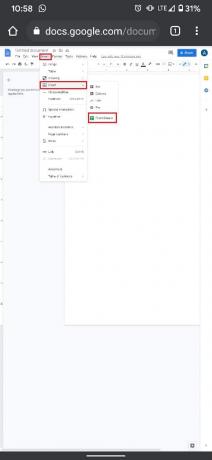
15. Excelドキュメントを選択します 作成すると、グラフがGoogleドキュメントに表示されます。
グラフやチャートは、可能な限り最も魅力的な方法でデータを表示したい場合に役立ちます。 上記の手順で、Google関連の編集プラットフォームで数値を計算する技術を習得する必要があります。
おすすめされた:
- Googleドキュメントでテキストを取り消し線で消す方法
- Googleドキュメントで境界線を作成する4つの方法
- PDFを圧縮してファイルサイズを小さくする方法
- 取り消し線のキーボードショートカットとは何ですか?
このガイドがお役に立てば幸いです。 Googleドキュメントでグラフを作成する. この記事に関してまだ質問がある場合は、コメントセクションで遠慮なく質問してください。