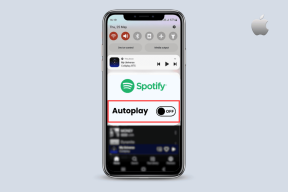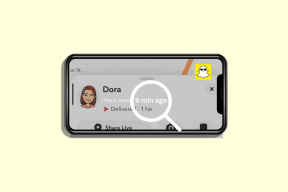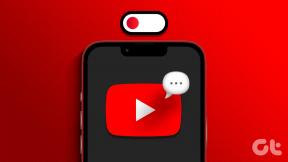Google スプレッドシートで 2 つの列を結合する方法
その他 / / April 04, 2023
データを結合する必要がある場合がよくあります。 2 つの列のデータを 1 つに結合する必要がある理由はさまざまです。 数式の要件になる場合があります。2 つの列に組み合わせデータが必要なだけです。 それを学ぶことは、いくつかのステップに従うのと同じくらい簡単です。 必要に応じて時間を無駄にしないように、これらの数式のヒントとコツを知っておくことが重要です。 学習を始めるための完璧なガイドとなるため、この記事を読み続けてください。 Google スプレッドシートで 2 つの列を結合する方法と、Google でセルを結合する方法について シート。
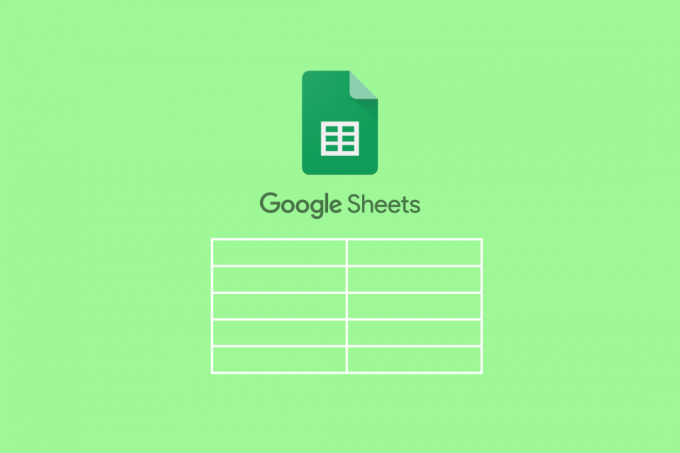
目次
- Google スプレッドシートで 2 つの列を結合する方法
- Google スプレッドシートで 2 つの列を結合する数式は何ですか?
- Google スプレッドシートで 2 つの列を結合する方法は?
Google スプレッドシートで 2 つの列を結合する方法
さらに読み進めて、Google スプレッドシートで 2 つの列を結合する方法を詳細に説明する手順を、理解を深めるための便利なイラストとともに見つけてください。
Google スプレッドシートで 2 つの列を結合する数式は何ですか?
以下に、Google スプレッドシートの 2 つの列を垂直方向と水平方向に結合するために使用できる数式を示します。
A. 水平列を結合する数式
- =ARRAYFORMULA(A2:A11&”-”&B2:B11)
- =ARRAYFORMULA(CONCAT(A2:A11,B2:B11))
B. 垂直列を結合する数式
- =FILTER({A2:A11;B2:B11},LEN({A2:A11;B2:B11}))
- ={A2:11;B2:B11}
- =UNIQUE({A2:11;B2:B11})
この記事では、これらの数式を使用して Google スプレッドシートで 2 つの列を結合する方法と、Google スプレッドシートでセルを結合する方法を説明するいくつかの方法についても説明します。
また読む: Excel の行と列の違い
Google スプレッドシートで 2 つの列を結合する方法は?
2つの列を垂直に結合する方法から始めましょう Google スプレッドシート:
方法 1: ARRAY FORMULA を使用する
この方法は、間にスペース、コンマ (,)、またはハイフン (-) を入れて結合することになっている 2 つの列にデータがある場合に使用できます。 たとえば、以下のデータ サンプルを見てください。

ここでは、各部門の部門とスタッフのリストがあります。 ARRAY 式を使用して、間にハイフン (-) を使用して両方のデータ列を結合します。 以下に、プロセスを開始するための手順を示します。
1. 始めます 式を適用する 入力することによって (=)ARRAY に等しい の セル C2 それは、目標値が必要な場所だからです。

2. を選択 部門欄 を追加します アンパサンド (&) とセパレーター (-) をクリックして次の列を選択します。

3. を追加 アンパサンド (&) を選択します。 スタッフコラム.
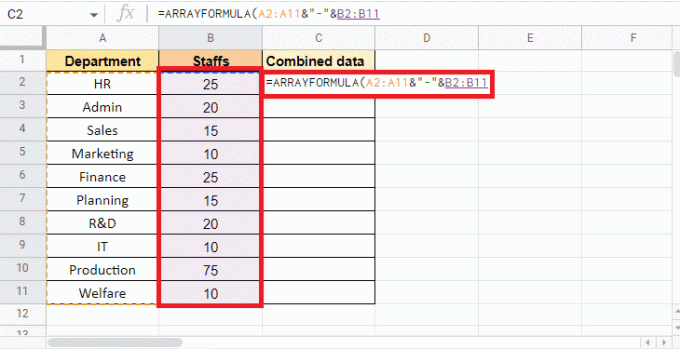
4. それを閉めて ブラケット を完了するために 配列式.

5. を押します。 キーを入力してください 結果を得るために。
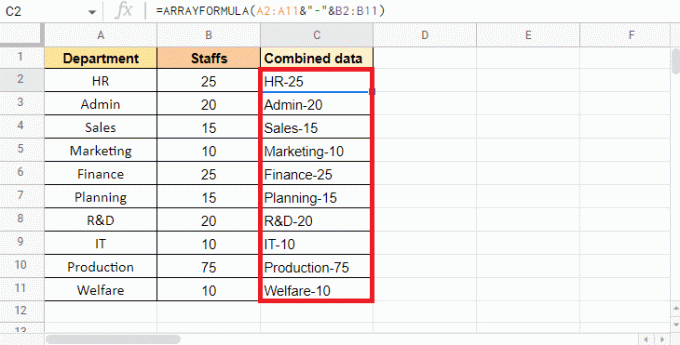
ノート: ここでは、 ハイフン (-) あなたができるセパレーターとして カンマ (,)、スペース ( )、または縦棒 (|) を使用してください によると。
これは、ARRAY FORMULA を使用して 2 つの列を 1 つに結合する方法です。 この記事ではさらに、次の方法についても説明します。 複数を組み合わせる セルを 1 つの列に
また読む: Google スプレッドシートで 1 つのセルに複数の行を追加する方法
方法 2: CONCAT 関数で ARRAY FORMULA を使用する
CONCAT 関数を使用した ARRAY FORMULA は、2 つの列を結合するために使用できる他の方法の 1 つです。 この方法の唯一の制限は、列を区切り記号で結合できないことです。 ただし、この方法は、セルの組み合わせにセパレーターが必要ない場合に役立ちます。 今回は、以下の部門コードとID番号を含むデータを使用します。
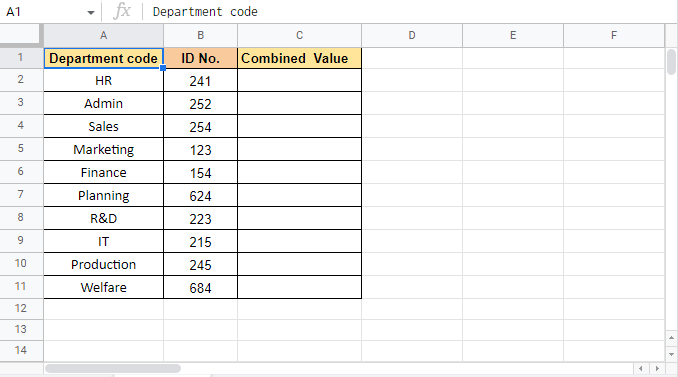
この方法の手順を進めましょう。
1. を適用することから始めます。 配列式 入力することによって 等しい (=) 配列 の セル C2 目標値が必要な場所。
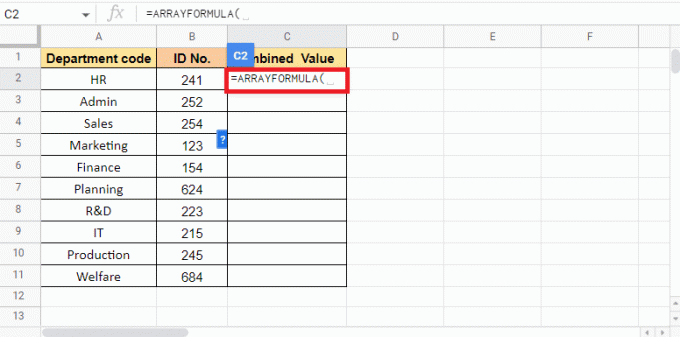
2. 次に、入力します CONCAT CONCAT 関数の使用を開始します。
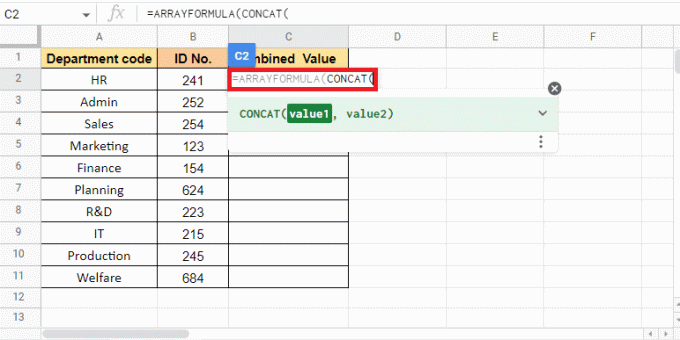
3. 入る 値1、 を選択 部門コード列 を追加します コンマ (、) 次の値に移動します。
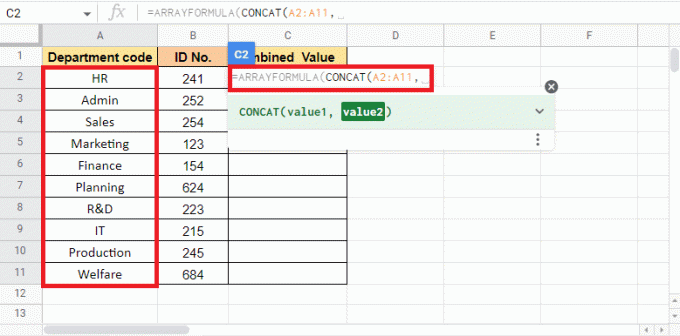
4. 値 2 には、 ID番号欄 を閉じます ブラケット 式を完成させます。
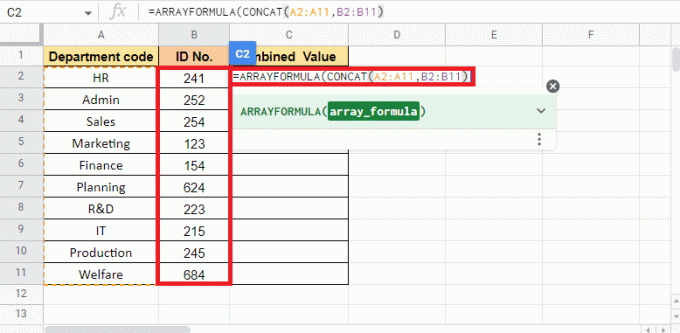
5. プレス 入力鍵 目標値を取得します。
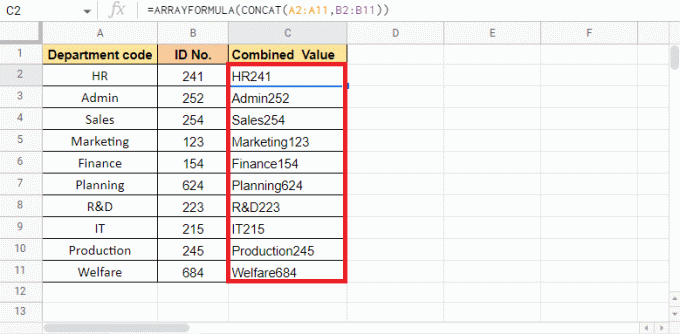
これは、ARRAY FORMULA と CONCAT 関数を使用して、Google スプレッドシートの 2 つの列を結合する方法です。 Google スプレッドシートでセルを結合する次の方法に移りましょう。
方法 3: LEN 関数で FILTER を使用する
FILTER と LEN 関数は、ある列を別の列と垂直に結合する必要がある場合に使用されます。 この方法を使用する利点の 1 つは、範囲内の空白のセルを削除できることです。 そのような例の 1 つが、ここで見ていくものです。 以下のデータは、シフト 1 とシフト 2 の従業員名で構成されています。 LEN 関数で FILTER を使用することにより、複数のセルを 1 つの列に結合する方法を確認します。
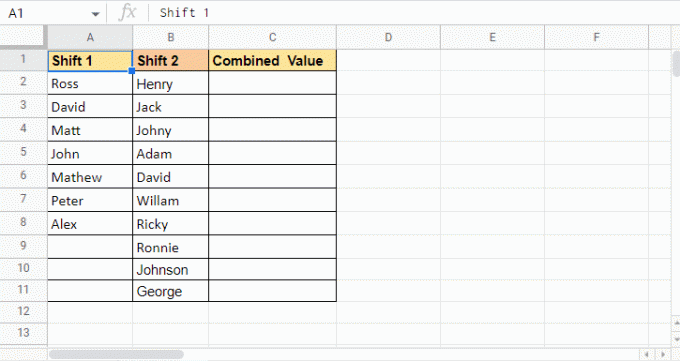
以下に、LEN 関数で FILTER を使用する手順を示します。
1. = を入力して開始しますFILTER関数 の セル C2 目標値が必要な場所。
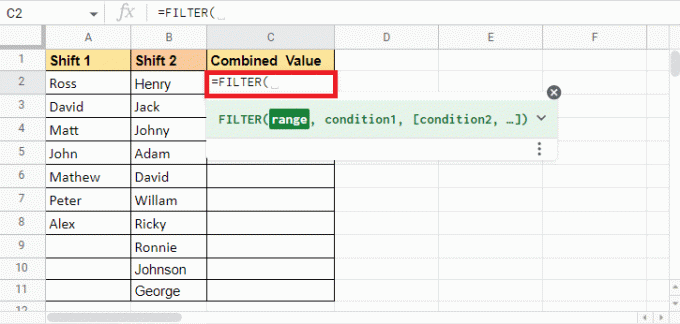
2. 開ける 中括弧 を選択します。 1列シフト を追加します セミコロン (;).

3. 次の列を選択します。 シフト 2 カラム を閉じます 中括弧.

4. を追加 コンマ (、) そして始めましょう レン関数 LEN と入力します。
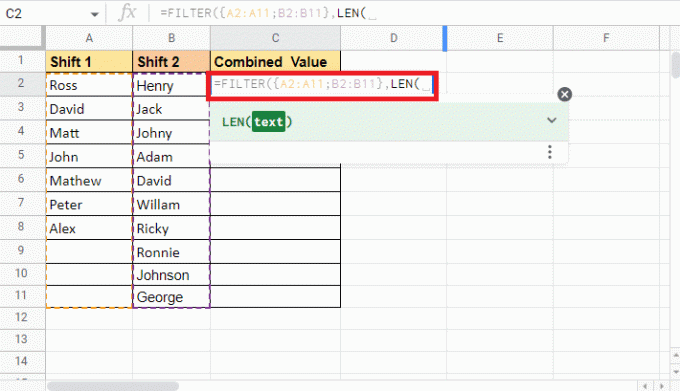
5. 開く 中括弧 そして選択 1列シフト また。
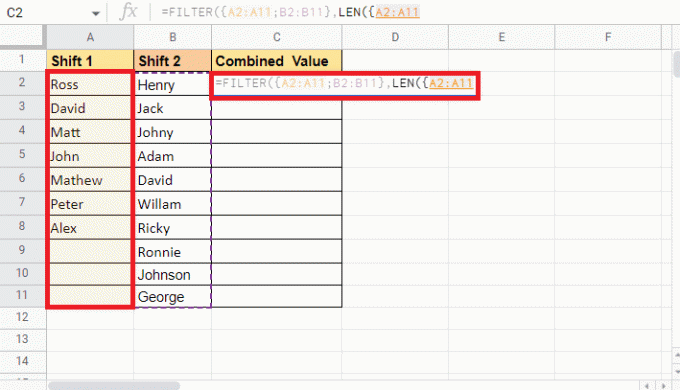
6. を追加 セミコロン (;) を選択します。 2列シフト また。

7. それを閉めて 中括弧 そしてその LEN式のかっこ それを完了するために。
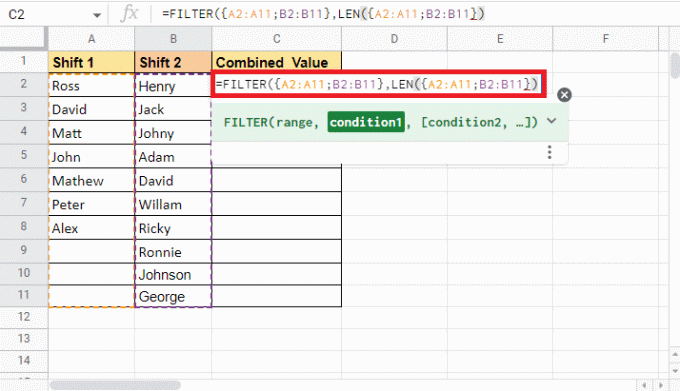
8. ブラケットを閉じる フィルター機能用。
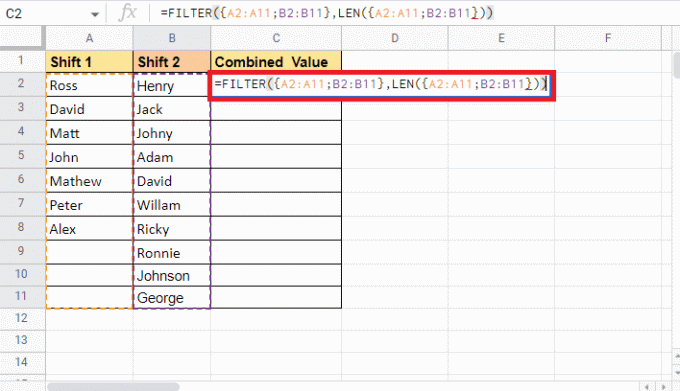
9. プレス キーを入力してください ターゲット値を適切に表示します。
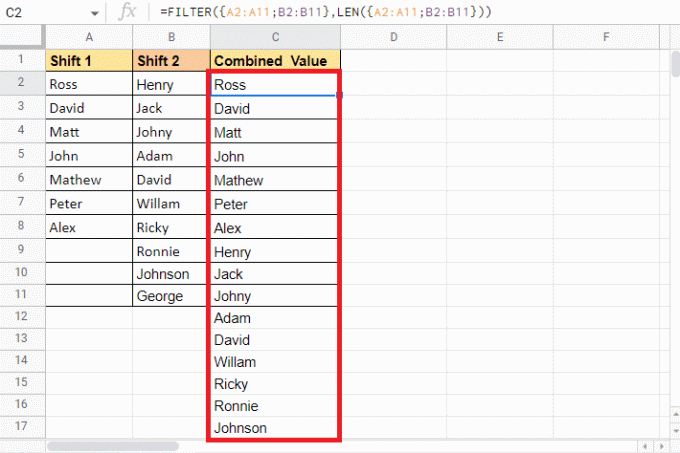
これは、FILTER 関数と LEN 関数を使用して、Google スプレッドシートのセルを垂直方向に結合する方法です。 次のメソッドを見て、複数のセルを 1 つの列に結合する方法を確認します。
また読む: Excelで行と列を固定する方法
方法 4: 中括弧とセミコロンを使用する
中かっことセミコロンを使用することは、列を垂直方向にマージまたは結合して 1 つにする最も簡単な方法の 1 つです。 この方法は、ソース データに変更を加えたくない場合に役立ちます。 中括弧とセミコロンを使用すると、ユーザーはデータをそのまま積み重ねることができます。 この方法を説明するために使用するデータは、上記の方法で使用したものと同じです。 数式がどのように展開するかを確認するために、いくつかの新しい重複エントリを作成しました。 これは、いくつかの重複したエントリを確認できるサンプル データです。
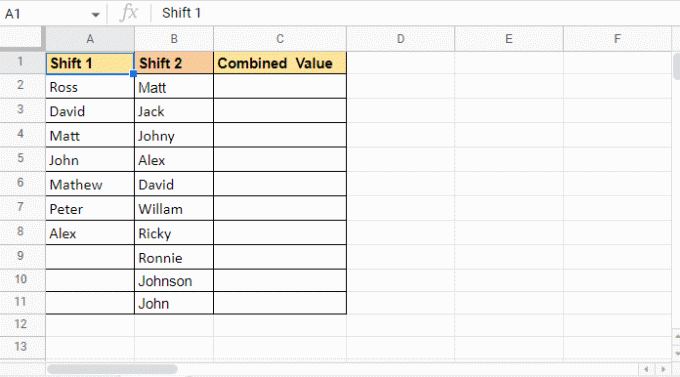
以下の手順に従って、この方法を使用して Google スプレッドシートのセルを結合する方法を確認してください。
1. から始める (=) に等しい そして開く 中括弧 の セル C2 目標値が必要な場所。

2. である最初の列を選択します 1列シフト データで。
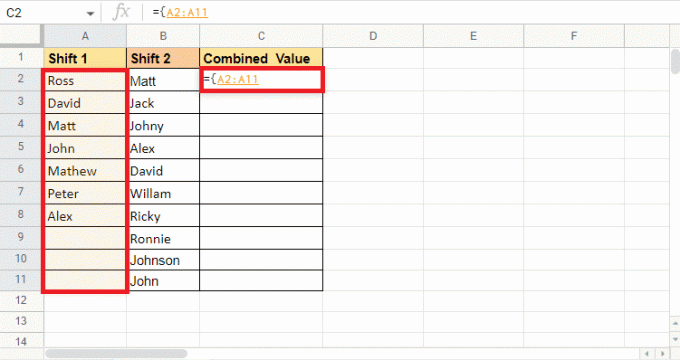
3. を追加 セミコロン (;) 2番目の列を選択します シフト 2.
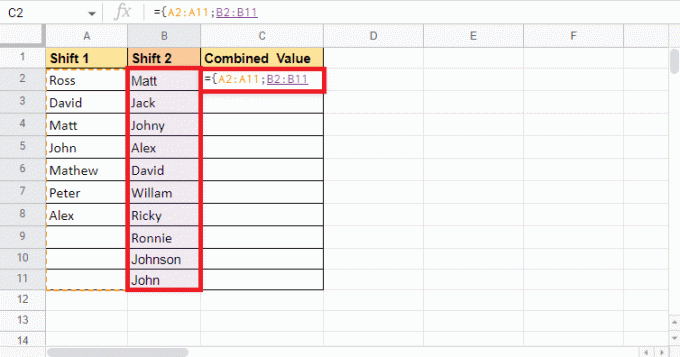
4. それを閉めて 中括弧.
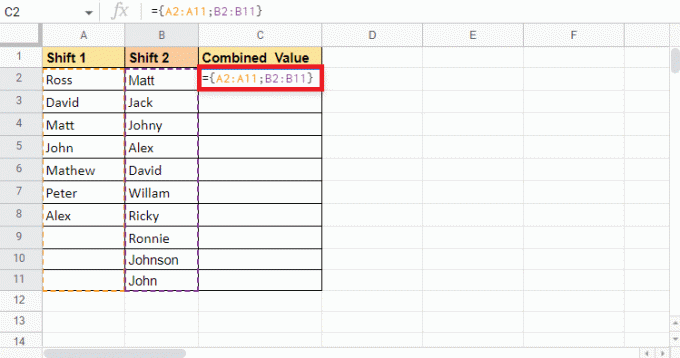
5. プレス キーを入力してください 目標値を取得します。
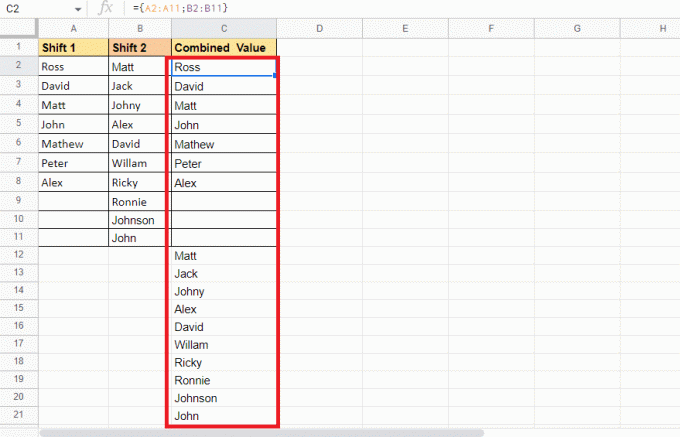
これは、このメソッドを使用して Google スプレッドシートのセルを結合する方法です。 必要に応じてデータを積み重ねますが、空白のセルと重複した詳細も含まれます。 これがうまくいかない場合は、次の方法を試すことができます。
方法 5: UNIQUE 関数を使用する
UNIQUE 関数は、列を垂直に結合するのに役立つ方法の 1 つです。 この方法は、したいときに非常に便利です。 重複を削除 与えられたすべてのデータを積み重ねる上記の方法とは異なり、空白のセル。 したがって、上記と同じデータ サンプルを使用します。 この方法を実行するために使用できる手順から始めましょう。
1. 置くことから始めます (=) に等しい を入力します。 セル C2 の UNIQUE 数式 これは、目標値が必要な場所です。
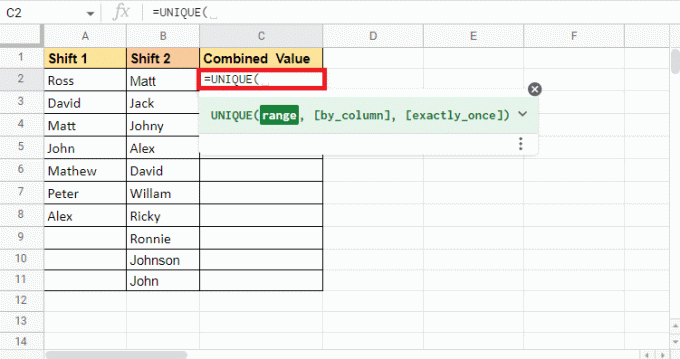
2. 開く 中括弧 最初の列を選択します シフト 1.
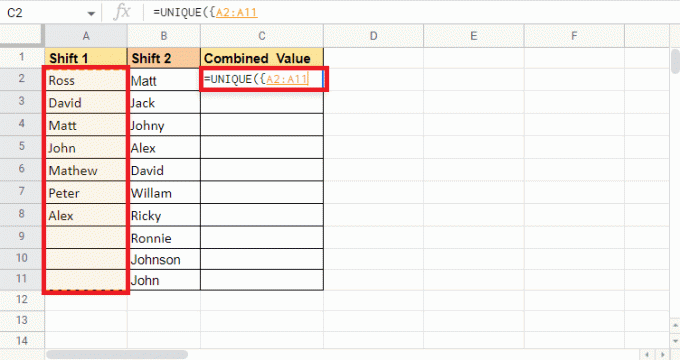
3. を追加 セミコロン (;) 2 番目の列を選択します。 シフト 2.
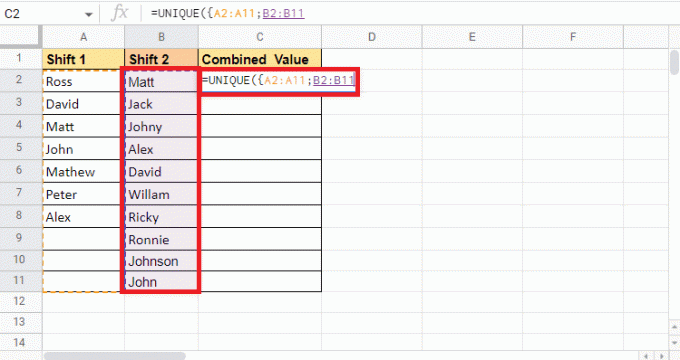
4. を追加して式を完成させます。 中括弧 と ブラケット.
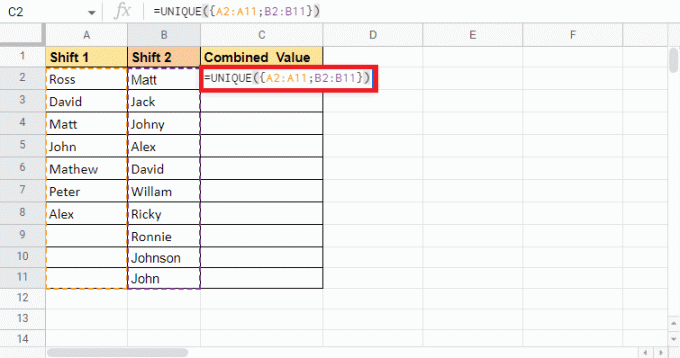
5. を押します。 キーを入力してください 目標値を取得します。
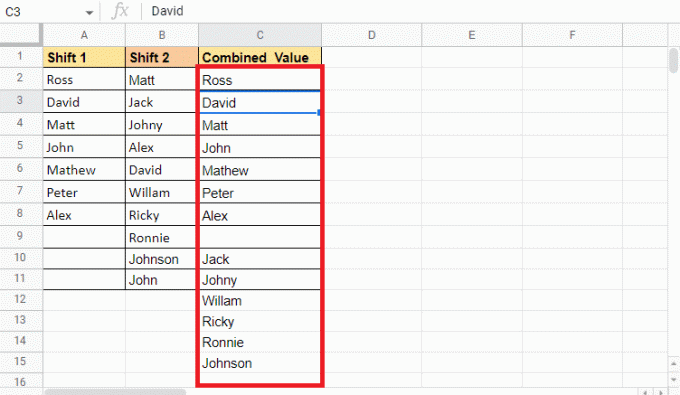
ご覧のとおり、1 つの名前を持つエントリは 1 つだけです。 このメソッドは、重複セルと空白セルを削除します。 ターゲット値には、異なる列の値を区切る空白セルが 1 つだけあります。 次に、CONCATENATE 関数を使用して 2 つの列のデータを 1 つに結合する方法を見ていきます。
方法 6: CONCATENATE 関数を使用する
CONCATENATE 関数を使用することは、上記の方法の代替として使用できる別の方法です。 このメソッドは、残りのメソッドとは少し異なる方法で機能します。 残りのメソッドと同様に、結合したい列全体を選択しましたが、これは 関数を使用してセルを結合し、セル全体に式をコピーして貼り付けて結合します 列。 この方法を使用する際のもう 1 つの注意点は、区切り記号が必要な場合は列を追加する必要があることです。 このセパレータには、スペース ( )、コンマ (,)、ハイフン (-)、縦棒 (|) などを使用できます。 使用するデータ サンプルには、 社員名、区切り、インセンティブ. これらの 3 つの列を結合します。
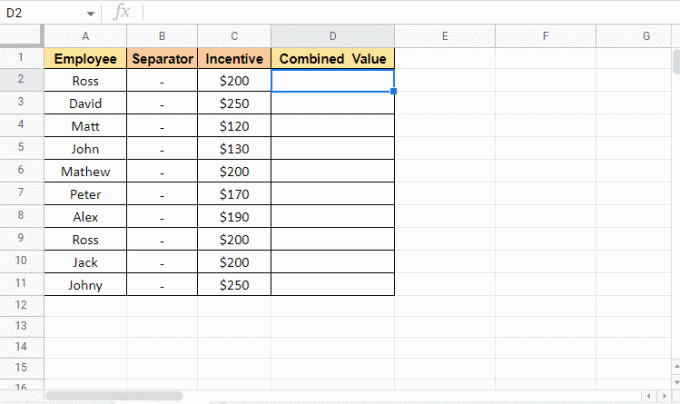
このメソッドがどのように機能するかを確認する手順に進みましょう。
1. 置く (=) に等しい 入力することから始めます 連結する の セル D2 目標値が必要な場所。
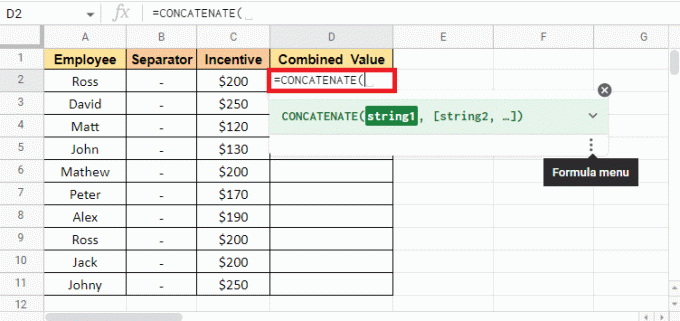
2. を選択 最初のセル それは組み合わせる必要があります。 ここにあります A2.
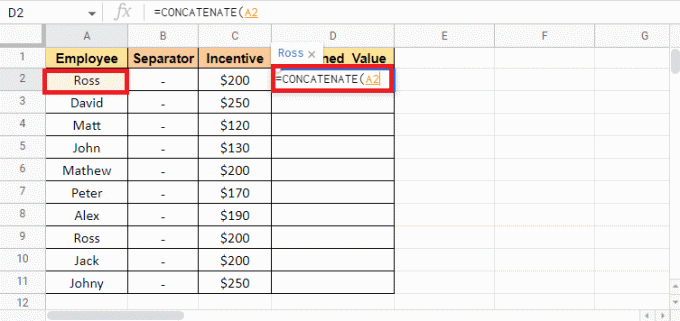
3. を追加 コンマ (、) を選択します。 セパレーター細胞 追加したい場合。
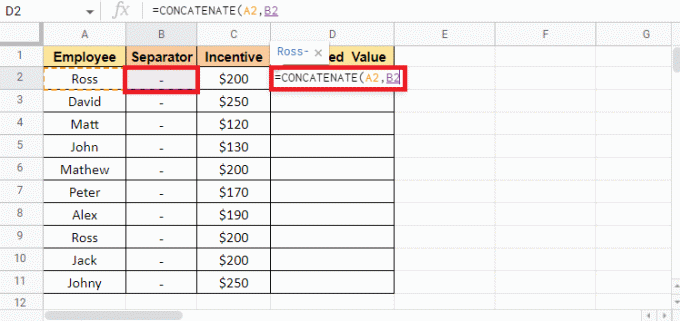
4. 追加 コンマ (、) を選択します。 3 番目のセル 組み合わせる必要があるのは セル C2 この場合。
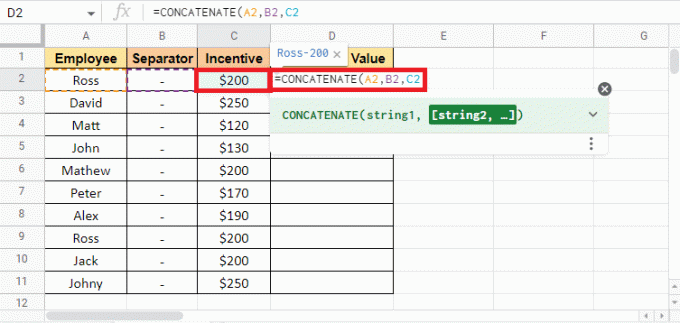
5. それを閉めて ブラケット 式を完成させます。
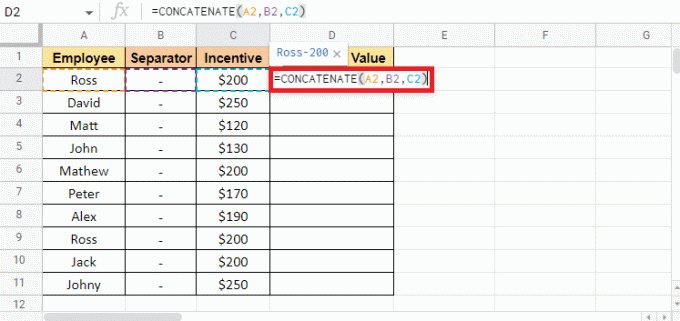
6. プレス キーを入力してください 目標値を表示します。
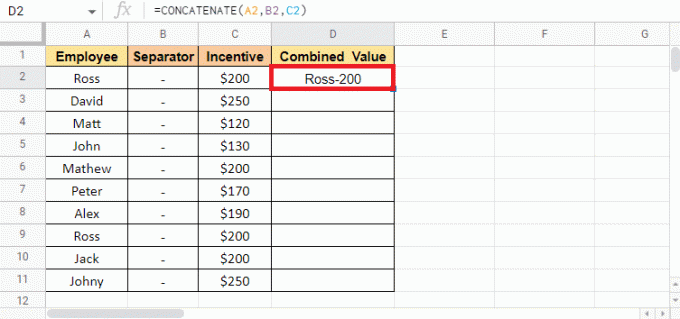
7. D2 セルの角をドラッグして 式をコピーする コラム全体。
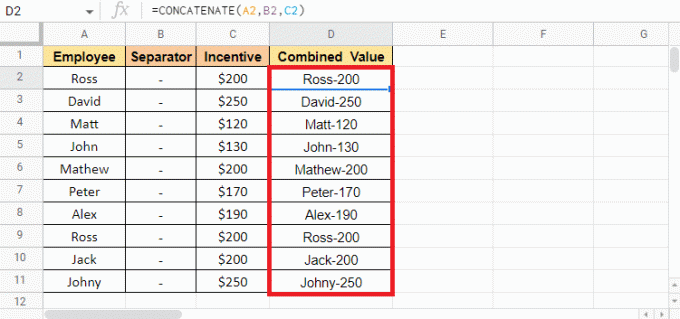
ノート: 値を結合した後にセパレーター列を間に入れたくない場合は、列を非表示にすることができます。 区切り列を削除する場合は、結合値列をカット アンド ペーストできます。 その間 貼り付け 貼り付け値を選択 唯一のオプション。 このオプションに従わない場合、区切り列を削除すると、結合された値が失われます
これらは、上記の方法を使用して、2 つ以上の列を縦方向および横方向に 1 つに結合する方法でした。
また読む: 複数の PowerPoint プレゼンテーション ファイルを結合する 3 つの方法
方法 7: アンパサンドと区切り記号を使用する
アンパサンドと区切り記号を使用することは、Google スプレッドシートでセルを結合し、必要に応じて列を結合する最も簡単な方法の 1 つです。 この方法を説明するために、従業員の名前と姓を含む一連のデータを使用します。 このメソッドを使用して、3 列目の氏名を取得します。

以下に、この方法を開始する手順を示します。
1. 置く (=) に等しい の中に C2細胞 目標値が必要な場所。
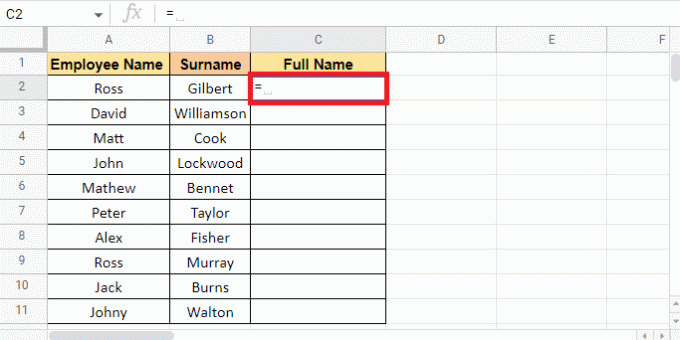
2. を選択 最初のセル 組み合わせる必要があるのは A2、追加 アンパサンド (&)、および引用符内 スペースを追加 ( ) 区切りとして。
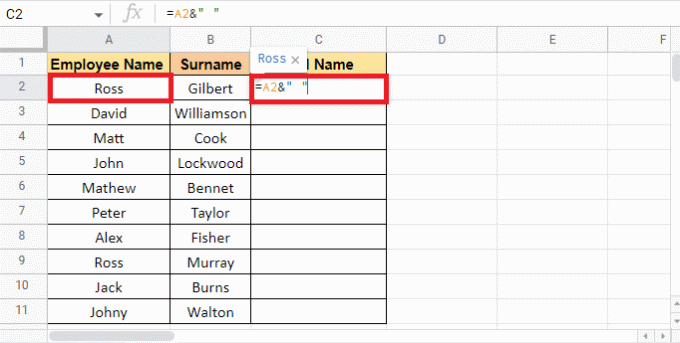
3. 置く アンパサンド (&) もう一度、結合する必要がある 2 番目のセルを選択します。 B2.

4. プレス キーを入力してください フルネームを取得します。
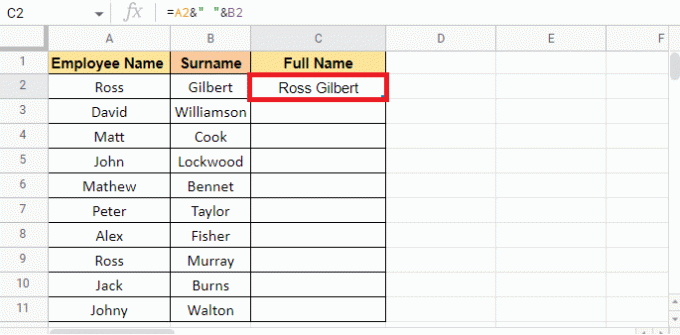
5. 適用する 列を通る数式 の角をドラッグすることで セル C2.
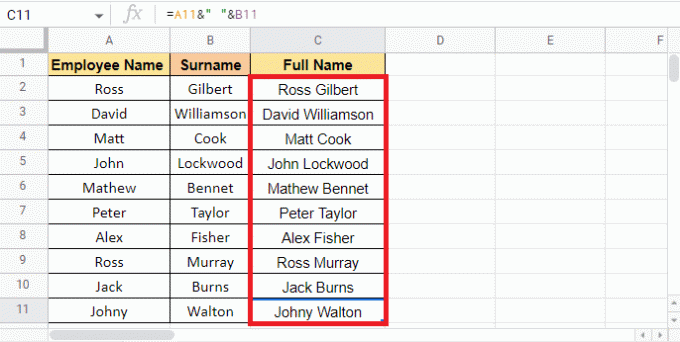
ノート: 区切り記号としてスペース ( ) を使用する代わりに、上記の記事で説明したように、それに応じて他の区切り記号を使用することもできます。
次に、Google スプレッドシートで列を結合するのにも役立つ次の方法に進みます。
方法 8: JOIN 関数を使用する
JOIN 関数を使用することも、上記の方法を使用するのと同じくらい簡単です。 この式の構文は、次のような用語が含まれているため、新しいように聞こえるかもしれませんが デリミタ これはセパレーターに他なりません。 この方法を説明するために、上記の方法で使用したのと同じデータを使用します。 すぐに手順を進めましょう。
1. 置く (=) に等しい と入力し始めます 結合式 ターゲット値が必要なセルに。
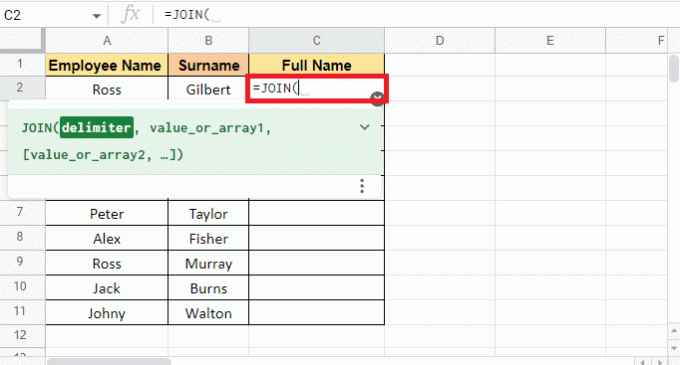
2. 区切り引数については、 スペースを追加 ( ) 引用符で囲み、 コンマ (、) 次の引数に移動します。
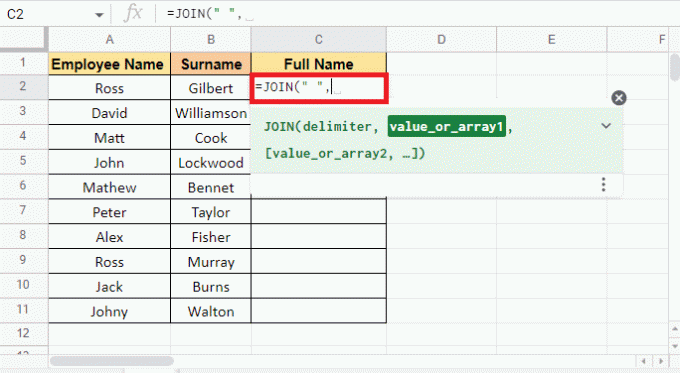
3. を選択 最初のセルA2 それを組み合わせて追加する必要があります コンマ (、).
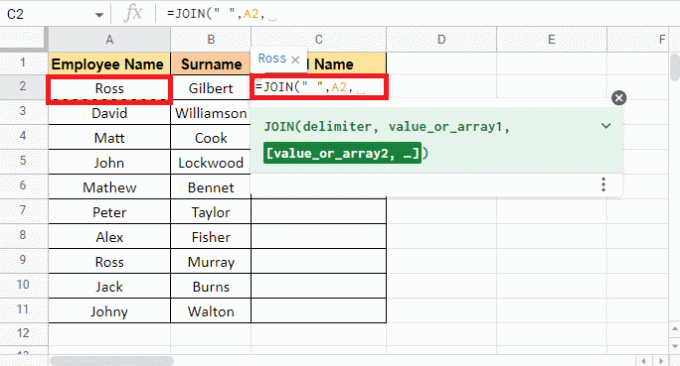
4. を選択 2 番目のセル B2 を閉じます ブラケット 式を完成させます。

5. を押します。 キーを入力してください 目標値を取得します。
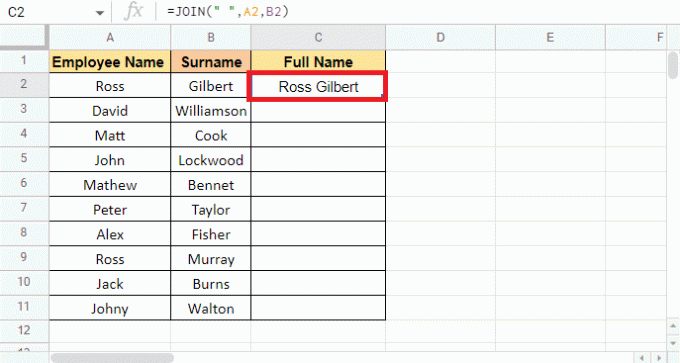
6. 適用する 列を通る数式 の角をドラッグすることで セル C2.

おすすめされた:
- Instagramでメールアドレスを変更する方法
- Wordに数式を挿入する方法
- Googleスプレッドシートで複数の基準と列をVLOOKUPする方法
- Google スプレッドシートで重複を削除する 6 つの方法
この記事では、複数のセルと列を 1 つに結合するために使用できる方法について説明しました。 各メソッドはさまざまなデータ型に対応しており、それに応じて使用できます。 このガイドがお役に立てば幸いです。 Google スプレッドシートで 2 つの列を結合する方法. どの方法が最も効果的かをお知らせください。 ご質問やご提案がありましたら、下のコメント欄にお気軽にお寄せください

ピート・ミッチェル
Pete は TechCult のシニア スタッフ ライターです。 ピートはテクノロジー全般が大好きで、熱心な DIY 愛好家でもあります。 彼は、ハウツー、機能、およびテクノロジ ガイドをインターネットで執筆してきた 10 年の経験があります。