Windows 10のヒント:オンスクリーンキーボードを有効または無効にする
その他 / / November 28, 2021
オンスクリーンキーボードの有効化または無効化: Windows 10は、ユーザーエクスペリエンスをより快適にするための専用の組み込みツールを備えた、軽量でユーザーフレンドリーなオペレーティングシステムです。 アクセスのしやすさ はWindowsの機能の1つであり、ユーザーエクスペリエンスを向上させるためのいくつかのツールが含まれています。 画面キーボード機能は、一般的なキーボードで入力できない人のためのツールであり、このキーボードを簡単に使用して、マウスで入力できます。 画面上で毎回オンスクリーンキーボードを使用するとどうなりますか? はい、多くのユーザーが、ログイン画面にこの機能が一方的に表示されると報告しています。 解決策に到達する前に私たち全員が知っているように、私たちは最初に問題の根本的な原因/原因を考える必要があります。

これの背後にある理由は何でしょうか?
この問題の背後にある考えられる原因または理由について熟考する場合は、いくつかの最も一般的な理由を調査しました。 ウィンドウズ10 開発者がの機能を呼び出すことができます オンスクリーンキーボード. したがって、オンスクリーンキーボードを必要とするアプリケーションがいくつか存在する可能性があります。 これらのアプリケーションが起動時に起動するように設定されている場合、システムが起動するたびに、画面キーボードがそのアプリケーションと一緒に表示されます。 もう1つの単純な理由は、システムが起動するたびに誤って起動するように設定したことである可能性があります。 この問題を解決するにはどうすればよいですか?
コンテンツ
- Windows10でオンスクリーンキーボードを有効または無効にする
- 方法1–アクセスセンターの使いやすさからオンスクリーンキーボードを無効にする
- 方法2–オプションキーを使用してオンスクリーンキーボードを無効にする
- 方法3–レジストリエディタを介してオンスクリーンキーボードを無効にする
- 方法4–タッチスクリーンキーボードと手書きパネルサービスを無効にする
- 方法5–コマンドプロンプトを使用してログイン時にオンスクリーンキーボードを無効にする
- 方法6–オンスクリーンキーボードを必要とするサードパーティアプリケーションを停止する
Windows10でオンスクリーンキーボードを有効または無効にする
必ず 復元ポイントを作成する 何かがうまくいかない場合に備えて。
方法1–アクセスセンターの使いやすさからオンスクリーンキーボードを無効にする
1.を押します Windowsキー+ U アクセスのしやすさセンターを開きます。
2.に移動します キーボード 左側のペインのセクションをクリックします。
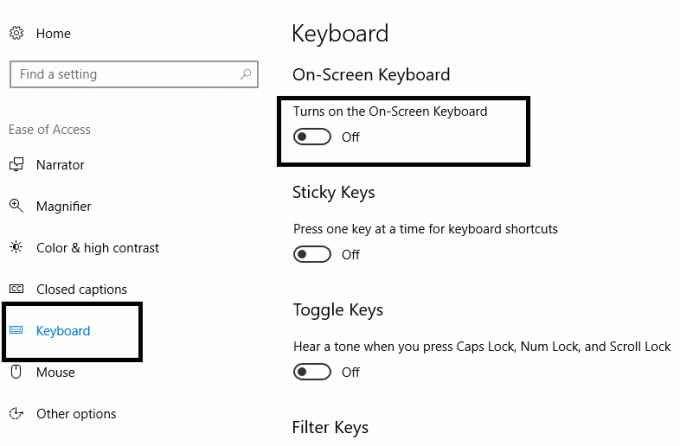
3.ここであなたはする必要があります 消す 横のトグル オンスクリーンキーボードオプションを使用します。
4.将来、オンスクリーンキーボードを再度有効にする必要がある場合は、 上記のトグルをオンにするだけです。
方法2–オプションキーを使用してオンスクリーンキーボードを無効にする
1.Windowsキー+ Rを押して、 オスク オンスクリーンキーボードを起動します。

2.仮想キーボードの下部に、オプションキーと [オプション]タブをクリックします。
![オンスクリーンキーボードの下の[オプション]タブをクリックします](/f/c401bec7c0fefd89647e2c6c01671ff2.png)
3.これにより、[オプション]ウィンドウが開き、ボックスの下部に「サインインしたときにオンスクリーンキーボードを起動するかどうかを制御します。” あなたはそれをクリックする必要があります。
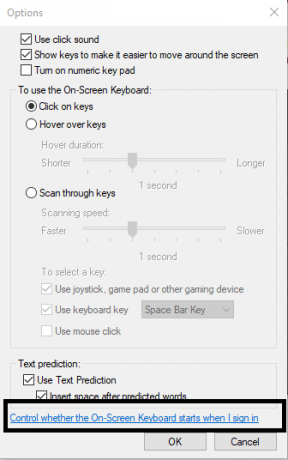
4.「オンスクリーンキーボードを使用する」ボックスは チェックされていません。
![[オンスクリーンキーボードを使用する]チェックボックスがオフになっていることを確認します](/f/7be70c04f24397fe2ff3450088cbe9f6.png)
5.今、あなたはする必要があります すべての設定を適用します 次に、設定ウィンドウを閉じます。
方法3–レジストリエディタを介してオンスクリーンキーボードを無効にする
1.Windowsキー+ Rを押して、 regedit Enterキーを押します。

2.レジストリエディタが開いたら、以下のパスに移動する必要があります。
HKEY_LOCAL_MACHINE \ SOFTWARE \ Microsoft \ Windows \ CurrentVersion \ Authentication \ LogonUI
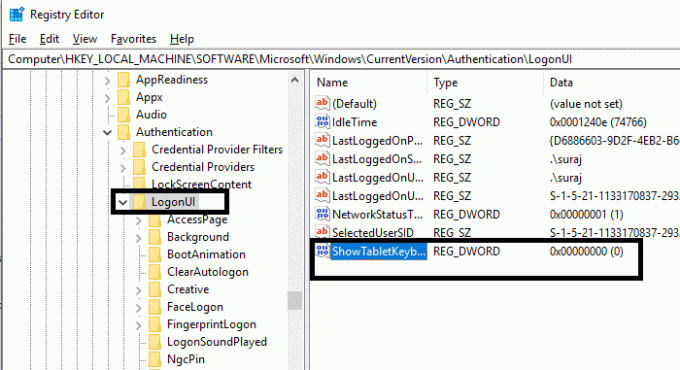
3.必ずLogonUIを選択し、右側のウィンドウペインからダブルクリックします。 "NShowTabletKeyboard」.
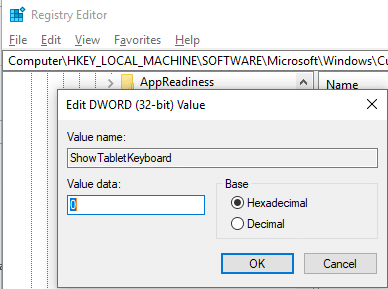
4.値を「0" そうするには Windows10でオンスクリーンキーボードを無効にします。
将来、オンスクリーンキーボードを再度有効にする必要がある場合は、 ShowTabletKeyboardDWORDの値を1に変更します。
方法4– タッチスクリーンキーボードと手書きパネルサービスを無効にする
1.Windowsキー+ Rを押して、 services.msc Enterキーを押します。

2.「タッチスクリーンキーボードと手書きパネル”.
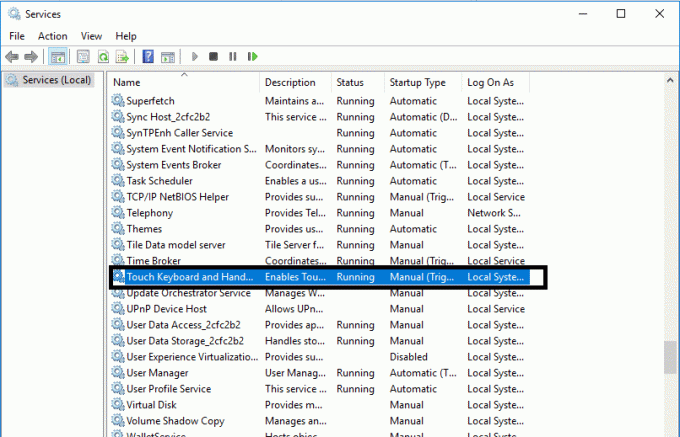
3.それを右クリックして選択します やめる コンテキストメニューから。
![それを右クリックして、[停止]を選択します](/f/7fb2481cc21b0a24c2b5fe644dfe12da.png)
4.もう一度タッチスクリーンキーボードと手書きパネルを右クリックして、 プロパティ。
5.プロパティセクションの[全般]タブで、を変更する必要があります スタートアップタイプ 「自動」から「無効”.
![それを右クリックして、[停止]を選択します](/f/8b44a0cc7f26ea471b9aa3f86aa26643.png)
6. [適用]をクリックしてから[OK]をクリックします
7.システムを再起動して、すべての設定を適用できます。
後でこの機能で問題が発生した場合は、自動に再度有効にすることができます。
方法5–コマンドプロンプトを使用してログイン時にオンスクリーンキーボードを無効にする
1.デバイスの管理者アクセスでコマンドプロンプトを開きます。 入力する必要があります cmd Windowsの検索ボックスで、[コマンドプロンプト]を右クリックし、[ 管理者として実行。
![Windowsサーチにcmdと入力し、右クリックして[管理者として実行]を選択します](/f/4753f2633c394345ae4667a0fa476728.png)
2.昇格したコマンドプロンプトが開いたら、次のコマンドを入力して、それぞれの後にEnterキーを押す必要があります。
scconfig「タブレット入力サービス」start =無効
scstop「タブレット入力サービス」。
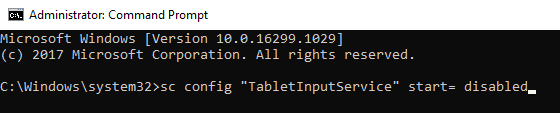
3.これにより、すでに実行されていたサービスが停止します。
4.上記のサービスを再度有効にするには、次のコマンドを使用する必要があります。
scconfig「タブレット入力サービス」start = auto scstart「タブレット入力サービス」
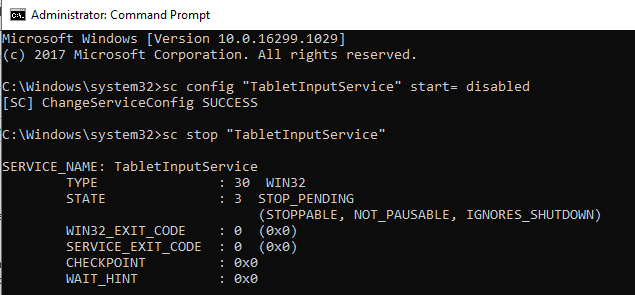
方法6–オンスクリーンキーボードを必要とするサードパーティアプリケーションを停止する
タッチスクリーンキーボードを必要とするアプリがある場合、Windowsはログイン時にオンスクリーンキーボードを自動的に起動します。 したがって、オンスクリーンキーボードを無効にするには、最初にそれらのアプリを無効にする必要があります。
最近デバイスにインストールしたアプリについて考える必要があります。可能性があります。 それらのアプリケーションの1つが、タッチスクリーンを備えているか、オンスクリーンを必要とするコンピュータを引き起こしていること キーボード。
1.Windowsキー+ Rを押して、プログラムの実行を開始し、「appwiz.cpl「そしてEnterキーを押します。

2.必要なプログラムをダブルクリックする必要があります アンインストール。
![リストからSteamを見つけ、右クリックして[アンインストール]を選択します](/f/063e35902de2ab3b60025d88b83891ac.png)
3.開くことができます タスクマネージャー に移動します スタートアップタブ この問題の原因と思われる特定のタスクを無効にする必要がある場合。
![[スタートアップ]タブに切り替えて、RealtekHDオーディオマネージャーを無効にします](/f/b873456905e28a3f96329838b54d9e78.png)
おすすめされた:
- Google検索履歴とそれがあなたについて知っているすべてを削除してください!
- WindowsコンピュータでDLLが見つからないか欠落している問題を修正する
- 修正このアプリは、Windows10のPCエラーでは実行できません
- 任意のブラウザで閲覧履歴をクリアする方法
この記事がお役に立てば幸いです。 Windows10でオンスクリーンキーボードを有効または無効にする ただし、このチュートリアルに関してまだ質問がある場合は、コメントのセクションで気軽に質問してください。



