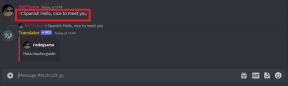Windows10で一時ファイルを削除する方法
その他 / / November 28, 2021
Windows 10で一時ファイルを削除する方法: PCやデスクトップは、複数のファイルが保存されるストレージデバイスとしても機能することはご存知でしょう。 多くのアプリケーションやプログラムもインストールされています。 これらのファイル、アプリ、その他のデータはすべてハードディスクのスペースを占有するため、ハードディスクのメモリがいっぱいになります。
時々、あなたの ハードディスク それほど多くのファイルやアプリは含まれていませんが、それでも表示されます ハードディスクのメモリがほぼいっぱいです. 次に、新しいファイルやアプリを保存できるようにスペースを確保するために、重要なデータであっても、一部のデータを削除する必要があります。 なぜこれが起こるのか疑問に思ったことはありますか? ハードディスクに十分なメモリがありますが、いくつかのファイルやアプリを保存すると、メモリがいっぱいになっていることが表示されますか?
なぜこれが発生するのかを調べようとしても、結論を出すことができない場合でも、今日はこのガイドでこの問題を修正する予定なので、心配する必要はありません。 ハードディスクに多くのデータが含まれていないのにメモリがいっぱいである場合、これはアプリとファイルが原因で発生します すでにハードディスクに保存されているいくつかの一時ファイルを一時的に保存するために必要ないくつかの一時ファイルを作成しました 情報。
一時ファイル: 一時ファイルは、アプリが一部の情報を一時的に保持するためにコンピューターに保存するファイルです。 Windows 10には、オペレーティングシステムのアップグレード後の残りのファイル、エラーレポートなど、他のいくつかの一時ファイルがあります。 これらのファイルは一時ファイルと呼ばれます。

したがって、一時ファイルによって浪費されているスペースを解放したい場合は、それらの一時ファイルを削除する必要があります これらは主に、オペレーティングシステムごとに異なるWindowsTempフォルダーで利用できます。 システム。
コンテンツ
- Windows10で一時ファイルを削除する方法
- 以下の手順に従って、一時ファイルを手動で削除できます。
- 方法1-設定を使用して一時ファイルを削除する
- 方法2–ディスククリーナーを使用して一時ファイルを削除する
- 方法3–一時ファイルを自動的に削除する
Windows10で一時ファイルを削除する方法
必ず 復元ポイントを作成する 何かがうまくいかない場合に備えて。
以下の手順に従って、一時ファイルを手動で削除できます。
1.Windowsキー+ Rを押して、次のように入力します %temp% [ファイル名を指定して実行]ダイアログボックスで、Enterキーを押します。

2.これにより、 一時フォルダ すべての一時ファイルが含まれています。
![[OK]をクリックすると、一時ファイルが開きます](/f/15cc89ec04bc5e918350ad8035fdd603.png)
3.必要なすべてのファイルとフォルダを選択します 消去。
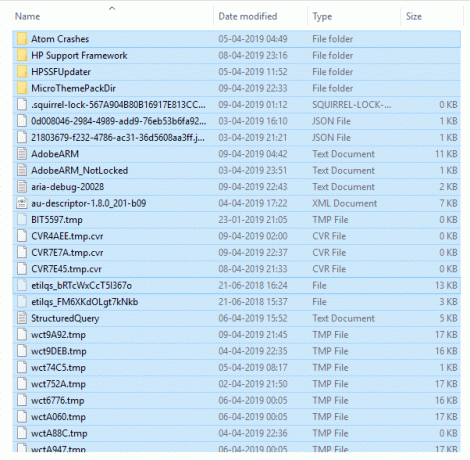
4.選択したファイルをすべて削除します クリックして 削除ボタン キーボードで。 または、すべてのファイルを選択してから、右クリックして選択します 消去。
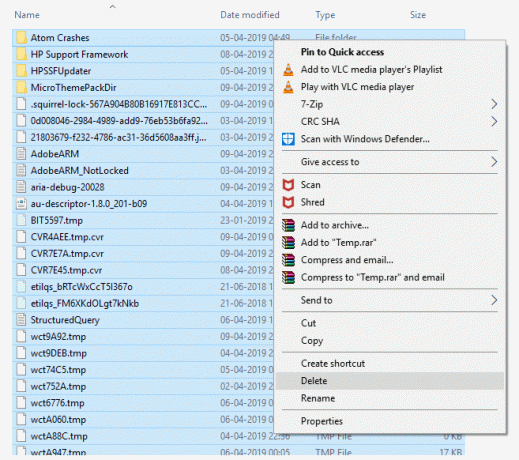
5.ファイルの削除が開始されます。 一時ファイルの数によっては、数秒から数分かかる場合があります。
ノート: 削除中、このファイルやフォルダのような警告メッセージが表示された場合は、プログラムでまだ使用されているため、削除できません。 次に、そのファイルをスキップして、をクリックします スキップ。
6.後 Windowsはすべての一時ファイルの削除を終了します、tempフォルダは空になります。
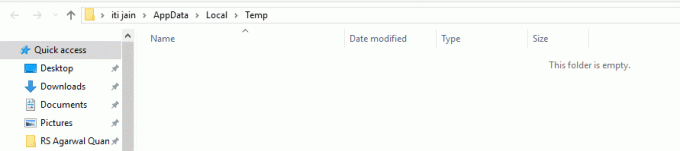
ただし、上記の方法では、すべての一時ファイルを手動で削除するため、非常に時間がかかります。 したがって、時間を節約するために、Windows 10には、簡単に使用できる安全で安全な方法がいくつか用意されています。 追加のソフトウェアをインストールせずに、すべての一時ファイルを削除します。
方法1-設定を使用して一時ファイルを削除する
Windows 10では、以下の手順に従って、設定を使用して一時ファイルを安全かつ簡単に削除できます。
1.を押します Windowsキー+ I Windowsの設定を開き、をクリックします システムアイコン。

2.左側のウィンドウペインから選択します ストレージ。
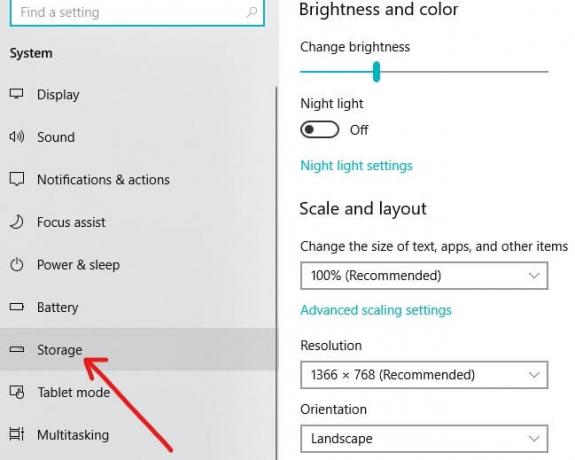
3.ローカルストレージの下 Windows10がインストールされているドライブをクリックします. Windowsがインストールされているドライブがわからない場合は、使用可能なドライブの横にあるWindowsアイコンを探してください。

4.以下の画面が開き、デスクトップ、画像、音楽、アプリとゲーム、一時ファイルなど、さまざまなアプリやファイルが占める容量が表示されます。
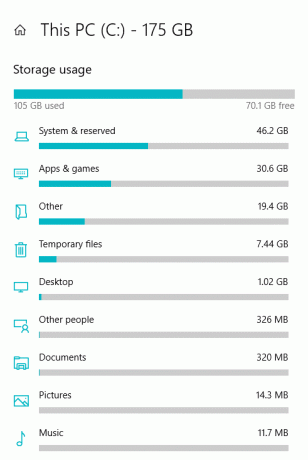
5.をクリックします 一時ファイル ストレージ使用量で利用できます。
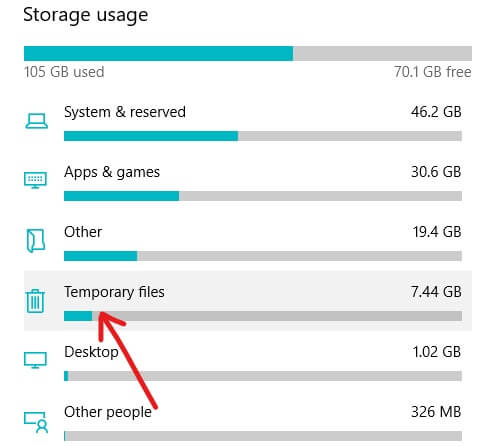
6.次のページで、チェックマークを付けます 一時ファイル オプション。

7.一時ファイルを選択した後、をクリックします ファイルを削除する ボタン。
![[ファイルの削除]をクリックします| Windows10で一時ファイルを削除する](/f/2c130613fec40aba13570c94c693bb92.jpeg)
上記の手順を完了すると、すべての一時ファイルが削除されます。
方法2– ディスククリーナーを使用して一時ファイルを削除する
を使用して、コンピュータから一時ファイルを削除できます。 ディスククリーンアップ. ディスククリーンアップを使用してコンピュータから一時ファイルを削除するには、次の手順に従います。
1.開く ファイルエクスプローラー タスクバーで利用可能なアイコンをクリックするか、を押します Windowsキー+ E。
2.をクリックします このPC 左側のパネルから入手できます。
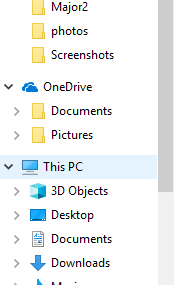
3.画面が開き、すべての 利用可能なドライブ。
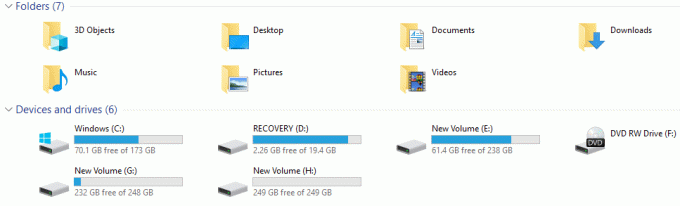
4.右クリック Windows10がインストールされているドライブ。 Windows 10がインストールされているドライブがわからない場合は、使用可能なドライブの横にあるWindowsロゴを探してください。

5.をクリックします プロパティ。
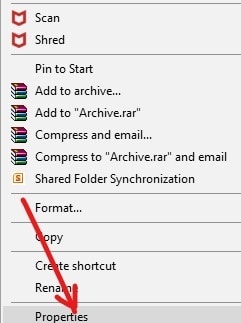
6.以下のダイアログボックスが表示されます。
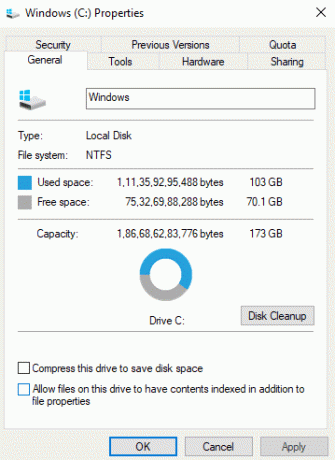
7.をクリックします ディスククリーンアップ ボタン。
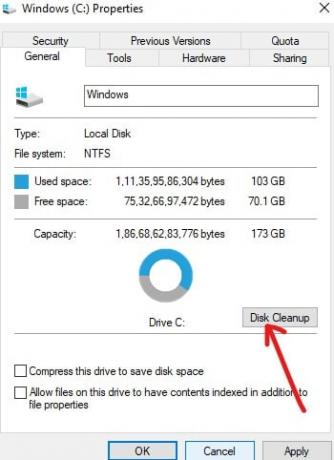
8.をクリックします システムファイルのクリーンアップボタン。
![[システムファイルのクリーンアップ]ボタンをクリックします](/f/32d1e7963a912cf660e1109cf080cfa1.jpeg)
9.ディスククリーンアップが計算を開始します Windowsからどれだけのスペースを解放できるか。

10. [削除するファイル]で、 削除するファイルの横にあるチェックボックスをオンにします 一時ファイル、一時Windowsインストールファイル、ごみ箱、Windowsアップグレードログファイルなど。
![[削除するファイル]で、[一時ファイルなど]のように削除するチェックボックスをオンにします。](/f/d07b0b9e895c00c9c7cc8540c34cfc91.png)
11.削除したいファイルがすべてチェックされたら、をクリックします Ok。
12.をクリックします ファイルを削除します。
![[ファイルの削除]をクリックします| Windows10で一時ファイルを削除する](/f/a5c0cf139de3bb6cbddf7bf1f8516d22.png)
上記の手順を完了すると、一時ファイルを含む、選択したすべてのファイルが削除されます。
方法3 –一時ファイルを自動的に削除する
一時ファイルが数日後に自動的に削除され、時々削除する必要がない場合は、以下の手順に従ってください。
1.を押します Windowsキー+ I Windowsの設定を開き、をクリックします システムアイコン。

2.左側のウィンドウペインから選択します ストレージ。
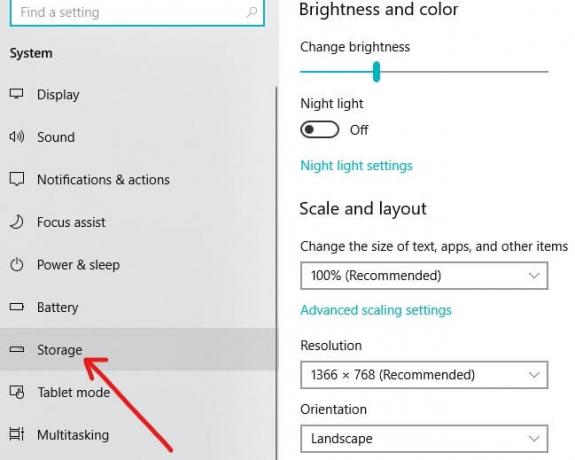
3.下のボタンをオンに切り替えます ストレージセンス。
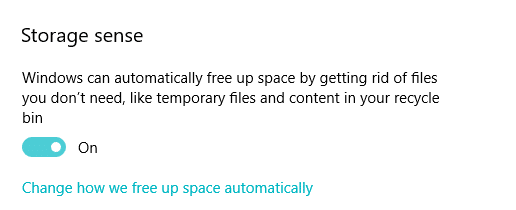
上記の手順を完了すると、一時ファイルと不要になったファイルは、30日後にWindows10によって自動的に削除されます。
Windowsがファイルをクリーンアップするまでの時間を設定する場合は、をクリックします。 スペースを自動的に解放する方法を変更する 下のドロップダウンメニューをクリックして、日数を選択します。

[今すぐクリーンアップ]をクリックしてファイルを同時にクリーンアップすることもできます。すべての一時ファイルが削除され、ディスク領域がクリーンアップされます。
おすすめされた:
- Google Chromeが応答しませんか? これを修正する8つの方法があります!
- Windows 10でユーザーアカウント制御(UAC)を無効にする
- 修正Windows10でホームグループを作成できない
- Windows10でゲストアカウントを作成する2つの方法
この記事がお役に立てば幸いです。 Windows10で一時ファイルを削除する, ただし、このチュートリアルに関してまだ質問がある場合は、コメントのセクションで気軽に質問してください。