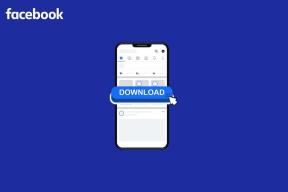修正:新しいハードドライブがディスク管理に表示されない
その他 / / November 28, 2021
新しいものを買った後の幸せに勝るものはありません。 一部の人にとっては、新しい服やアクセサリーかもしれませんが、私たちにとっては、 techcult、それはコンピュータハードウェアの任意の部分です。 キーボード、マウス、モニター、RAMスティックなど。 ありとあらゆる新技術製品が私たちの顔に笑顔をもたらします。 ただし、新しく購入したハードウェアでパソコンがうまく機能しない場合、この笑顔は簡単に眉をひそめる可能性があります。 製品が私たちの銀行口座に大きな損害を与えた場合、眉をひそめることはさらに怒りと欲求不満に変わる可能性があります。 ユーザーは、ストレージスペースを拡張するために、新しい内蔵または外付けハードディスクを購入してインストールすることがよくありますが、多くの場合 Windowsユーザーから、新しいハードドライブがWindows10ファイルエクスプローラーおよびディスクの管理アプリケーションに表示されないことが報告されています。
ディスクの管理の問題にハードドライブが表示されない場合は、すべてのWindowsバージョン(7、8、8.1、および10)で同じように発生し、さまざまな要因によって引き起こされる可能性があります。 運が良ければ、不完全なために問題が発生している可能性があります SATA または簡単に修正できるUSB接続で、運のスケールの反対側にいる場合は、ハードドライブの故障を心配する必要があるかもしれません。 新しいハードドライブがディスク管理に表示されないその他の考えられる理由には、ハードドライブがまだ初期化されていないか、 割り当てられた文字、古いまたは破損したATAおよびHDDドライバー、ディスクが外部ディスクのように読み取られている、ファイルシステムがサポートされていない、または破損している、 NS。
この記事では、新しいハードドライブをディスクの管理アプリケーションで認識させるために実装できるさまざまなソリューションを共有します。

コンテンツ
- 「新しいハードドライブがディスク管理に表示されない」問題を修正するにはどうすればよいですか?
- 方法1:BIOSメニューとSATAケーブルをチェックインする
- 方法2:IDE ATA / ATAPIコントローラードライバーをアンインストールする
- 方法3:ハードウェアトラブルシューティングを実行する
- 方法4:ハードドライブを初期化する
- 方法5:ドライブに新しいドライブ文字を設定する
- 方法6:ストレージスペースを削除する
- 方法7:外部ディスクをインポートする
- 方法8:ドライブをフォーマットする
「新しいハードドライブがディスク管理に表示されない」問題を修正するにはどうすればよいですか?
ハードドライブがファイルエクスプローラーにリストされているかディスクの管理にリストされているかに応じて、正確なソリューションはユーザーごとに異なります。 リストにないハードドライブが外付けドライブの場合は、高度なソリューションに移行する前に、別のUSBケーブルを使用するか、別のポートに接続してみてください。 ハードドライブを別のコンピューターに完全に接続してみることもできます。 ウイルスやマルウェアは、コンピューターが接続されたハードドライブを検出できない可能性があるため、ウイルス対策スキャンを実行して、問題が蔓延しているかどうかを確認します。 これらのチェックのいずれも問題を解決しなかった場合は、以下の高度なソリューションを続行して、Windows10の問題にハードドライブが表示されない問題を修正してください。
方法1:BIOSメニューとSATAケーブルをチェックインする
まず、接続障害が原因で問題が発生していないことを確認する必要があります。 これを確認する最も簡単な方法は、ハードドライブがコンピュータにリストされているかどうかを確認することです。 BIOS メニュー。 BIOSに入るには、コンピューターの起動時に事前定義されたキーを押すだけですが、キーはメーカーごとに異なります。 GoogleでBIOSキーをすばやく検索するか、コンピュータを再起動して、起動画面の下部に次のようなメッセージを探します。 「*キー*を押してセットアップ/ BIOSに入ります’. BIOSキーは通常、Fキーの1つです。たとえば、 F2、F4、F8、F10、F12、Escキー、またはDellシステムの場合は、Delキー。

BIOSに入ることができたら、[ブート]または同様のタブ(ラベルはメーカーによって異なります)に移動し、問題のあるハードドライブがリストされているかどうかを確認します。 そうである場合は、ハードドライブをコンピュータのマザーボードに接続するために現在使用しているSATAケーブルを新しいものと交換し、別のSATAポートに接続してみてください。 もちろん、これらの変更を行う前に、PCの電源を切ってください。
それでもディスクの管理アプリケーションが新しいハードディスクを一覧表示できない場合は、他の解決策に進んでください。
方法2:IDE ATA / ATAPIコントローラードライバーをアンインストールする
破損している可能性は十分にあります ATA / ATAPI コントローラドライバが原因で、ハードドライブが検出されなくなります。 すべてのATAチャネルドライバーをアンインストールするだけで、コンピューターに最新のドライバーを見つけてインストールするように強制できます。
1. 押す Windowsキー+ R [ファイル名を指定して実行]コマンドボックスを開くには、次のように入力します devmgmt.msc、Enterキーを押して デバイスマネージャを開きます.

2. 左側の矢印をクリックするか、ラベルをダブルクリックして、IDE ATA / ATAPIコントローラを展開します。
3. 右クリック 最初のATAチャネルエントリで、 デバイスをアンインストールします. 表示される可能性のあるポップアップを確認します。
4. 上記の手順を繰り返して、 すべてのATAチャネルのドライバを削除します。
5. コンピュータを再起動し、ハードドライブがディスク管理に表示されるかどうかを確認します。
同様に、ハードディスクドライバに障害がある場合、ディスク管理に表示されません。 したがって、もう一度デバイスマネージャを開き、[ディスクドライブ]を展開して、接続した新しいハードディスクを右クリックします。 コンテキストメニューから、[ドライバーの更新]をクリックします。 次のメニューで、「オンラインでドライバーソフトウェアを自動的に検索する”.

外付けハードドライブの場合は、試してみてください 現在のUSBドライバーをアンインストールし、更新されたものと交換します。
また読む:外付けハードドライブをFAT32にフォーマットする4つの方法
方法3:ハードウェアトラブルシューティングを実行する
Windowsには、ユーザーが遭遇する可能性のあるさまざまな問題に対するトラブルシューティングツールが組み込まれています。 接続されたハードウェアの問題をスキャンして自動的に解決するハードウェアとデバイスのトラブルシューティングも含まれています。
1. 押す Windowsキー+ I 開く 設定 次に、をクリックします 更新とセキュリティ タブ。
![Windowsキー+ Iを押して[設定]を開き、[更新とセキュリティ]、[セキュリティ]の順にクリックします。 新しいハードドライブが表示されない](/f/d3cee9f28d94e293f07ae6eebadde164.png)
2. に切り替えます トラブルシューティング ページと展開 ハードウェアとデバイス 右側のパネルにあります。 クリックしてください 'トラブルシューティングを実行する' ボタン。
![[他の問題の検索と修正]セクションで、[ハードウェアとデバイス]をクリックします](/f/ac5277707f35ffb9e7205e5ce5b5490b.png)
特定のWindowsバージョンでは、ハードウェアとデバイスのトラブルシューティングは設定アプリケーションでは使用できませんが、代わりにコマンドプロンプトから実行できます。
1. コマンドプロンプトを開く 管理者権限を持つ。
2. コマンドプロンプトで、次のコマンドを入力し、 Enterキーを押します 実行します。
msdt.exe -id DeviceDiagnostic

3. [ハードウェアとデバイスのトラブルシューティング]ウィンドウで、 自動的に修復を適用を有効にする をクリックします 次 ハードウェアの問題をスキャンします。
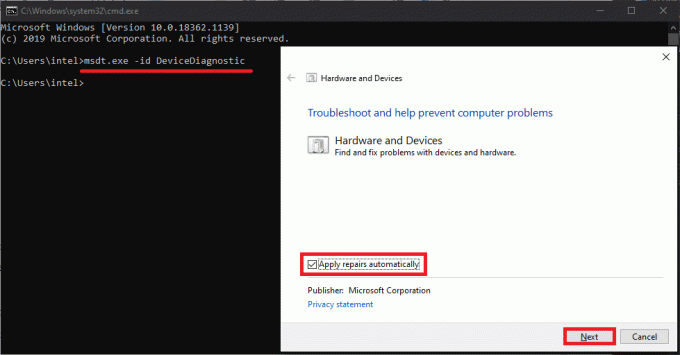
4. トラブルシューティングがスキャンを終了すると、検出および修正されたハードウェア関連のすべての問題が表示されます。 クリック 次 終わる。
方法4:ハードドライブを初期化する
数人のユーザーは、でタグ付けされたディスクの管理で自分のハードドライブを見ることができます 「未初期化」、「未割り当て」、または「不明」のラベル。 これは、使用する前に手動で初期化する必要がある新しいドライブの場合によくあります。 ドライブを初期化したら、パーティションも作成する必要があります(6 Windows10用の無料ディスクパーティションソフトウェア).
1. 押す Windowsキー+ S Cortana検索バーをアクティブにするには、次のように入力します ディスクの管理、 検索結果が表示されたら、[開く]をクリックするか、Enterキーを押します。

2. 右クリック 問題のあるハードディスクで選択します ディスクを初期化する.
3. 次のウィンドウでディスクを選択し、パーティションスタイルを設定します なので MBR(マスターブートレコード). クリック Ok 初期化を開始します。
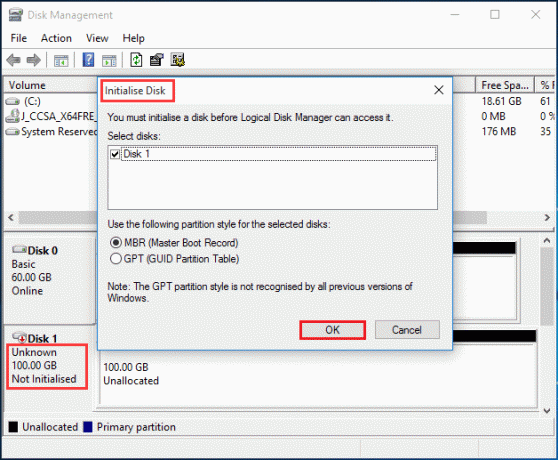
方法5:ドライブに新しいドライブ文字を設定する
ドライブ文字が既存のパーティションの1つと同じである場合、ドライブはファイルエクスプローラーに表示されません。 これを簡単に修正するには、ディスクの管理でドライブの文字を変更するだけです。 他のディスクまたはパーティションにも同じ文字が割り当てられていないことを確認してください。
1. 右クリック ファイルエクスプローラーに表示されないハードドライブで、を選択します ドライブ文字とパスを変更する…

2. クリックしてください 変化する… ボタン。
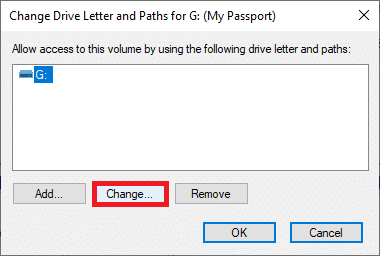
3. 別の文字を選択してください ドロップダウンリストから(すでに割り当てられているすべての文字は表示されません)をクリックします わかった. コンピュータを再起動して、問題が続くかどうかを確認します。
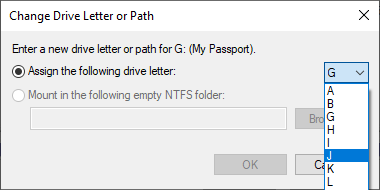
方法6:ストレージスペースを削除する
ストレージスペースは、ファイルエクスプローラー内に通常のドライブとして表示されるさまざまなストレージドライブを使用して作成された仮想ドライブです。 障害のあるハードドライブを使用して以前にストレージスペースを作成した場合は、ストレージプールからハードドライブを削除する必要があります。
1. 検索する コントロールパネル スタート検索バーと Enterキーを押します それを開きます。

2. クリック 収納スペース.
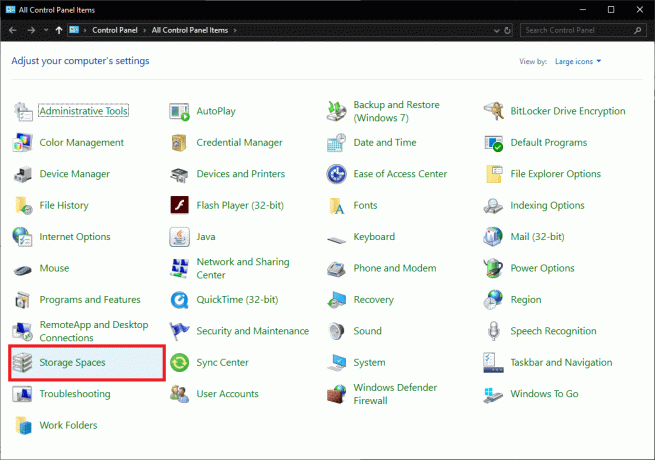
3. 下向きの矢印をクリックして、ストレージプールを展開します と ハードドライブを含むものを削除します。
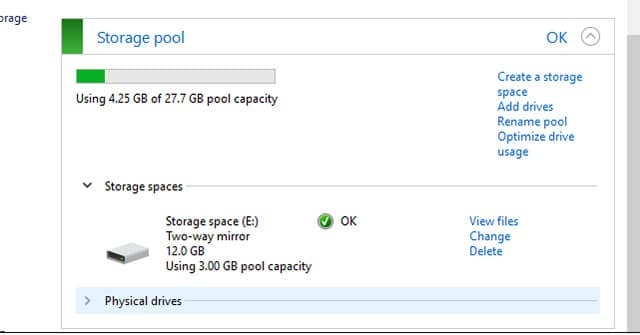
方法7:外部ディスクをインポートする
コンピュータがハードドライブを外部ダイナミックディスクとして検出し、ファイルエクスプローラーに一覧表示できない場合があります。 外部ディスクをインポートするだけで問題は解決します。
もう一度ディスクの管理を開き、小さな感嘆符が付いているハードドライブのエントリを探します。 ディスクが外部としてリストされているかどうかを確認します。外部としてリストされている場合は、単に 右クリック エントリで選択します 外部ディスクのインポート… 次のメニューから。
方法8:ドライブをフォーマットする
ハードドライブにサポートされていないファイルシステムがある場合、または「生’をディスクの管理で使用するには、最初にディスクをフォーマットする必要があります。 フォーマットする前に、ドライブに含まれているデータのバックアップがあることを確認するか、次のいずれかを使用してデータを回復してください。 最高の無料データ回復ソフトウェア.
1. 文字の下にRAWというテキストがあるハードドライブを見つけて、 右クリック その上に。 選択する フォーマット メニューから。

2. 次のダイアログボックスで、ファイルシステムを次のように設定します。 NTFS 横のボックスにチェックを入れます 「クイックフォーマットを実行する」 まだの場合。 ここからボリュームの名前を変更することもできます。
3. クリック Ok フォーマットプロセスを開始します。

おすすめされた:
- Windows10でハードディスクスペースを解放する10の方法
- Windows10でハードディスクがスリープ状態にならないようにする方法
- Windows、macOS、iOS、Androidで保存されたWiFiパスワードを表示する
- Windows10で自動更新を停止する5つの方法
これらはすべて、新しいハードドライブをWindows10のディスクの管理とファイルエクスプローラーに表示するための方法でした。 それらのどれもあなたのために働かなかったならば、それが不完全な部分であるかもしれないので、助けのためにサービスセンターに連絡するか、製品を返してください。 方法に関するその他の支援については、以下のコメントでお問い合わせください。