複数の FedEx 配送ラベルを作成する方法
その他 / / April 05, 2023
FedEx は、米国を拠点とする国際宅配便サービスのプロバイダーです。 小包と貨物の発送に加えて、FedEx は印刷、コピー、およびビジネス サービスも提供しています。 FedEx を使用している場合、複数の FedEx 配送ラベルを作成する方法や、FedEx 配送ラベルを作成する方法について疑問に思ったことはありませんか? FedEx のプリペイド配送ラベルに関する詳細情報をお探しの場合は、「FedEx で一括配送できますか」など、すべての質問に対応できる便利なガイドをご利用いただけます。 詳細については、読み続けてください。

目次
- 複数の FedEx 配送ラベルを作成する方法
- FedExプリペイド配送ラベルとは何ですか?
- FedEx 配送ラベルを作成するには?
- アカウントなしで FedEx 配送ラベルを作成する方法は?
- 一度に複数の FedEx ラベルを作成する方法はありますか?
- 一度に複数の FedEx 配送ラベルを作成できますか?
- 1 つのパッケージに複数の配送ラベルを貼ることはできますか?
- 複数のパッケージに同じ FedEx ラベルを使用できますか?
- FedExで一括配送できますか?
- 複数の FedEx 配送ラベルを作成するには?
- Excel から複数の FedEx 配送ラベルを作成する方法
- FedEx Ship Manager への連絡方法
複数の FedEx 配送ラベルを作成する方法
さらに読み進めて、複数の FedEx 配送ラベルと FedEx 前払い配送ラベルを作成する方法を詳細に説明する手順を見つけ、理解を深めるための便利なイラストを見つけてください。
FedExプリペイド配送ラベルとは何ですか?
前払い配送ラベルは 1 つです 送料がすでに負担されているもの、荷送人が 郵便局に預ける また それ以上の手数料なしで宅配業者に手渡す. 前払いの配送ラベルが付いた商品を返品する場合、購入者がパッケージを送信し、オンライン マーチャントがそれを受け取ります。 前払いの宅配便配送ラベルを購入する最も一般的な理由は、購入者からベンダーへの返金です。 FedEx の Web サイトでは、FedEx プリペイド配送ラベルが販売されています。 必要な情報の記入が完了したら、プリペイド ラベルをパッケージと一緒に、または電子メールで顧客に送信できます。 がある 有効期限なし FedEx プリペイド ラベルに記載されています。
FedEx 配送ラベルを作成するには?
返品配送ラベルは、顧客の返品を容易にするために (必要な場合に) 使用される、前払い済みで住所が記載された配送ラベルです。 多くの中小企業は海運に大きく依存しています。 あなたの 小規模なビジネス が LCD パネルまたはフィギュアを配送する場合、目的地に到着するためにパッケージに正確な配送ラベルを含める必要があります。 FedEx の顧客は、同社の Web サイトで即時印刷用の配送ラベルを生成するオプションを利用できます。
このガイドでは、デバイスで FedEx 配送ラベルを作成する方法について説明します。 指示に正確に従うだけで、手順は明確になります。
ノート: 今後の手順では、次の手順について説明します。 返送ラベルを作成する.
1. 訪問 フェデックスのウェブサイト ブラウザで。
2. クリック サインアップまたはログイン > サインアップ/ログイン.
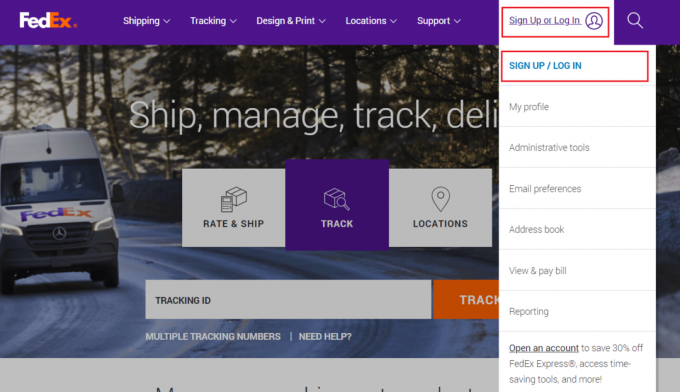
3. あなたの〜を入力してください ユーザーID と パスワード そしてクリック ログイン.
ノート: まだアカウントをお持ちでない場合は、 ユーザーIDを作成する をクリックし、画面の指示に従って フェデックス口座.

4. ホバー マウスポインタ オーバー 運送 タブをクリックして 出荷を作成する.
![マウス ポインタを [配送] タブの上に置き、[配送の作成] をクリックします。](/f/515f69f6d6efa3a704c8172b0aea6cfb.png)
5. 上で フェデックス シップ マネージャー ページで、 船 タブ > 返品の作成.

6. に記入してください 返品先 との部分 出荷情報 あなたのための 組織.
7. 次に、 返品パッケージ セクション 連絡先の必要な配送情報、それらの完全なものを含む 名前, 住所、 と 電話番号.

8. から パッケージと出荷の詳細 セクションで、 ご希望の返品ラベルの種類 ドロップダウンメニューオプションから。
9. あなたの選択 ご希望の返品配送オプション 下のドロップダウンメニューから パッケージ型式ボタンをクリックすると、2 日または翌日配達が含まれます。
10. 必要事項を入力 パッケージ情報、など 重さ 返品された商品の パッケージの数 返品される荷物、および返品されるパッケージの種類 (コンテナー、チューブ、またはパケットなど)。
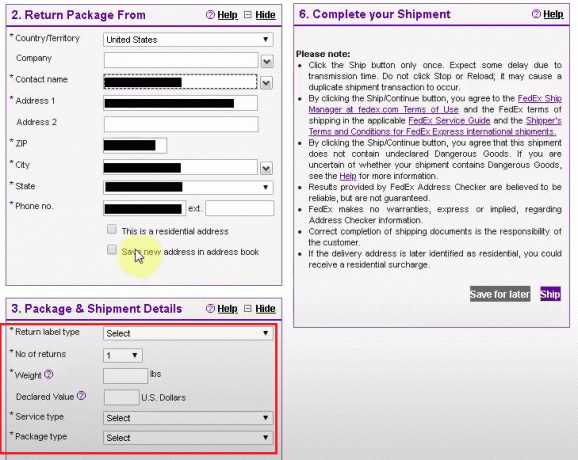
11. 調べる 支払明細 すぐに表示されます 支払明細 セクション。 クリック への交通費の請求 ドロップダウン オプションを選択して、別の値を入力します 9 桁の FedEx アカウント番号 請求先アカウントを変更します。

12. 下にスクロールして、 船 からのオプション 出荷を完了する セクションで配送を完了し、情報を確認します。
![[出荷の完了] セクションから [出荷] オプションをクリックします | 複数の FedEx 配送ラベルを作成する方法](/f/2e5d09b94dd1c44005dc7408cfb99399.png)
13. 画面では、 追跡番号 も見えるようになります。 クリックしてください 印刷する オプション。
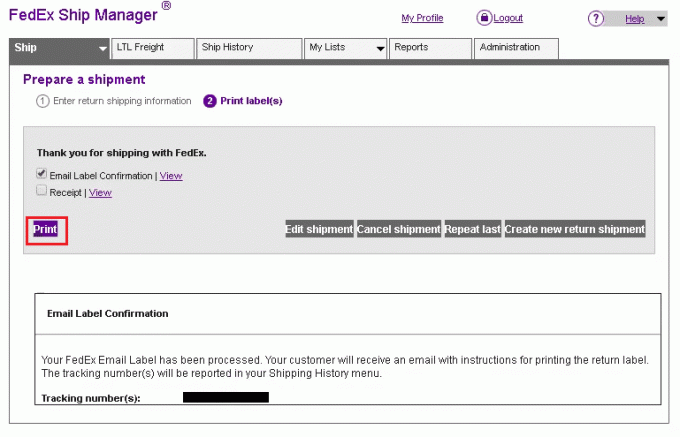
また読む: Slack チャンネルの作成方法
アカウントなしで FedEx 配送ラベルを作成する方法は?
FedEx を使用すると、単一のボックスを世界中に送信して、 クレジットカード 年に数回発送する場合は口座番号は必要ありません。 このガイドでは、デバイスでアカウントを使用せずに FedEx 配送ラベルを作成する方法について説明します。 指示に正確に従うだけで、手順は明確になります。
1. に移動します フェデックス ログイン ブラウザのページ。
2. クリックしてください 1回限りのクレジットカード配送を作成する オプション。
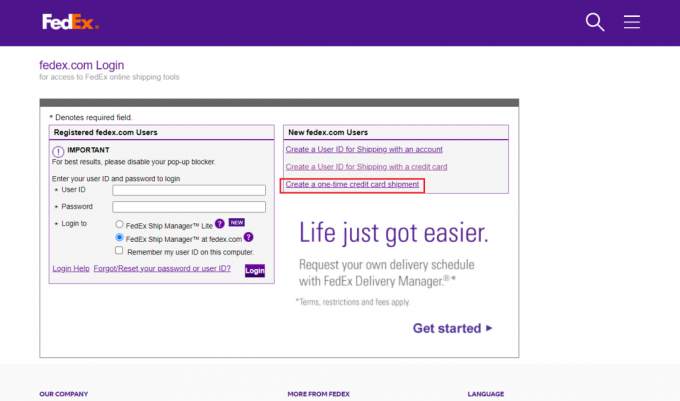
3. 次に、 差出人アドレス と 住所へ からのフィールド 住所情報 セクション。
![[アドレス情報] セクションから [送信元アドレス] フィールドと [宛先アドレス] フィールドに入力します。 複数の FedEx 配送ラベルを作成する方法](/f/bf116915458e48f63613ae363bcbcc38.png)
4. 詳細の入力に進みます 出荷の詳細 と 支払い セクション。
5. 確認 からのあなたの出荷 確認 セクションと 印刷する ラベル。
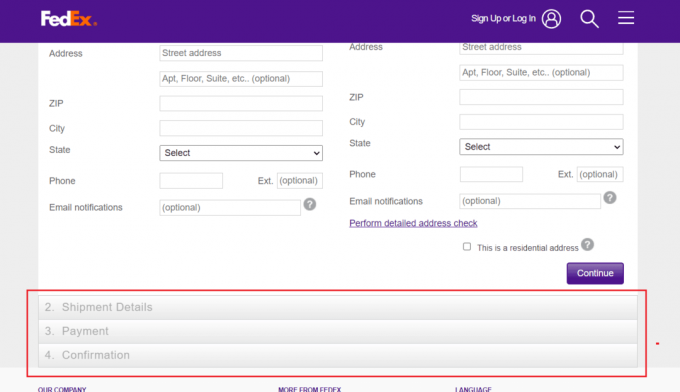
また読む: USPS.com アカウントを再開する方法
一度に複数の FedEx ラベルを作成する方法はありますか?
はい、FedEx Web Services API またはその他のラベル作成サービスを使用して、 複数の FedEx 配送ラベルを作成する すぐに。 API を介して、出荷の作成、ラベルの生成と取得、出荷の追跡、およびアカウント情報の変更を行うことができます。
一度に複数の FedEx 配送ラベルを作成できますか?
はい、FedEx Ship Manager または FedEx Ship Manager Lite を使用して、 複数の FedEx 配送ラベルを作成する 同時に。 郵送するパッケージごとに、最初に出荷を確立する必要があります。 バッチ処理を使用して一度に多数の出荷を行うことも、一度に 1 つずつ行うこともできます。 ラベル プリンターを使用すると、出荷を作成した後で、すべてのパッケージの出荷ラベルを一度に印刷できます。 または、PDF ファイルとして保存して、後で配送ラベルを印刷することもできます。
1 つのパッケージに複数の配送ラベルを貼ることはできますか?
いいえ、混乱を引き起こし、商品の配送を混乱させる可能性があります。 ラベルを 1 つ選択し、商品を個別に出荷するか、パッケージに貼り付けます。 複数のラベルがある場合、貨物が間違った場所に出荷されたり、輸送中に遅延が発生したりする可能性があります。 これは誤解につながり、受信者を混乱させる可能性があります。 通常、製品を適切な場所に配送するために必要なすべての情報を含む単一の透明なラベルを使用することをお勧めします。 多くのラベルが必要な場合は、重要な情報が隠されたり不明瞭にならないように慎重に配置してください。
複数のパッケージに同じ FedEx ラベルを使用できますか?
いいえ、商品の配送を混乱させる可能性があります。 ラベルを 1 つ選択して、パッケージに添付するか、アイテムを個別に郵送してください。 貨物に多数のラベルが含まれている場合、間違った場所に配達されたり、輸送に遅延が発生したりする可能性があります。 これは、誤解を招き、受信者を当惑させる可能性があります。 一般的に言えば、商品を正しい場所に配送するために必要なすべての詳細を含む単一の透明なラベルを使用することが望ましいです。 多数のラベルが必要な場合は、重要な情報が隠れたり不明瞭になったりしないように注意して配置してください。
FedExで一括配送できますか?
はい、 できるよ FedExによる一括配送 FedEx Ship Manager または FedEx Ship Manager Lite を同時に使用します。 荷物を郵送する前に、出荷を作成する必要があります。 バッチ処理では、一度に複数の貨物を発送することも、一度に 1 つずつ発送することもできます。 出荷を確立した後、ラベル プリンターを使用して、すべてのパッケージの出荷ラベルを一度に印刷できます。 配送ラベルを PDFファイル、後で印刷することもできます。
複数の FedEx 配送ラベルを作成するには?
このガイドでは、Ordoro (小さなソフトウェア eコマースの販売者が管理するのに役立つオールインワンのWebベースのプラットフォームを提供する会社) デバイス。 指示に正確に従うだけで、手順は明確になります。
1. 訪問 オルドロ ブラウザ上のウェブサイト。
2. クリックしてください 注文 画面の左上の領域からオプション。
![画面の左上にある [注文] オプションをクリックします。](/f/502d94a79956043816b2a0909bcbcd3d.png)
3. を選択 注文 適切なものを選択することによって チェックボックス.
4. を選択 パッケージ型式 注文品を発送し、FedEx を荷送人として受け取りたいとします。
5. 該当する場合は、選択 追加オプション ドロップダウン メニューから、パッケージの 重さ, 寸法、およびその他の配送業者固有の選択肢。
6. アクセスするには マルチパッケージラベル モーダルで、 プラス (+) ボタン。
7. 選択中 + 別のパッケージを追加 以前のパッケージの値がすでに入力されている新しいパッケージを追加します。
8. 必要に応じて、 宣言値 あたり パッケージ, ドライアイス重量、 と 重さ.
ノート: パッケージを追加または変更するたびに、モーダルの上部にあるラベル コストが更新されます。
9. 選択する 保存 終了後、ラベル パネルに戻ります。
10. 下 配送情報 右側のセクションでは、どの注文が マルチパッケージ 適用された以前のラベル生産の数。
11. 準備ができたら、オレンジを選択します ラベルを作成 オプション。
[発送済み] ページに移動して、商品の情報を確認します。 重さ と ご希望の発送方法 配送ラベルが作成されたという見出しの下で、どの注文がマルチパッケージ配送として送信されたかを判断します。
また読む: 電話番号の確認なしで複数の Gmail アカウントを作成する
Excel から複数の FedEx 配送ラベルを作成する方法
Excel から複数の FedEx 配送ラベルを作成する場合は、FedEx に接続して Excel データのインポートを可能にするサードパーティの配送ソフトウェアを使用してください。 Ordoro は、このタスクに最適なサードパーティの配送アプリケーションです。 このチュートリアルでは、デバイスで Ordoro を使用して多数の FedEx 出荷ラベルを作成する方法を示します。 指示に正確に従えば、段階は明らかです。
1. を集める 配送詳細 ラベルを エクセルスプレッドシート. これには、 名前 と 受取人の住所、 パッケージの重量とサイズ、およびその他の関連情報。
2. 作成する ファイル と カンマ区切り値 からエクスポートしたデータを使用して エクセルスプレッドシート.
3. なる メンバー の オルドロは、FedEx に接続し、CSV ファイルからデータを入力できる配送アプリケーションです。
4. 使用 配送プログラムの指示 に あなたの輸入 CSVファイル そしてあなたを生成します 宛名ラベル.
5. を印刷した後、 ラベル、それらをあなたの 小包.
ノート: 選択した配送アプリケーションに基づいて、特定のプロセスが変更される場合があることに注意してください。 より包括的な手順については、ドキュメントを参照するか、ソフトウェアのカスタマー サービスに問い合わせることをお勧めします。
FedEx Ship Manager への連絡方法
配送のニーズに FedEx を使用する場合、FedEx に連絡する必要がある場合があります。 問題とお客様の所在地に応じて、問題に迅速に対処するために FedEx に連絡できるさまざまな方法が多数あります。
- 国別の連絡先情報については、FedEx の Web サイトを参照してください。: 発信元の国または地域によって、適用される番号が異なります。 FedEx は世界中に拠点があり、各拠点には固有の電話番号があります。 訪問 顧客サポート 各地域の連絡先情報のリストを表示するページ。 一部の外国オフィスには、その電子メール アドレスを使用して電子メールを送信することもできます。
- FedEx バーチャル アシスタントに質問する:訪問することによって 仮想アシスタントのサポート アクセスできるページ FedEx の仮想アシスタント. まず、クエリを入力して、指示に従ってください。

おすすめされた:
- NextDNS のレビュー、機能、長所と短所
- Windows 10でプリンターのIPアドレスを見つける方法
- DoorDash が荷物を受け取ります
- Windows 11で複数のページに大きな画像を印刷する方法
方法について学んだことを願っています 複数の FedEx 配送ラベルを作成する FedEx プリペイド配送ラベル。 以下のコメントセクションから、ご質問やご提案をお気軽にお寄せください。 また、次に学びたいことを教えてください。



