Google スプレッドシートが保存されない問題を修正
その他 / / April 05, 2023
Google スプレッドシートは、現在利用できる最も人気のあるオンライン スプレッドシート アプリケーションの 1 つです。 幅広い機能を備えているため、データの管理、共有、コラボレーションに最適です。 残念ながら、これは完璧ではなく、Google スプレッドシートで変更や新しいデータを保存できないという問題が発生することがあります。 スプレッドシートへの変更が保存されず、何時間もの労力が無駄になるため、これは本当に頭の痛い問題です。 Google スプレッドシートが保存されない場合はどうなりますか? それは混乱し、苛立たしい経験になる可能性があります。 あなたの懸命な努力が突然消え去り、何が起こったのか、またはそれを修正する方法がわからないままになる可能性があります. Google スプレッドシートが保存されない問題を解決しようとしている場合は、このガイドが役に立ちます。
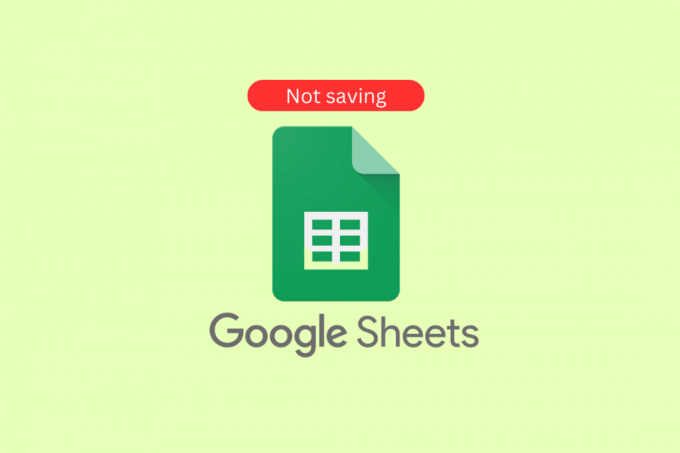
目次
- Googleスプレッドシートが保存されない問題を修正する方法
- Windows で Google スプレッドシートが保存されない原因は何ですか?
- Google スプレッドシートが保存されない問題を修正する方法
Googleスプレッドシートが保存されない問題を修正する方法
この記事では、Google スプレッドシートが保存されない問題を解決するためのトラブルシューティング方法を示しました。
Windows で Google スプレッドシートが保存されない原因は何ですか?
この問題は非常にイライラする可能性があり、多くのストレスを引き起こす可能性があります. このセクションでは、変更を保存できない最も一般的な原因のいくつかについて説明します。最近の編集をコピーしてから、Windows で変更を元に戻してください。 また、この問題のトラブルシューティングと修正に役立つヒントも提供します。
- インターネット接続が悪い
- 古いバージョンの Google スプレッドシート
- 破損した/互換性のないアドオン/拡張機能
- ブラウザで開いているタブが多すぎる
- ファイルのパーミッションが正しくありません
- ブラウザのキャッシュ/Cookie の問題
- Google アカウントに関する問題
- 互換性のないブラウザ設定
- サードパーティのウイルス対策ソフトウェア
- 互換性のない Windows オペレーティング システム
- 破損した Google スプレッドシート ドキュメント
- 互換性のない Office アプリケーション
- 不十分な保管スペース
- ハードウェアまたはソフトウェアの競合
Google スプレッドシートが保存されない問題を修正する方法
データが Google スプレッドシートに保存されないという問題が発生している場合は、Google スプレッドシートを保存できない問題を解決するための簡単な修正方法がいくつかあります。
方法 1: 基本的なトラブルシューティング方法
高度なトラブルシューティング方法に従う前に、これらの基本的なトラブルシューティング ハックを試すことができます。これにより、迅速で簡単な手順で問題を解決できます。
1A。 インターネット接続のトラブルシューティング
クラウドベースであるため、議論された問題を解決するには、インターネット接続を確認することが不可欠です。 保存および取得できるように、インターネットへの一貫した信頼性の高い接続を必要とするアプリケーション データ。 信頼できる接続がないと、ドキュメントに加えられた変更が保存されないか、接続が失われた場合に失われる可能性があります。 また、接続が弱いと文書にアクセスしづらかったり、誤動作の原因となる場合があります。
インターネット接続に問題がある場合は、ガイドを確認してください Windows 10 でネットワーク接続の問題をトラブルシューティングする方法 同じトラブルシューティングを行います。

1B. サーバーのアップタイムを待つ
サーバーの停止やその他の技術的な問題を示している可能性があるため、Google スプレッドシートの保存に失敗した問題を解決するには、Google ドライブ サーバーのステータスを確認する必要があります。 また、サーバーが過負荷になり、要求を処理できず、保存に失敗する可能性もあります。 さらに、サーバーで接続の問題やその他の障害が発生している可能性があり、保存に失敗する可能性があります。 サーバー ステータス チェックを使用すると、失敗した保存の正確な原因を特定し、それを修正するために必要な手順を実行できます。
訪問 G Suite ステータス ダッシュボード それらがすべて緑色であることを確認します (特に Google スプレッドシート)。

また読む:Google スプレッドシートで重複を削除する 6 つの方法
1C。 編集アクセス権が取り消されているかどうかを確認する
Google スプレッドシートの問題を解決するには、編集アクセス権が取り消されていないことを確認する必要があります あなたのアカウントが作成する権限を持っていないことが原因で問題が発生している兆候である可能性があるためです 変化します。 編集権限の取り消しやドキュメントの共有設定の変更など、他のユーザーの操作が原因である可能性があります。 したがって、保存に失敗した原因を完全に特定して問題を解決するには、編集アクセス権が取り消されているかどうかを確認することが重要です。 詳細については、シートの所有者にお問い合わせください。
1D。 保留中のコメントがないことを確認する
Google スプレッドシートに保留中のコメントがないことを確認することは、保存の失敗の問題を解決するために重要です。 シートの保存時にコメントが自動的に保存されないため、シートが破損して保存できなくなる可能性があります。 対処または削除されていないコメントがシートに含まれていると、保存に失敗する可能性があります。 さらに、対処しないとコメントが見過ごされたり忘れられたりする可能性があり、さらなる混乱やデータ損失の可能性につながります。 したがって、シートを保存する前に保留中のコメントがないことを確認することが、保存を成功させるために不可欠です。
1. Google スプレッドシートを閲覧して、未投稿のコメントがないか確認します。
2. 見つけたらクリック コメント ボタンを押して公開するか、 キャンセル ボタンをクリックして投稿します。
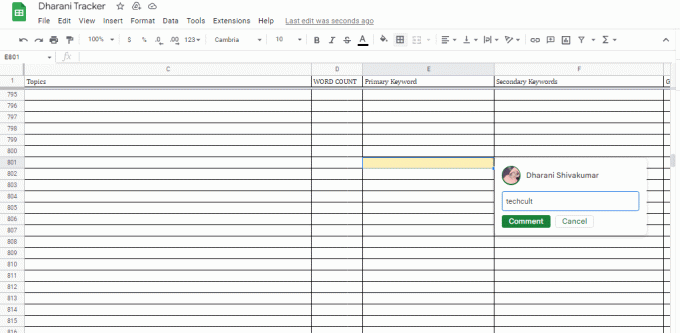
また読む:Googleスプレッドシートで複数の基準をINDEX MATCHする方法
1E. ブラウザのキャッシュと Cookie をクリアする
ブラウザのキャッシュと Cookie をクリアすると、ブラウザのキャッシュがデータで過負荷になり、Cookie が破損する可能性があるため、Google スプレッドシートが保存されない問題を修正するのに役立ちます。 これにより、ブラウザが誤動作し、Google スプレッドシートがデータを保存できなくなる可能性があります。 ブラウザのキャッシュと Cookie をクリアすると、ブラウザが最適に動作し、Google スプレッドシートがデータを正しく保存できるようになります。
ガイドを読む Google Chrome でキャッシュと Cookie をクリアする方法 ブラウザのキャッシュと Cookie を削除します。 他のブラウザを使用している場合は、適切に指示に従ってください。

また読む: Google Chrome の高 CPU とメモリを修正
1F。 ブラウザ拡張機能を無効にする
ブラウザの拡張機能は、ソフトウェアのコードと競合している可能性があるため、Google スプレッドシートの保存プロセスを妨げることがあります。 それらを無効にすると、発生する可能性のある潜在的な競合が排除されるため、Google スプレッドシートが適切に保存できるようになります。 これは、同時に実行される競合するリソースが少なくなるため、ソフトウェアの全体的な速度とパフォーマンスを向上させるのにも役立ちます。 さらに、悪意のある拡張機能を使用してアクティビティを追跡したり、データを盗んだりする可能性があるため、不要なブラウザー拡張機能を無効にすると、デバイスのセキュリティを保護するのに役立ちます。
1. を起動します グーグルクローム ブラウザで 三点アイコン 右上隅から。

2. ここで、選択 その他のツール.
3. 今、クリックしてください 拡張機能 以下に示すように。
![[その他のツール] をクリックし、[Google Chrome の拡張機能] を選択します](/f/4be67b21f59b903a6a68712a5edb4d41.png)
4. 最後に、 拡大 (例えば。 Chrome の文法) その他。 その後、再起動します クロム そして、それが高速化されていることを確認してください。
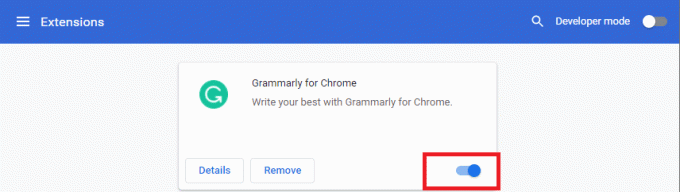
1G。 ハードウェア アクセラレーションを無効にする (該当する場合)
ハードウェア アクセラレーションを無効にすると、Google スプレッドシートが保存されない問題を解決するのに役立ちます。 プロセッサとメモリに負荷がかかるため、データをさらに保存するために使用できるリソースが解放されます 効率的。 また、問題を引き起こす可能性のあるハードウェア コンポーネントとソフトウェア コンポーネント間の競合を減らすのにも役立ちます。 さらに、ハードウェア アクセラレーションを無効にすると、アプリケーションのパフォーマンスと安定性が回復し、データを適切に保存できるようになります。
ガイドに従ってこの機能を無効にすることができます Google Chrome ハードウェア アクセラレーションとは何ですか? 記載されている手順を実行します。
![[使用可能な場合はハードウェア アクセラレーションを使用する] 設定をオフに切り替えます。 Google スプレッドシートが保存されない問題を修正](/f/f17f4be653da5b094ae4c33a1a2c8f09.png)
1H. ブラウザの更新
新しいバージョンのブラウザは、Google スプレッドシートで使用される最新のセキュリティ プロトコルとテクノロジーに対応できるようになっているため、ブラウザを更新すると、前述の問題を解決するのに役立ちます。 これにより、データが適切に送信および保存され、古いブラウザによるデータの損失が防止されます。 さらに、新しいバージョンではパフォーマンスが改善されていることが多く、Google スプレッドシートをよりスムーズかつ高速に使用できるようになっています。 ブラウザを最新の状態に保つことは、Google スプレッドシートを問題なく使用できるようにするための重要なステップです。
1. 前述の手順を使用して、 グーグルクローム アプリ。
2. に移動します 設定 先に説明した手順に従ってページを開きます。
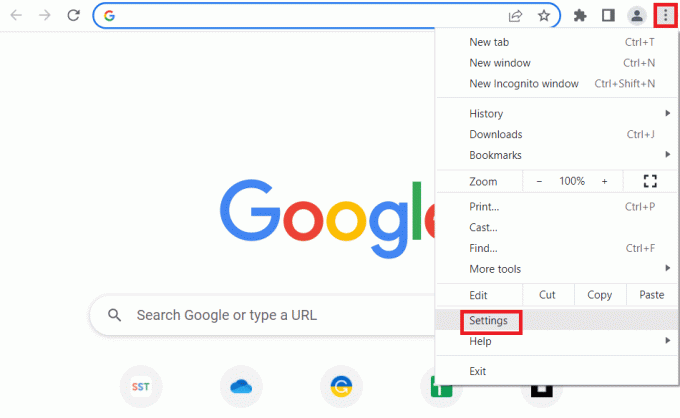
3. の中に 高度 左ペインのタブで、 クロムについて タブ。
4A。 アップデートが利用可能な場合は、ダウンロードされます。 クリックしてください 再起動 ダウンロードが完了したら、 ボタンをクリックします。

4B. クロムが更新されると、 確認メッセージ.
1I. ブラウザ設定のリセット
ブラウザーをリセットすると、問題の原因となっている可能性のある古いファイルや破損したファイルが消去されるため、Twitch VODS が再起動し続ける問題を修正するのに役立ちます。 また、発生している可能性のある競合を解決するのに役立つデフォルト設定に設定を更新します。 さらに、ブラウザをリセットすると、問題の原因となる可能性のある一時ファイル、Cookie、およびキャッシュが消去されます。
1. を起動します グーグルクローム 前に与えられた指示に従ってアプリ。
2. URL アドレス バーに次のように入力し、 入力 キーを押してリセット ページを開きます。
クロム:\\設定\リセット
3. クリックしてください 設定を元のデフォルトに戻す のオプション リセットしてクリーンアップ セクション。
![[設定を元のデフォルトに戻す] オプションをクリックします。](/f/46a996a6467fe3bfc748b5a38f04533c.png)
4. クリックしてください 設定をリセット 確認ウィンドウのボタンをクリックして、ブラウザが表示されるまで待ちます リセット 完全に。

また読む:Err Proxy Connection Failed Chromeエラーを修正
1J. サードパーティのウイルス対策ソフトウェアを無効にする (該当する場合)
PC 上のサードパーティ製ウイルス対策ソフトウェアは、Google スプレッドシートを PC に対する脅威と見なし、その機能を停止する可能性があります。 でガイドを読むことができます ウィルス対策ソフトを一時的に無効にする 問題を修正します。

方法 2: オフライン アクセスを有効にする
議論されたデータが Google スプレッドシートに保存されない問題を解決するには、オフライン アクセスが必要です。インターネットに接続していなくても、ユーザーはドキュメントの作業を続けることができるからです。 これにより、変更や編集がデバイスに保存され、ユーザーがインターネットに再接続したときに Google スプレッドシート データベースに同期されるため、データの損失を防ぐことができます。
さらに、オフライン アクセスは、接続の中断を心配することなく、いつでもどこでもドキュメントにアクセスできるため、ユーザー エクスペリエンスの向上に役立ちます。 最後に、ドキュメントがクラウドからロードされるのを待たずに、ユーザーがドキュメントにすばやくアクセスできるようにします。
1. Google スプレッドシートを開き、 三線メインメニューアイコン 画面の左上隅にあります。
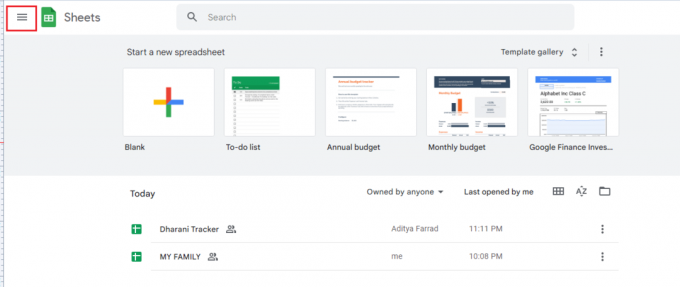
2. 次に、をクリックします 設定.
![[設定] をクリックします。 Google スプレッドシートが保存されない問題を修正](/f/672ac6f374b51750051506383d12aa56.png)
3. 次に、有効にします オフライン ボタンをクリックして、オフライン編集アクセスを有効にします。 次に、をクリックします OK 変更を保存します。
![[オフライン] ボタンを有効にし、[OK] をクリックして変更を保存します。 Google スプレッドシートが保存されない問題を修正](/f/ee7f4635bff541c843090e3aae85bd2d.png)
また読む:Google スプレッドシートで 2 つの列を結合する方法
方法 3: 削除されたファイルを元に戻す
ファイルが誤って削除された可能性があるため、Google スプレッドシートの保存に失敗した問題を解決するには、削除したファイルを元に戻す必要があります。 ファイルが削除された場合、それを復元する唯一の方法は、削除を元に戻すことです。 さらに、電源障害、システム クラッシュ、不適切なシャットダウン、ネットワークの問題など、さまざまな問題が原因でファイルが破損する可能性があります。 削除を元に戻すと、元のファイルを復元できるため、ユーザーはファイルを保存して、保存に失敗する問題を回避できます。
1. ログイン グーグルドライブ そしてに行きます ごみ メニュー。
![Google ドライブにログインし、[ゴミ箱] メニューに移動します。 Google スプレッドシートが保存されない問題を修正](/f/0c31623c2abd47cf5ba2b11ace0d561b.png)
2. 次に、削除したファイルがそこに存在するかどうかを確認します。 はいの場合は、削除されたファイルを右クリックし、 戻す ボタン。

方法 4: バージョン履歴を使用する
バージョン履歴を使用すると問題を解決できます 変更を保存できません 最近の編集内容をコピーしてから元に戻してください 変更に失敗した場合でも、ユーザーはドキュメントの以前のバージョンに戻すことができるため、変更の問題があります。 保存。 これにより、問題の原因となった可能性のある間違いや変更を簡単に元に戻すことができます。 また、加えられた変更が追跡および保存されるため、ユーザー データを保護するのにも役立ちます。 バージョン履歴はまた、一元化された管理ポイントを提供し、ユーザーがバージョンをすばやく簡単に表示および復元できるようにします。
1. Google スプレッドシートにいる場合は、 Ctrl + Alt + Shift + H ボタンを同時に押して、バージョン履歴にアクセスします。
2. ドキュメントの右側の画面に、編集のさまざまなタイムラインが表示されます。 ドキュメントが自動保存されていない場合は、バージョン履歴を参照して このバージョンを復元する ボタンをクリックして、ファイルの特定のバージョンを編集します。
![ファイルの特定のバージョンを編集するには、[このバージョンを復元] ボタンをクリックします。 Google スプレッドシートが保存されない問題を修正](/f/b9d022c9d87e6627590a2e10c1839cca.png)
また読む: Google スプレッドシートで 1 つのセルに複数の行を追加する方法
方法 5: Google ドライブ スペシャリストに連絡する
Google ドライブ スペシャリストに連絡すると、データが Google スプレッドシートに保存されない問題を解決するのに役立ちます。 ドライブ プラットフォームに関する専門知識があり、問題のトラブルシューティング方法に関するガイダンスを提供できます。 また、ドライブ アプリケーションの更新やバックアップ システムの設定など、システム パフォーマンスを改善する方法についての推奨事項を提供することもできます。 さらに、ドキュメントのセキュリティを強化する方法についてアドバイスし、ドライブの使用を最適化するための具体的な手順を提案することもできます。 また、Google スプレッドシートが問題を保存できなかった根本的な原因を特定し、考えられる最善の解決策を提案するのにも役立ちます。
1. ブラウザにアクセスして、 Google ドライブ ヘルプ センター.
2. ページの下部に移動し、 ヘルプ コミュニティに質問する ボタン。
![[ヘルプ コミュニティに質問する] ボタンを選択します](/f/3f620b056e6effdd8eda1e418c6950aa.png)
3. 今、使用します あなたの問題を説明してください チャットオプション 問題を伝え、Google サポート チームからサポートを受けるため。
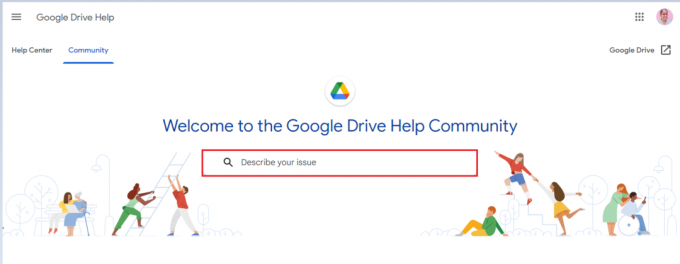
おすすめされた:
- 41 の最高の無料プロジェクト管理ツール
- Paytm アカウントから KYC を削除する方法
- Googleスプレッドシートで減算する方法
- Google スプレッドシートの編集権限を設定する方法
今、 Google スプレッドシートが保存されない問題 適切なトラブルシューティング手順で簡単に修正できます。 キャッシュや Cookie を削除する、アプリケーションを再起動する、安定したインターネット接続に切り替えるなどの手順を実行することで、ユーザーは問題をすばやく解決できます。 さらに、問題が解決しない場合、ユーザーは Google サポートに連絡して支援を求めることができます。 他にも問題、質問、提案がある場合は、下のコメント セクションに残してください。



