YouTube動画が読み込まれない問題を修正しました。 「エラーが発生しました。しばらくしてからもう一度お試しください」
その他 / / November 28, 2021
私たちのほとんど一人一人が、娯楽や楽しみのためにYouTubeのビデオを見るのが好きです。 目的は教育から娯楽まで何でもかまいませんが、YouTube動画が読み込まれないことは、できるだけ早く解決する必要がある問題の1つです。
YouTubeが機能しない、動画が読み込まれない、または動画の代わりに黒い画面しか表示されないなどの問題が発生する可能性があります。 この問題の主な原因は、古いChromeブラウザ、誤った日付と時刻、サードパーティのソフトウェアの競合、またはブラウザのキャッシュとCookieの問題であると思われます。 NS。
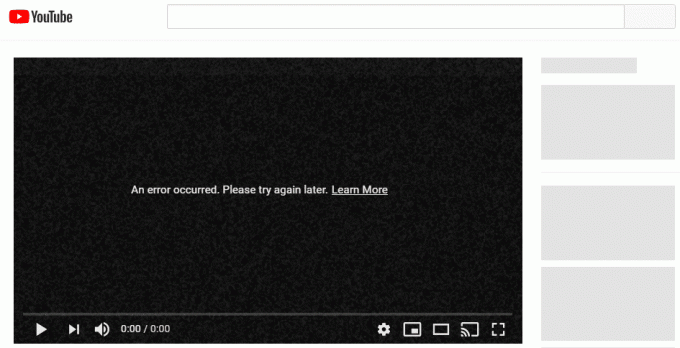
しかし、このソフトウェアの問題についてはどうすればよいでしょうか。 それはハードウェアと関係がありますか? 確認してみましょう。
コンテンツ
- YouTube動画が読み込まれない問題を修正しました。 「エラーが発生しました。しばらくしてからもう一度お試しください」
- 方法1:サードパーティのセキュリティソフトウェアをアンインストールする
- 方法2:日付と時刻を修正する
- 方法3:DNSクライアントリゾルバーキャッシュをフラッシュする
- 方法4:GoogleのDNSを使用する
- 方法5:ブラウザのキャッシュをクリアする
- 方法6:ルーターの設定を確認する
- 方法7:ブラウザをデフォルト設定にリセットする
YouTube動画が読み込まれない問題を修正しました。 「エラーが発生しました。しばらくしてからもう一度お試しください」
必ず 復元ポイントを作成する 何かがうまくいかない場合に備えて。 YouTube動画が読み込まれない問題を修正するための標準的なソリューションのリストは次のとおりです。
方法1:サードパーティのセキュリティソフトウェアをアンインストールする
セキュリティ設定で競合する構成があると、効果的に拒否される可能性があります。 ネットワークトラフィック コンピューターとYouTubeサーバーの間で、要求されたYouTubeビデオが読み込まれないようにします。 したがって、サードパーティのセキュリティソフトウェアが問題の原因であるかどうかを確認するために、WindowsDefender以外にインストールした可能性のあるウイルス対策プログラムまたはファイアウォールをアンインストールすることをお勧めします。 また、最初にセキュリティソフトウェアを一時的に無効にすることもできます。
1. を右クリックします ウイルス対策プログラムアイコン システムトレイから選択し、 無効にします。

2. 次に、 アンチウイルスは無効のままになります。

注:15分や30分など、可能な限り短い時間を選択してください。
3. 完了したら、もう一度WiFiネットワークに接続して、YouTubeビデオが読み込まれるかどうかを確認します。
方法2:日付と時刻を修正する
Windows 10 PCが誤った日付と時刻の設定で構成されていると、セキュリティプロトコルがYouTubeのセキュリティ証明書を無効にする可能性があります。 これは、すべてのセキュリティ証明書に有効な期間があるためです。 Windows PCの日付と時刻に関連する設定を修正するには、次の手順に従います。
1. 右クリック オン 時間 の右端に タスクバー、をクリックします 日付/時刻を調整します。

2. 有効 両方 タイムゾーンを設定する自動的 と 日付と時刻を自動的に設定する オプション。 アクティブなインターネット接続がある場合、日付と時刻の設定は自動的に更新されます。
![[時刻を自動的に設定する]と[タイムゾーンを自動的に設定する]がオンになっていることを確認してください](/f/bde4ef52a3762f9eea16f50ec50e95f3.png)
3. Windows 7の場合は、「インターネット時間」と「インターネットタイムサーバーと同期する.”

4. サーバーを選択してくださいtime.windows.com」をクリックし、「更新」をクリックして「OK」をクリックします。 更新を完了する必要はありません。 クリックするだけ わかった。
5. 日付と時刻を設定したら、同じYouTubeビデオページにアクセスして、 今回はビデオが正しく読み込まれます。
また読む:Windows10で日付と時刻を変更する4つの方法
方法3:DNSクライアントリゾルバーキャッシュをフラッシュする
Google Chromeにインストールしたアドオンの1つ、または一部のVPN設定によって、コンピューターが変更された可能性があります DNSキャッシュ YouTubeビデオの読み込みを拒否した方法で。 これは次の方法で克服できます。
1. を開きます 昇格したコマンドプロンプト を押すことによって Windowsキー+ S、 タイプ cmd と選択します 管理者として実行。

2. コマンドプロンプトで、 次のコマンドを入力します Enterキーを押します。
Ipconfig / flushdns

3. コマンドプロンプトには、DNSリゾルバーキャッシュが正常にフラッシュされたことを確認するメッセージが表示されます。
方法4:GoogleのDNSを使用する
インターネットサービスプロバイダーまたはネットワークアダプターの製造元が設定したデフォルトのDNSの代わりに、GoogleのDNSを使用できます。 これにより、ブラウザが使用しているDNSがYouTubeビデオが読み込まれないこととは関係がないことが確認されます。 そうするために、
1. 右クリック に ネットワーク(LAN)アイコン の右端に タスクバー、をクリックします ネットワークとインターネットの設定を開きます。
![Wi-Fiまたはイーサネットアイコンを右クリックし、[ネットワークとインターネットの設定を開く]を選択します](/f/2510ccd97c5f5c8184008104d96db627.png)
2. の中に 設定 開いたアプリ、をクリックします アダプターオプションの変更 右ペインにあります。
![[アダプタオプションの変更]をクリックします](/f/a152a23a05c6b40ab4d299ff807cf306.png)
3. 右クリック 構成するネットワークで、をクリックします プロパティ。
![ネットワーク接続を右クリックし、[プロパティ]をクリックします](/f/d513fdfcfc29e5b496f158af827d25b4.png)
4. クリック インターネットプロトコルバージョン4(IPv4) リストで、をクリックします プロパティ。
![インターネットプロトコルバージョン4(TCPIPv4)を選択し、[プロパティ]ボタンをもう一度クリックします](/f/0cd17127ebd681842711c8e8eb99844a.png)
また読む:DNSサーバーが利用できない可能性があるエラーを修正する
5. [全般]タブで、[次のDNSサーバーアドレスを使用します’と入力し、次のDNSアドレスを入力します。
優先DNSサーバー:8.8.8.8
代替DNSサーバー:8.8.4.4

6. 最後に、ウィンドウの下部にある[OK]をクリックして、変更を保存します。
7. PCを再起動し、システムが再起動したら、できるかどうかを確認します YouTube動画が読み込まれない問題を修正しました。 「エラーが発生しました。しばらくしてからもう一度お試しください」。
方法5:ブラウザのキャッシュをクリアする
ブラウザのキャッシュをクリアすると、破損したファイルが原因でYouTube動画が正しく読み込まれない問題が発生していないことを確認できます。 Google Chromeは最も人気のあるブラウザであるため、Chromeのキャッシュをクリアする手順を示しています。 必要な手順は他のブラウザでもそれほど違いはありませんが、まったく同じではない場合もあります。
GoogleChromeでブラウザデータをクリアする
1. Google Chromeを開き、を押します Ctrl + H 歴史を開くために。
2. 次に、をクリックします 明確なブラウジング 左パネルからのデータ。

3. 「時間の始まり「以下の項目を消去する」で「」を選択します。
4. また、次のチェックマークを付けます。
クッキーおよびその他のサイトデータ
キャッシュされた画像とファイル
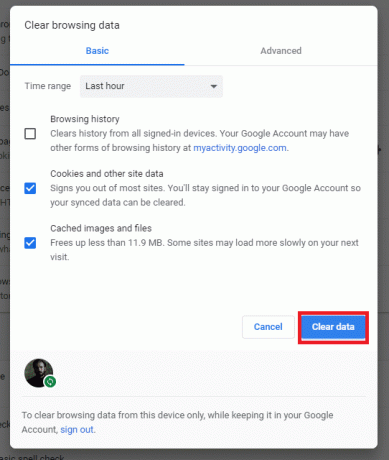
5. 今クリック 閲覧履歴データの消去 ボタンを押して、終了するのを待ちます。
6. ブラウザを閉じ、PCを再起動して変更を保存します。
MicrosoftEdgeでブラウザデータをクリアする
1. Microsoft Edgeを開き、右上隅にある3つのドットをクリックして [設定]を選択します。

2. 「閲覧データの消去」が見つかるまで下にスクロールして、をクリックします ボタンをクリアするものを選択します。

3. 選択する すべての クリアボタンをクリックします。

4. ブラウザがすべてのデータをクリアするのを待ち、 Edgeを再起動します。
ブラウザのキャッシュをクリアすると、 YouTube動画が読み込まれない問題を修正 ただし、この手順が役に立たなかった場合は、次の手順を試してください。
方法6:ルーターの設定を確認する
YouTube動画が読み込まれない原因となる可能性のある別の問題は、ルーターでYouTubeがブラックリストに登録されていることです。 ルーターのブラックリストは、ルーターがアクセスを許可しないウェブサイトのリストです。したがって、YouTubeウェブサイトがブラックリストに含まれている場合、YouTube動画は読み込まれません。
同じネットワークに接続されている別のデバイスでYouTubeビデオを再生することで、これが当てはまるかどうかを確認できます。 YouTubeがブラックリストに登録されている場合は、構成ページを使用してルーター設定に移動することで、ブラックリストから削除できます。
また読む:オフィス、学校、大学でブロックされたときにYouTubeのブロックを解除しますか?
別の解決策は、ルーターをリセットすることです。 これを行うには、ルーターのリセットボタンを押し(一部のルーターにはピンを挿入するために必要な穴があります)、約10秒間押し続けます。 ルーターを再構成して、YouTubeビデオをもう一度再生してみてください。
方法7:ブラウザをデフォルト設定にリセットする
1. Google Chromeを開き、[ 3つのドット 右上隅にあり、をクリックします 設定。
![右上隅にある3つのドットをクリックして、[設定]を選択します](/f/3729f48204641a9b1adbf380436bdde1.png)
2. 次に、設定ウィンドウで下にスクロールして、をクリックします。 高度 下部にあります。
![次に、設定ウィンドウで下にスクロールし、[詳細]をクリックします](/f/0f179c1bf9cf96041f1ff083af52b7c3.png)
3. もう一度下にスクロールして、 列をリセットします。
![Chromeの設定をリセットするには、[リセット]列をクリックします](/f/cb4e441d3d40484bc2b5411a7f992b83.png)
4. これにより、リセットするかどうかを尋ねるポップウィンドウが再び開くので、をクリックします。 リセットして続行します。
![これにより、リセットするかどうかを尋ねるポップウィンドウが再び開くので、[リセット]をクリックして続行します](/f/42ae5c7b6639b648aaf84561840134d5.png)
この記事は以上です。探しているソリューションが見つかったことを願っています。 それは一般的に、問題を1つの特定の原因に絞り込んでから、それを修正することになります。 たとえば、ビデオが別のブラウザで正常に機能する場合は、使用しているブラウザに問題があるはずです。 どのマシンまたはネットワークでも機能しない場合は、ルーターに問題がある可能性があります。 いずれにせよ、容疑者を排除しようとすると、解決策にたどり着くのがはるかに簡単になります。



