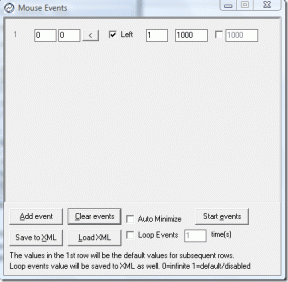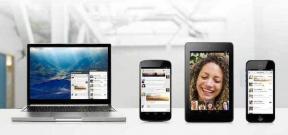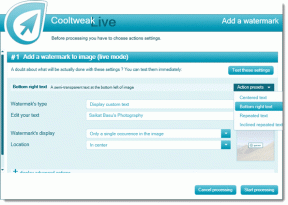Windows10を修正する方法はそれ自体でオンになります
その他 / / November 28, 2021
Windows 10を修正する方法は、それ自体でオンになります。 最近Windows10にアップグレードまたは更新した場合は、Windows 10が奇数回自動的にオンになるという奇妙な問題に直面している可能性があります。また、近くに誰もいない場合も同様です。 現在、これが発生する特定の時間はありませんが、コンピューターは数時間以上オフのままにならないようです。 さて、多くのWindows 10ユーザーが尋ねている質問は、ユーザーの介入なしにWindows10がシャットダウンまたはスリープから復帰するのをどのように停止するかです。

私たちのガイドはこの問題について詳細に説明し、すべてのステップで問題の修正に近づくことができます。 これらの手順は、何千ものPCの問題を修正するのに役立ちました。したがって、これがあなたにも役立つことを願っています。 現在、この問題を引き起こす可能性のあるものがいくつかあるので、時間を無駄にすることなく、以下のガイドの助けを借りて、Windows10が自動的にオンになる問題を修正する方法を見てみましょう。
コンテンツ
- Windows10を修正する方法はそれ自体でオンになります
- 方法1:高速起動をオフにする
- 方法2:起動と回復で設定を変更する
- 方法3:ウェイクタイマーを無効にする
- 方法4:問題のトラブルシューティング
- 方法5:Wi-Fiアダプターをウェイクアップします
- 方法6:電源トラブルシューティングを実行する
- 方法7:電源プランをデフォルトにリセットする
- 方法8:システムメンテナンスを無効にしてコンピューターをウェイクアップする
- 方法9:スケジュールされたタスクの再起動を無効にする
- 方法10:WindowsUpdateの電力管理
Windows10を修正する方法はそれ自体でオンになります
必ず 復元ポイントを作成する、何か問題が発生した場合に備えて。
方法1:高速起動をオフにする
1.Windowsキー+ Rを押してから、controlと入力し、Enterキーを押して開きます コントロールパネル。

2.をクリックします ハードウェアとサウンド 次に、をクリックします 電源オプション.

3.次に、左側のウィンドウペインから「電源ボタンの機能を選択します。“

4.次に「現在利用できない設定を変更します。“

5.「」のチェックを外します高速起動をオンにする」をクリックし、[変更を保存]をクリックします。
![[高速起動をオンにする]のチェックを外します](/f/b5ad792a83e49f707bd5d8b2c228c162.png)
方法2:起動と回復で設定を変更する
1.Windowsキー+ Rを押して、次のように入力します sysdm.cpl Enterキーを押して、システムプロパティを開きます。

2.に切り替えます 詳細設定タブ をクリックします 設定 下 起動と回復。

3.下 システム障害, 「自動的に再起動する」のチェックを外します。
![[システム障害]で[自動的に再起動する]チェックボックスをオフにします](/f/3d26dc60b02af8b1cf3f19ca1e5692a1.png)
4. [OK]をクリックし、[適用]、[OK]の順にクリックします。
5. PCを再起動して変更を保存し、できるかどうかを確認します Windows10が自動的にオンになる問題を修正します。
方法3:ウェイクタイマーを無効にする
1.Windowsキー+ Rを押して、次のように入力します powercfg.cpl Enterキーを押します。

2.次にクリックします プラン設定の変更 あなたの隣 現在アクティブな電源プラン。

3.次に、をクリックします 詳細な電源設定を変更します。

4.見つかるまで下にスクロールします 寝る、展開します。
5.スリープの下に、「ウェイクタイマーを許可します。“

6.展開して、次の構成になっていることを確認します。
バッテリーの場合:無効にする
プラグイン:無効
7. [適用]をクリックしてから[OK]をクリックします。
8. PCを再起動して変更を保存し、できるかどうかを確認します Windows10が自動的にオンになる問題を修正します。
方法4:問題のトラブルシューティング
1.Windowsキー+ Xを押してから、 コマンドプロンプト(管理者)。

2.次のコマンドをcmdに入力し、Enterキーを押します。
powercfg –lastwake
powercfg –devicequery wake_armed
3.最初のコマンド「powercfg –lastwake」は、デバイスがそのデバイスの次の方法に従うことがわかったら、コンピュータをウェイクアップする最後のデバイスを示します。
4.次に、「powercfg –devicequery wake_armed」コマンドは、コンピューターをウェイクアップできるデバイスを一覧表示します。

5.上記のクエリから原因デバイスを見つけ、次のコマンドを実行してそれらを無効にします。
powercfg-devicedisablewake「デバイス名」
ノート: デバイス名を手順4の実際のデバイス名に置き換えます。
6. PCを再起動して変更を保存し、できるかどうかを確認します Windows10が自動的にオンになる問題を修正します。
方法5:Wi-Fiアダプターをウェイクアップします
1.Windowsキー+ Rを押して、次のように入力します devmgmt.msc Enterキーを押します。

2.拡張 ネットワークアダプタ 次に、インストールされているネットワークアダプタを右クリックして、 プロパティ。

3.に切り替えます [電力管理]タブ と確認してください チェックを外します “電力を節約するために、コンピューターでこのデバイスの電源をオフにしてください。“
![電力を節約するために、[コンピューターでこのデバイスの電源をオフにすることを許可する]チェックボックスをオフにします](/f/3af45706aed3a5ec4f4feb6f49d0e1e2.png)
4. [OK]をクリックして、デバイスマネージャーを閉じます。 PCを再起動して、変更を保存します。
方法6:電源トラブルシューティングを実行する
1. Windows SearchでControlと入力し、をクリックします コントロールパネル。

2.Nowタイプ トラブルシューティング または、右上隅の検索ボックスでトラブルシューティングを行い、Enterキーを押します。
3.検索結果から トラブルシューティングをクリックします。

4.次に、をクリックします システムとセキュリティ。
5. [問題のトラブルシューティング]画面から[ 力 トラブルシューティングを実行します。

6.画面の指示に従ってトラブルシューティングを完了します。

7. PCを再起動して変更を保存し、できるかどうかを確認します Windows10が自動的にオンになる問題を修正します。
方法7:電源プランをデフォルトにリセットする
1.Windowsキー+ Xを押してから、 コマンドプロンプト(管理者)。

2.次のコマンドをcmdに入力し、Enterキーを押します。
powercfg –restoredefaultschemes

3. cmdを終了し、PCを再起動して変更を保存します。
方法8:システムメンテナンスを無効にしてコンピューターをウェイクアップする
1. Windows SearchでControlと入力し、をクリックします コントロールパネル。

2.次にクリックします システムとセキュリティ。
![[システムとセキュリティ]の下の[問題の検索と修正]をクリックします](/f/97a23c757e64cbc763b5a623d92860f9.png)
3.次に、をクリックします セキュリティとメンテナンス。
4.メンテナンスを展開し、自動メンテナンスの下で「メンテナンス設定を変更します。“

5.「」のチェックを外しますスケジュールされたメンテナンスでコンピューターをスケジュールされた時間にウェイクアップできるようにする“.
![[定期メンテナンスを許可して、スケジュールされた時間にコンピューターをウェイクアップする]をオフにします](/f/b6dbbd8edd2dd7974707a8e2d5926b25.png)
6. [OK]をクリックして変更を保存し、PCを再起動します。
方法9:スケジュールされたタスクの再起動を無効にする
1.Windowsキー+ Rを押して、次のように入力します Taskschd.msc Enterキーを押して、タスクスケジューラを開きます。

2.左側のメニューから次のパスに移動します。
タスクスケジューラライブラリ> Microsoft> Windows> UpdateOrchestrator
3.をダブルクリックします リブート プロパティを開き、に切り替えます [条件]タブ。
![UpdateOrchestratorの下で[再起動]をダブルクリックします](/f/9fb6a06cfe7243119ea22028bab9dea3.png)
4.チェックを外します “このタスクを実行するには、コンピューターをスリープ解除します」の下にあります。
![このタスクを実行するには、[コンピューターをスリープ解除にする]チェックボックスをオフにします](/f/2fcb5efeaa038af71611357552c8059a.png)
5. [OK]をクリックして変更を保存します。
6.次に右クリックします リブート 選択します 無効にします。
7.これらの設定を維持するには、権限を編集する必要があります。そうしないと、タスクスケジューラを閉じるとすぐに、Windowsが再び設定を変更します。
8.次のパスに移動します。
C:\ Windows \ System32 \ Tasks \ Microsoft \ Windows \ UpdateOrchestrator
9. [ファイルの再起動]を右クリックして、[ プロパティ。
![[再起動]を右クリックして、[プロパティ]を選択します](/f/58a2d4634c6ecf2114465bc171f27c73.png)
10.ファイルの所有権を取得し、Windowsキー+ Xを押して、をクリックします。 コマンド・プロンプト (管理者)。

11.次のコマンドをcmdに入力し、Enterキーを押します。
takeown / f C:\ Windows \ System32 \ Tasks \ Microsoft \ Windows \ UpdateOrchestrator \ restart
cacls C:\ Windows \ System32 \ Tasks \ Microsoft \ Windows \ UpdateOrchestrator \ restart / G Your_Username:F

12.ここで、セキュリティ設定が次のように構成されていることを確認します。

13. [適用]をクリックしてから[OK]をクリックします。
14. PCを再起動して変更を保存し、できるかどうかを確認します Windows10が自動的にオンになる問題を修正します。
方法10:WindowsUpdateの電力管理
ノート: これは、Windows HomeEditionユーザーには機能しません。
1.Windowsキー+ Rを押して、次のように入力します gpedit.msc Enterキーを押します。

2.次のパスに移動します。
コンピューターの構成>管理用テンプレート> Windowsコンポーネント> WindowsUpdates
3.右側のウィンドウから「」をダブルクリックします。Windows Update Power Managementを有効にして、システムを自動的にウェイクアップし、スケジュールされた更新プログラムをインストールします“.

4.チェックマーク 無効 次に、[適用]、[OK]の順にクリックします。
5.PCを再起動します。
おすすめされた:
- Windows10でファイル拡張子を表示する方法
- コンピュータを修正する方法は自動的にオフになります
- Windows10でアクションセンターが機能しない問題を修正
- Windows10でタスクビューボタンを無効にする方法
成功したのはそれだけです Windows10を修正するそれ自体がオンになる問題 ただし、この投稿に関してまだ質問がある場合は、コメントのセクションでお気軽に質問してください。