Windows 10でExcelが開くのが遅い問題を修正
その他 / / April 05, 2023
MS Excel は Microsoft Office の最も重要なソフトウェアの 1 つであり、Excel ファイルの速度が低下すると、ユーザーに多大な不便をもたらす可能性があります。 Excel ファイルの速度低下は、さまざまな理由により Windows 10 コンピューターで発生する可能性がある一般的な問題です。 Excel の起動が遅い Windows 10 は、さまざまな理由に関連している可能性があり、さまざまな方法で修正できます。 Excel が正常に遅れている場合は、いくつかの簡単な方法に従ってこの問題を解決できるため、心配する必要はありません。 このガイドでは、Windows 10 コンピューターで Excel の応答が非常に遅い問題を防ぐために使用できるさまざまな方法を考え出しました。 そのため、Excel の実行が非常に遅いなどの問題を抱えている場合は、ここが最適です。 読み続けて、この問題を解決するために考えられるすべての方法を見つけてください。
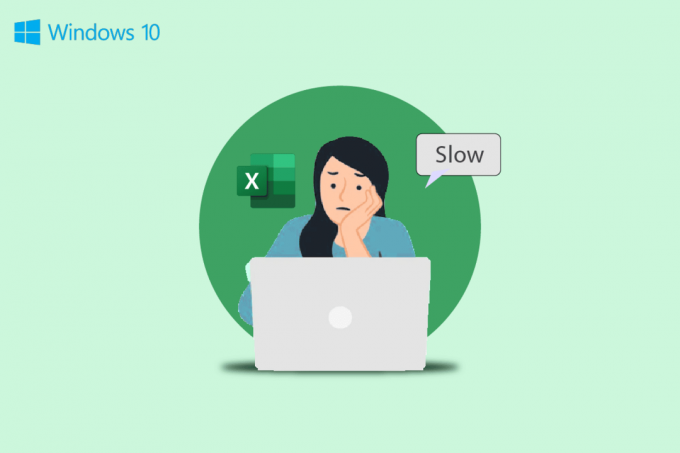
目次
- Windows 10でExcelを開くのが遅いのを修正する方法
- 方法 1: Excel をセーフ モードで実行する
- 方法 2: Microsoft Office を更新する
- 方法 3: 不要な式を削除する
- 方法 4: Excel を使用して他のプロセスを終了する
- 方法 5: Hey Cortana 機能をオフにする
- 方法 6: 問題のあるアドインを無効にする
- 方法 7: ハードウェア アクセラレーションを無効にする
- 方法 8: システム レジストリを変更する
- 追加の方法
Windows 10でExcelを開くのが遅いのを修正する方法
さまざまな理由が考えられます エクセル Windows 10 の問題で開くのが遅い。 もっともらしい理由のいくつかがここに挙げられています。
- Excel での拡張機能およびアドインの不適切な機能による問題。
- Microsoft Office のバージョンが古いか破損しています。
- Excel シートの不要な数式もこの問題を引き起こす可能性があります。
- バックグラウンド プロセスの干渉による問題。
- Hey Cortana 機能が原因で発生した問題。
- 問題のあるアドインが原因で発生した問題。
- グラフィックの不適切な読み込みによる問題。
- 不適切なレジストリ設定によって引き起こされる問題。
- Dropbox アプリケーションに起因する問題。
- 別のソフトウェアによって生成されたファイルによって引き起こされる問題。
このガイドでは、Windows 10 で Excel の起動が遅い問題を解決する方法について説明します。
方法 1: Excel をセーフ モードで実行する
多くの場合、問題は Microsoft Excel で使用されている拡張機能またはアドインが原因である可能性があります。 これがあなたのコンピュータの場合です。 この問題は、Excel をセーフ モードで実行することで回避できます。 これらの簡単な手順に従って、Microsoft Excel をセーフ モードで実行し、Excel の遅延の問題を修正できます。
1. を押します。 Windows + R キー 一緒に開く ラン ダイアログボックス。
2. タイプ エクセル/秒 を押します。 キーを入力してください。

3. この意志 エクセルをセーフモードで開く.
これで Excel の応答が非常に遅い問題が修正されない場合は、次の方法を試して、Excel の実行が非常に遅いエラーを修正してください。
方法 2: Microsoft Office を更新する
多くの場合、問題は古いバージョンの Microsoft Office が原因である可能性があります。 MS Office を長期間更新していない場合、さまざまなバグやエラーが発生し、パフォーマンスが低下する可能性があります。 Microsoft Office を更新することで、これを修正することができます。 次の手順に従って、コンピューター上の Microsoft Office を更新します。
1. から スタートメニュー、 たとえば、MS Officeアプリのいずれかを開きます。ここで開きます MS エクセル.
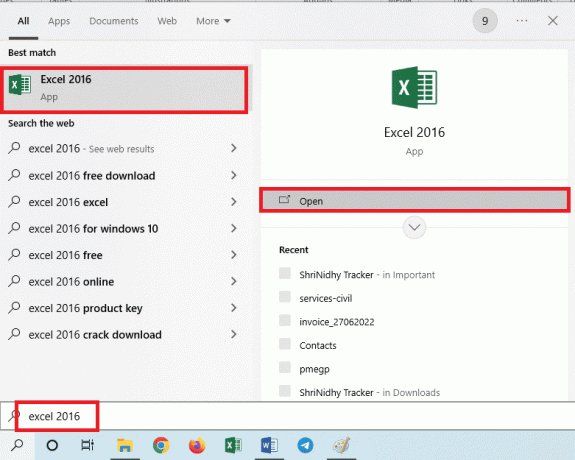
2. 画面の左上隅から、 ファイル.
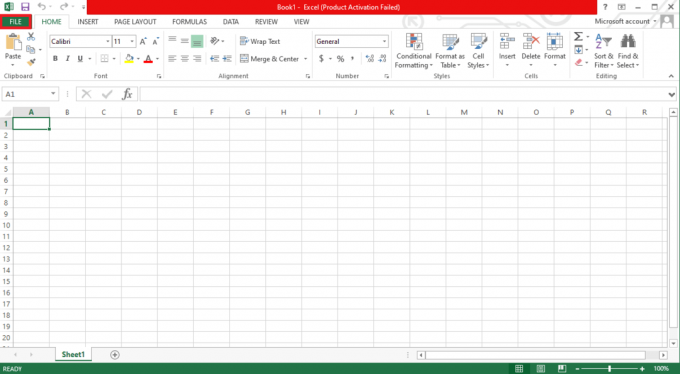
3. 次に、見つけてクリックします アカウント.
![[アカウント] をクリックします。 Windows 10でExcelが開くのが遅い問題を修正](/f/b900414e7cf017fa299671e71aad68fb.png)
4. ここをクリック 更新オプション の隣に オフィスの更新.
5. 今、クリックしてください 今すぐアップデート.
6. フォローする 更新ウィザード.
7. 他の MS Office Suite アプリについても同じ手順に従います。
また読む:Excel列の移動エラーを修正する方法
方法 3: 不要な式を削除する
Excel シートに不要または不必要な数式がある場合、Excel で Windows 10 を開くのが遅くなる一般的な理由の 1 つです。 sumifs、countifs、vlookup などの未使用の式を意図せずにたくさん残しています。処理が遅くなる可能性があります。 エクセル。 これらの数式を静的な値に変換することで、この問題を解決できます。 多くのユーザーは、これらの数式を静的な値に変更すると、Excel の遅延の問題を修正できることを発見しました。
方法 4: Excel を使用して他のプロセスを終了する
他のバックグラウンド プロセスが Microsoft Excel を使用している場合、Excel プロセスが大幅に遅くなり、Excel の応答が非常に遅いなどのさまざまな問題が発生する可能性があります。 これらのプロセスが終了するのを待って、Excel の実行が非常に遅い問題を解決することができます。 ただし、緊急に Excel を使用する必要がある場合は、タスク マネージャーからすべてのバックグラウンド プロセスを強制終了してみてください。 あなたはチェックアウトすることができます Windows 10でタスクを終了する方法 Windows 10でタスクを終了するプロセスを知るためのガイド.

方法 5: Hey Cortana 機能をオフにする
多くのユーザーは、Windows 10 コンピューターで Hey Cortana 機能を有効にすると、Microsoft Excel で遅延が発生し、プロセスが遅くなることに気付きました。 興味深いことに、Excel 以外の MS Office アプリケーションでこの問題が発生することはありません。 したがって、Hey Cortana 機能をオンにしている場合は、オフにすることをお勧めします。 次の簡単な手順に従って、コンピューターのコルタナさんを無効にすることができます。
1. 使用 スタートメニュー、 検索する コルタナ そしてクリック 開ける.

2. 左側のパネルから、 コルタナと話す.
3. 見つけて 消す のトグルスイッチ Cortana に「コルタナさん」と応答させる.
方法 6: 問題のあるアドインを無効にする
多くの場合、Excel アドインは破損している可能性があり、Windows 10 で Excel を開くのが遅いなど、Excel ファイルにさまざまな問題が発生する可能性があります。 Excel をセーフ モードで実行することにより、Excel の遅延の問題を修正することができます。 セーフ モードで問題が発生しない場合は、問題のあるアドインが原因で Excel の動作が遅くなったことがわかります。 次の手順に従ってアドインを無効にし、Excel の応答が非常に遅い問題を修正します。
1. まず開く エクセルセーフモード に示すように 方法 1.
2. クリック ファイル.
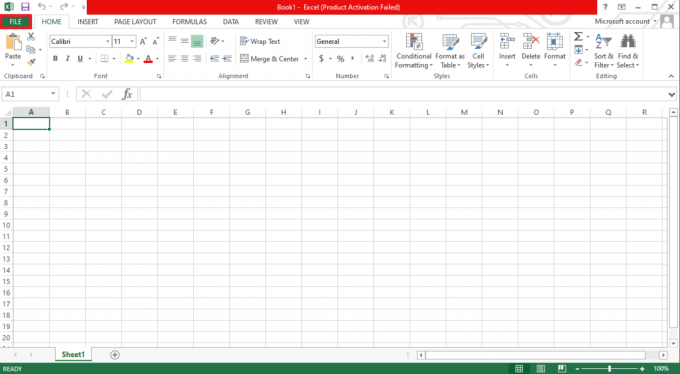
3. 今、クリックしてください オプション.
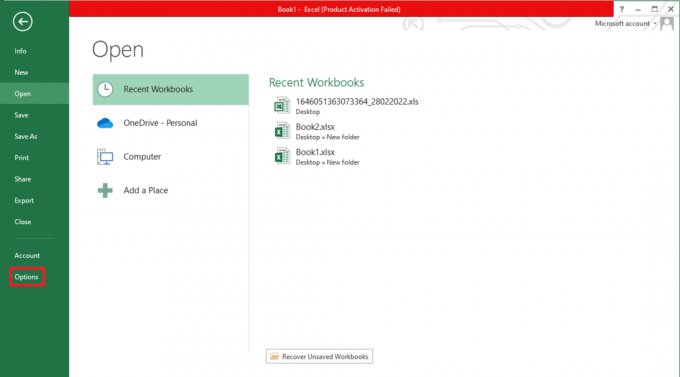
4. に移動します アドイン セクション。
![[アドイン] セクションに移動します](/f/639f5da5c30451ae07c3f35b746b194b.png)
5. ここで、すべてのチェックを外します アドイン をクリックしてから、 OK.
6. ついに、 PCを再起動します.
これで Excel の実行が非常に遅い問題が解決しない場合は、次の方法を試してください。
また読む: Windows 10 で Excel の stdole32.tlb エラーを修正
方法 7: ハードウェア アクセラレーションを無効にする
Excel の速度低下の問題は、グラフィックの不適切な読み込みが原因である場合があります。 Excel のハードウェア アクセラレーション機能を無効にすることで、この問題の解決を試みることができます。 このメソッドを実行するには、次の簡単な手順に従ってください。
1. から スタートメニュー 開ける マイクロソフトエクセル.
2. を見つけてクリックします ファイル.

3. 次に、に移動します オプション タブ。
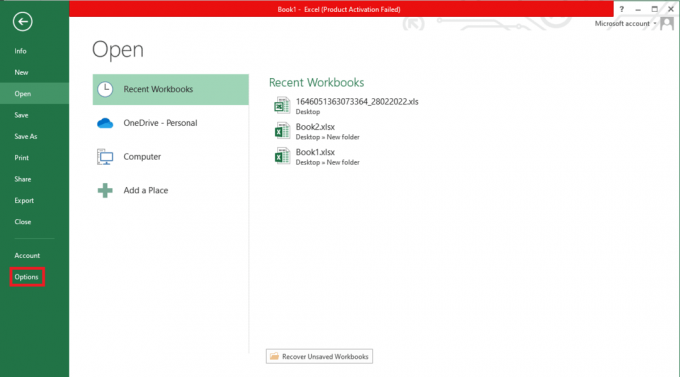
4. ここで、 高度 タブ。

5. 下にスクロールして見つけます ディスプレイ オプションを選択し、チェックボックスをオンにします ハードウェア グラフィック アクセラレーションを無効にする オプション。
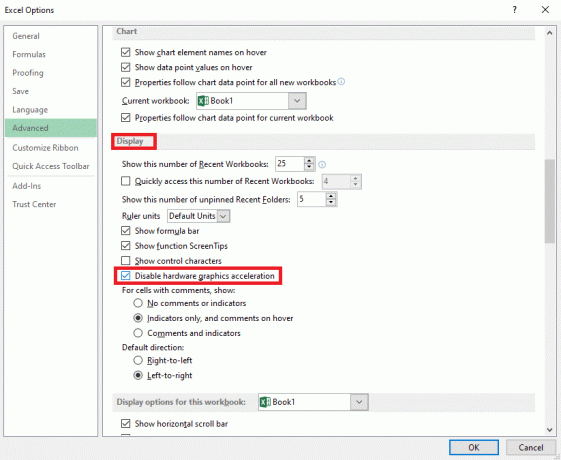
6. クリック OK 変更を保存します。
![[OK] をクリックして変更を保存します。 Windows 10でExcelが開くのが遅い問題を修正](/f/e1a76a12d843f6f430c041f1c214d60e.png)
方法 8: システム レジストリを変更する
この問題を解決する方法の 1 つは、システム レジストリを変更することです。 これらの簡単な手順に従ってこのメソッドを実行し、Excel の遅延の問題を修正できます。
1. から スタートメニュー、 検索する レジストリエディタ そしてクリック 管理者として実行.

2. [レジストリ エディター] ウィンドウで、次の場所に移動します。
コンピューター\HKEY_LOCAL_MACHINE\SOFTWARE\Classes\Excel. Sheet.12\shell\Edit\ddeexec
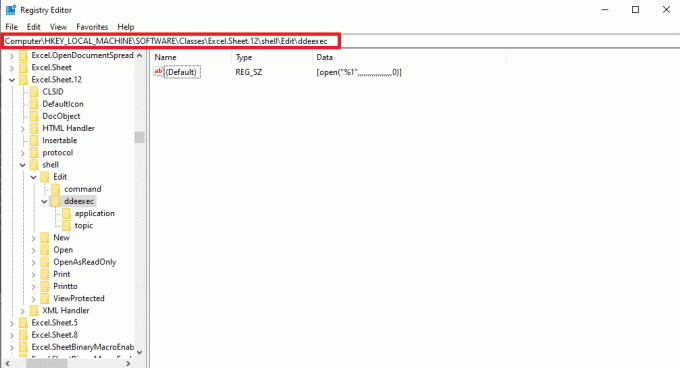
3. をダブルクリックします デフォルト) 鍵。
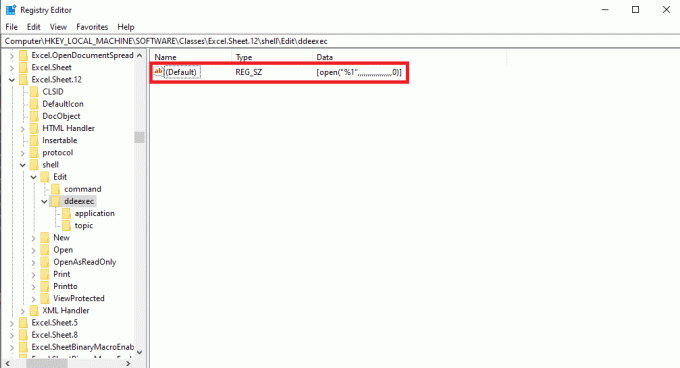
4. クリア 値データ セクションを空にします.
![[値のデータ] セクションをクリアして空にします。 Windows 10でExcelが開くのが遅い問題を修正](/f/6423b824247b9a5619bed0b096a933b4.png)
5. クリック OK 変更を保存します。
![[OK] をクリックして変更を保存します](/f/8d070a09e3fe15167803711718cae62e.png)
これらの方法が機能しない場合は、いくつかの追加の方法を使用して、Excel の応答が非常に遅い問題を修正することもできます。 これらの方法については、次のセクションで説明します。
また読む: Excelで数式なしで値をコピーして貼り付ける方法
追加の方法
以下は、コンピューターで Excel の起動が遅い Windows 10 の問題を修正するために使用できる追加の方法の一部です。
方法 1: Dropbox を管理者として実行する
Dropbox を使用している多くのユーザーは、Excel ファイルで問題を引き起こしているのは Dropbox であり、Excel の実行が非常に遅いという問題を引き起こしていることに気付きました。 この問題は、Dropbox を管理者として実行するように設定することで解決できます。
1. ヒット Ctrl + Shift + Esc キー 一緒に開く タスクマネージャー.
2. に移動します 起動 タブ。
![[スタートアップ] タブに移動します](/f/9cf57490d12e8d28204b43713fcee548.png)
3. 見つけて右クリック ドロップボックス そして選択 プロパティ.
![Dropbox を見つけて右クリックし、[プロパティ] を選択します。 Windows 10でExcelが開くのが遅い問題を修正](/f/9647ff4c2bd2e826f18423a28a30d733.png)
4. 次に、に移動します 互換性 タブ。

5. 下 設定 オプションをクリックします このプログラムを管理者として実行します.
![[設定] オプションで、[管理者としてこのプログラムを実行する] をクリックします。 Windows 10でExcelが開くのが遅い問題を修正](/f/1f248a82f70a0b1a5f2e2cb49f1b3fd2.png)
6. クリック 申し込み その後 OK 変更を保存します。
![[適用] をクリックし、[OK] をクリックして変更を保存します。](/f/b37047fd62413e906d4a07b057e8c167.png)
方法 2: 別のソフトウェアがファイルを生成していないことを確認する
コンピューターで別の Excel に似たソフトウェアを使用している場合は、アクセスしようとしているファイルがどのソフトウェアによって作成されたものかを確認する必要があります。 ユーザーが別の Excel に似たソフトウェアで生成されたファイルを開こうとすると、Excel で処理が遅くなることがあります。
よくある質問 (FAQ)
Q1. Excel の実行速度が遅いのはなぜですか?
答え。 コンピューターで Excel の実行が遅くなる理由は複数考えられます。 一般に、この問題は破損した拡張機能とアドインが原因で発生します。
Q2. Excel の問題を修正するにはどうすればよいですか?
答え。 Excel の問題を修正するには、Excel をセーフ モードで実行する、他のバックグラウンド プロセスを終了する、ハードウェア アクセラレーションを無効にするなど、さまざまな方法があります。
Q3. シートの数式が原因で Excel の速度が低下することはありますか?
答え。 はい、 シートに不要または不必要な数式が多数ある場合、Excel の速度が低下する可能性があります。
おすすめされた:
- 何も壊さずにポップソケットを取り外す方法
- PDFをGoogleスプレッドシートに変換する3つの方法
- Excel の行と列の違い
- Excel でエラーが発生した問題を修正
このガイドがお役に立ち、修正できたことを願っています Windows 10のExcelを開くのが遅い 問題。 どの方法が効果的かをお知らせください。 ご提案やご質問がありましたら、コメント欄でお知らせください。

イーロン・デッカー
Elon は TechCult のテクニカル ライターです。 彼は約 6 年間ハウツー ガイドを書いており、多くのトピックをカバーしています。 彼は、Windows、Android、および最新のトリックとヒントに関連するトピックをカバーするのが大好きです。



