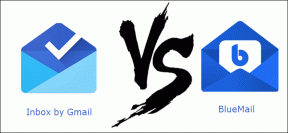CapCut で速度編集を行う方法
その他 / / April 05, 2023
CapCut の動画に特別なセンスを加える方法をお探しですか? これ以上探す必要はありません! この記事では、CapCut での Velocity 編集の意味と、CapCut で Velocity を実行する方法について説明します。 クリップの速度の調整からスムーズなトランジションの作成まで、Velocity を使用してビデオを次のレベルに引き上げる方法について説明します。 それでは、携帯電話を手に取り、始めましょう! しかし、最初に、CapCut とは何かを知っておきましょう。

目次
- CapCut で速度編集を行う方法
- キャップカットとは?
- CapCut の Velocity Edit とは何ですか?
- CapCut で Velocity を実行するには?
- CapCut で自動速度を使用するには?
CapCut で速度編集を行う方法
速度 CapCut での編集 は、ビデオ クリップの速度を変更できる便利なビデオ編集テクニックです。 速度編集は、ペースの速いアクション シーンを遅くしたい場合でも、動きの遅いアクション シーンをスピードアップしたい場合でも、目的の効果を得るのに役立ちます。 CapCut を使用すると、プロ並みのビデオを簡単に作成できます。 この記事では、CapCut で Velocity 編集を行う方法について詳しく説明します。 詳細については、読み続けてください。
キャップカットとは?
キャップカット です モバイルビデオ編集アプリケーション 中国のテクノロジー企業バイトダンスが開発した。
- iOS と Android デバイスの両方で利用でき、さまざまな機能を提供します。 ビデオ編集および作成機能トリミング、分割、音楽やエフェクトの追加など。
- アプリは意図されています 両方のための初心者および経験豊富なビデオ編集者となり、TikTok などのソーシャル メディア プラットフォームでクリエイターの間で人気を博しています。
それでは、CapCut での Velocity Edit の意味を見てみましょう。

また読む: IG Liveでプレイするゲームは何ですか?
CapCut の Velocity Edit とは何ですか?
CapCut はさまざまなビデオ編集機能を提供します。機能の 1 つは、 Velocity 編集に使用する Curve オプション、単に組み合わせたビデオ編集技術 ビデオのスピードアップとスローダウン.
- CapCut のカーブ機能を使用すると、ビデオの速度を変更して、高速または スローモーション 効果。
- この機能を使用すると、ビデオの特定の部分をビデオの残りの部分よりも速くまたは遅く動かすことができます。 ダイナミックで魅力的なコンテンツ.
- さらに、曲線機能を使用して スムーズなトランジションを作成する クリップ間。 これは、クリップの速度を徐々に上げたり下げたりすることによって行われます。これは、ビデオのさまざまな部分間のスムーズなトランジションの作成に役立ちます.
- つまり、この機能を使用すると、 ビデオクリップの速度を試してください、必要に応じて速くしたり遅くしたりして、興味深い効果を自由に作成したり、TikTok で速度トレンドを簡単に実行したりできます。
CapCut とは何か、Velocity Edit が何を意味するかを学習したので、CapCut で Velocity を実行する方法を見てみましょう。
CapCut で Velocity を実行するには?
CapCut でベロシティ編集を行うのは簡単で楽しいものです。 CapCut で速度編集を行うには、次の手順に従います。
1. 開く キャップカット スマートフォンのアプリ。
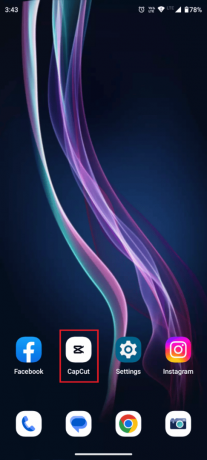
2. タップする 新しいプロジェクト.
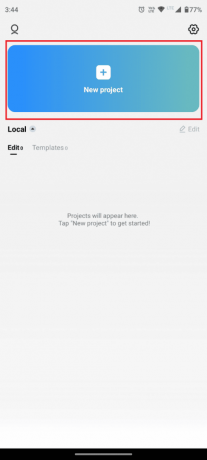
3. を選択 希望のビデオ をタップします。 追加 画面右下から。

4. 今、タップします 編集 下のパネルから、図のように。
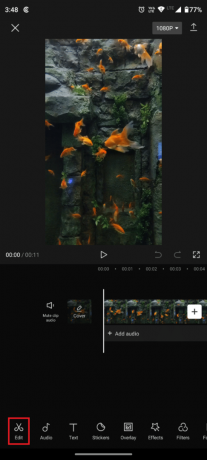
5. をタップします スピード 下部のバーからタブ。

6. 次に、 曲線 ビデオの速度を柔軟に編集できるオプション。
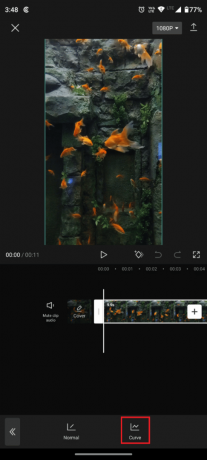
ノート: CapCut が提供する Velocity 編集用のプリセットを選択できます。
- 銃弾
- モンタージュ
- ジャンプカット
- ヒーロー
- フラッシュイン
- アウト点滅
または、タップすることができます カスタム パーソナライズされた滑らかな速度編集を自分で作成します。
![ブレット、モンタージュ、ジャンプカット、ヒーロー、フラッシュイン、フラッシュアウト。 または、[カスタム] をタップして、パーソナライズされたスムーズな速度編集を自分で作成することもできます](/f/aca9dc8767df16c383bf9d7400236ef3.png)
7. 編集が完了したら、 をタップして保存および共有できます。 共有アイコン 画面右上から。
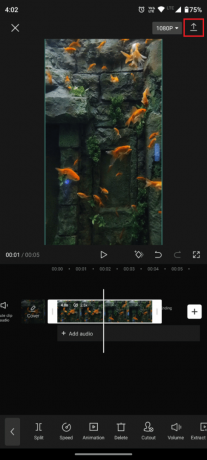
ほら! Velocity 編集ビデオの準備ができたので、ソーシャル メディア プラットフォームや TikTok で保存して共有できます。 それでは、CapCut で Auto Velocity を使用する方法を見てみましょう。
また読む: Photoshop でテキストをカーブさせる方法
CapCut で自動速度を使用するには?
カーブ機能を使用して CapCut で Velocity を実行する方法を学習したので、CapCut の Auto Velocity 機能を使用してビデオをすばやく Velocity Edit する別の方法があります。 CapCut で Auto Velocity を使用するには、次の簡単な手順に従います。
1. まずはフォロー 手順 14まで で述べた 上のセクション.
2. 次に、をタップします スタイル.
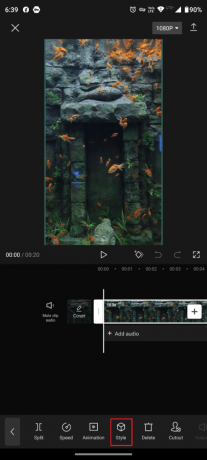
3. 左にスワイプして見つけてタップします 自動速度 下部パネルからのオプション。
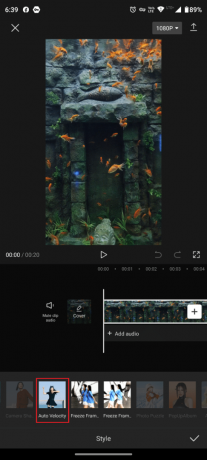
4. をタップします 共有アイコン ビデオを保存して共有します。

また読む: 無料でぼやけた写真を鮮明なPhotoshopにする方法
よくある質問 (FAQ)
Q1. CapCut は 4K をサポートしていますか?
アンス. キャップカット 4K解像度専用の機能はありません.
ただし、 4K を含む高解像度フォーマットのビデオのインポートとエクスポートをサポート. 4K ビデオを CapCut にインポートすると、最初に記録された解像度で表示および編集されます。 ビデオをエクスポートする場合、元の解像度でエクスポートするか、それより低い解像度でエクスポートするかを選択できます。 この記事を最初から読んで、CapCut で Velocity を実行する方法を学んでください。
Q2. CapCut は PC で利用できますか?
アンス. いいえ、CapCut は iOS および Android プラットフォームでのみ使用できます。
Q3. CapCut はあなたを追跡しますか?
アンス. CapCut は、多くのアプリと同様に、 特定の情報を収集します ユーザーから アプリを改善する と より良いユーザーエクスペリエンスを提供する. この情報には以下が含まれる場合があります。 使用データ、位置データ、およびデバイス情報。 CapCut が中国の多国籍インターネット テクノロジー企業である Bytedance によって所有されていることは注目に値します。 データ収集 慣行は、他の国に拠点を置く企業が所有するアプリとは異なる法律や規制の対象となる場合があります。
ByteDance がデータを収集するという考えが気にならない場合は、当面は CapCut が安全であると考えることができます. ただし、動画編集アプリにスマートフォンから個人情報を収集させたくない場合は、インストールを避け、代替手段を探す必要があります。
おすすめされた:
- バンブルスワイプをリセットする方法
- Premiere Pro でプレビューをレンダリングする方法
- Canvaで画像を回転させる方法
- Procreateで色を塗りつぶす方法
したがって、この記事で概説されている手順に従って、クリップの速度を簡単に変更できます。 CapCutでVelocityを実行する方法 よりダイナミックで魅力的なビデオを作成します。 以下のコメントセクションから、ご質問やご提案をお気軽にお寄せください。 また、次に学びたいことを教えてください.

ピート・ミッチェル
Pete は TechCult のシニア スタッフ ライターです。 ピートはテクノロジー全般が大好きで、熱心な DIY 愛好家でもあります。 彼は、ハウツー、機能、およびテクノロジ ガイドをインターネットで執筆してきた 10 年の経験があります。