Steamネットワークエラーに接続できなかった問題を修正
その他 / / April 05, 2023
Steam は、ゲームのオンライン デジタル ストアです。 同様に、どのオンライン ゲーム市場でも最大のゲーム ライブラリを備えています。 さまざまなプラットフォームの多くのゲーマーが、Steam を使用してゲームを購入し、ゲームのライブラリを保存しています。 この Valve の主力ゲーム デジタル マーケットプレイスも、最も人気があります。 複数の異なるプラットフォームで Steam アカウントを使用することもできます。 これは、Steam の主な利点の 1 つです。 したがって、あるプラットフォームから購入したゲームを別のプラットフォームにダウンロードしてインストールできます。 Steam はゲーム向けに最適化されたデジタル ストアですが、使用中に問題が発生する場合があります。 多くのユーザーが遭遇したと報告する非常に一般的な問題は、Steam ネットワークとの接続の問題です。 したがって、Steam ネットワークに接続できなかった場合の修正方法を知っておくと、非常に役立ちます。 Steam の一部のユーザーは、macOS などのプラットフォームを使用している場合もあります。 この場合、Steam ネットワーク Mac に接続できない場合もあります。 いくつかの一般的な回避策と、ネットワークの問題に対する修正があります。 したがって、この記事は、Steam ネットワークに接続できなかった問題を修正する方法に関するものです。

目次
- Steamネットワークエラーに接続できませんでしたを修正する方法
- Steam ネットワークに接続できない問題の原因は何ですか?
- Steam ネットワークに接続できない問題を解決するための解決策
- Windows 向けの特定の修正
- MacでSteamネットワークに接続できなかった問題を修正する方法
Steamネットワークエラーに接続できませんでしたを修正する方法
ここでは、Steam ネットワーク エラーに接続できないというさまざまな修正方法について説明します。
Steam ネットワークに接続できない問題の原因は何ですか?
Steam でネットワークの問題が発生する理由はいくつか考えられます。 考えられる原因のいくつかを以下に示します。
- Steam サーバーがダウンしています。
- Wi-Fi 接続またはインターネット接続が機能していません。
- Steam のバージョンが最新バージョンに更新されていません。
- システムのバックグラウンドで実行中のアプリが Steam と競合しています。
- システムのファイアウォールが、インターネットへの適切な接続を妨げています。
- ネットワーク ドライバーが古くなっています。
- Winsock.dll が利用できません。
- インターネット サービス プロバイダーが技術的な問題に直面しています。
- Steam に必要なネットワーク ポートが開いていません。
Steam ネットワークに接続できない問題を解決するための解決策
この問題を解決するために従うことができるいくつかの一般的な修正があります。 以下のさまざまな修正に従うことができます。
方法 1: Steam を再起動する
あなたが従うことができる簡単な修正は、単純にSteamを再起動することです. 同様に、Steam を終了するだけです。 タスク マネージャーでチェックインすることで、Steam が実行されていないことを確認できます。 その後、Steam を再度起動して、問題が解決するかどうかを確認できます。
1. を起動します 蒸気 アプリ。
2. 左上隅にある 蒸気。

3. 選択する 出口 PC または スチームをやめる マックで。

4. 開ける 蒸気 再び 再度ログインする ログアウトしている場合。
方法 2: PC を再起動する
従うことができる別の簡単な修正は、システムを再起動することです。 同様に、Windows または Mac システムで Steam を実行している可能性があります。 私たちのガイドを読んでください PCを再起動する方法.

また読む:Steam 画像のアップロードに失敗した問題を修正
方法 3: Steam サーバーのアップタイムを待つ
試すことができる別の修正は、Steam サーバーがアクティブであることを確認することです。 サーバーの問題が原因で、接続の問題が発生している可能性があります。 したがって、[Steam] をクリックすると、Steam サーバーのステータスを確認できます。 チャートの概要ページ.

方法 4: Steam クライアントを更新する
この Steam ネットワークに接続できない問題を解決するために従うことができる修正は、Steam クライアントを更新することです。 同様に、Steam のバージョンが古いため、問題に直面している可能性があります。 したがって、従うことができる修正は、Steam のバージョンが利用可能な最新の安定したバージョンであることを確認することです。 Steam はログイン時に自動的に更新されますが、Steam に移動して [Steam クライアントの更新を確認] をクリックすると、更新を手動で確認できます。
1. 開ける Steam クライアント.
2. クリック 蒸気 左上隅にある Steam クライアントの更新を確認してください… オプション。
![[Steam クライアントの更新を確認する…] オプションを選択します。 Steamネットワークエラーに接続できなかった問題を修正](/f/494271636820eaf99f73792d11c8aaa6.png)
3A。 新しい更新が利用可能な場合は、更新が完了するまで待ってから、 スチームを再起動.
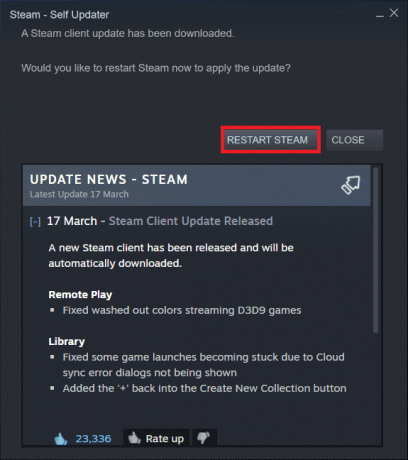
3B. Steam クライアントがすでに最新の場合は、表示されます Steam クライアントは最新です.
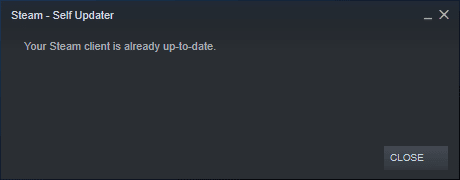
方法 5: インターネット接続のトラブルシューティング
問題を解決するために、インターネット接続が適切に機能していることを確認することもできます。 ワイヤレス Wi-Fi 接続を使用している場合は、別のデバイスを使用して接続することで、WiFi ルーターが正常に動作していることを確認できます。 私たちのガイドを読んでください Windows 10 でネットワーク接続の問題をトラブルシューティングする方法.

方法 6: 有線接続に切り替える
ワイヤレス インターネット接続を使用していて、この問題に直面している場合は、ケーブル接続に切り替えてみてください。 通常、有線接続はより高速で安定しています。 したがって、有線インターネット接続に切り替えることをお勧めします。

方法 7: インターネット サービス プロバイダーに連絡する
また、ISP が技術的な問題に直面しているために、Steam 接続の問題に直面している可能性もあります。 同様に、インターネット サービス プロバイダーの公式 Web サイトにアクセスして、問題が発生しているかどうかを確認できます。
また読む:Steam で AppHangB1 エラーを修正
方法 8: Steam を再インストールする
他の修正を行っても Steam ネットワークに接続できない問題を解決できない場合は、Steam の完全な再インストールを実行することができます。 これは実用的ではないように思えるかもしれませんが、通常、Steam をアンインストールして再インストールすると、ネットワークの問題を引き起こす可能性のあるバグやグリッチのほとんどを解決できます。
1. 開く スチームアプリ そしてクリック 蒸気 左上隅にあります。 ここで、 設定 メニューのオプション。

2. の中に ダウンロード タブで、 STEAM ライブラリ フォルダ をクリックしてストレージ マネージャーを開きます。

3. を選択 ローカル ドライブ ゲームがインストールされている場所。 ここで、私たちは選択しました ローカルドライブ (d).
ノート: Steam ゲームのデフォルトのインストール場所は ローカル ドライブ (c)。
4. クリックしてください 3 つのドット そして選択 フォルダを参照 を開くには スチームアプリ フォルダ。
![3 つのドットをクリックし、[フォルダーの参照] を選択して Steamapps フォルダーを開きます。](/f/b5aebe34f038695d3055970a17d4bb11.jpeg)
5. クリックしてください Steamライブラリ 下図のように戻ります。
ノート: アドレスバーに SteamLibrary が見つからない場合は、前のフォルダーに移動して SteamLibrary フォルダーを探します。
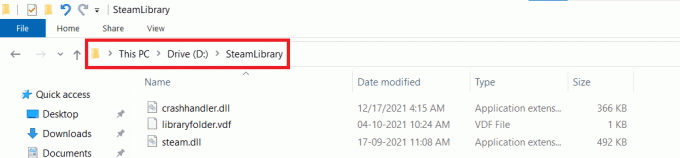
6. コピー スチームアプリ 押してフォルダ Ctrl + C キー 一緒。

7. 貼り付け スチームアプリ を押して、バックアップ用の別の場所にフォルダーを移動します。 Ctrl + V キー 同時に。
8. を押します。 Windows キー、 タイプ コントロールパネルをクリックしてから、 開ける.

9. 設定 表示 > カテゴリをクリックしてから、 プログラムをアンインストールする 下のオプション プログラム セクション。
![[プログラム] の下のプログラム オプションをアンインストールする](/f/d20718fcc7a519b01ec238411ea94165.png)
10. 見つける 蒸気 そしてそれを右クリックします。

11. 最後にクリック アンインストール.

12. クリック はい UACプロンプトで。
13. クリック アンインストール アンインストールを確認します。
![[アンインストール] をクリックして、アンインストールを確認します](/f/9de313c30f2a66e2c5ac642714b29857.png)
14. クリック 近い アプリケーションがシステムから完全にアンインストールされると。
![[閉じる] をクリックします。 Steamネットワークエラーに接続できなかった問題を修正](/f/cf06f47aa129533d89674f5081ed77af.png)
15. クリック 始める、 タイプ %localappdata% そしてヒット キーを入力してください.

16. 次に、右クリックします 蒸気 フォルダと選択 消去.

17. もう一度、 Windows キー、 タイプ %アプリデータ% そしてクリック 開ける.

18. を削除 蒸気 フォルダは以前と同じです。
19. それから、 PCを再起動します.
20. 訪問 スチーム公式サイト そしてクリック スチームをインストール Steam インストール実行可能ファイルを取得します。

21. クリックしてください インストールされた実行ファイル アプリケーションをインストールします。
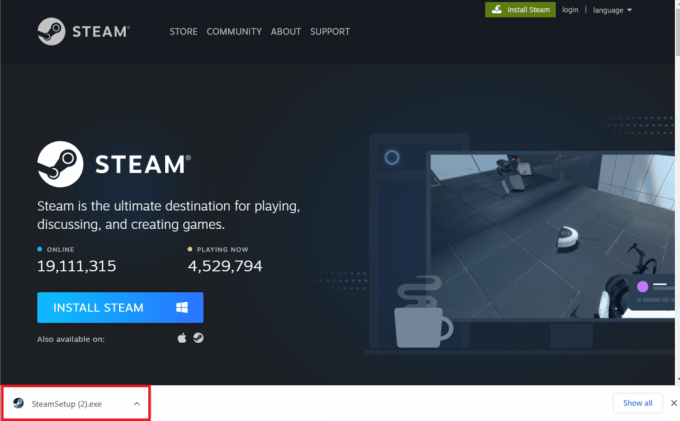
22. クリック はい プロンプトで。
23. インストール ウィザードで、 次へ >.
![[次へ] をクリックします。 Steamネットワークエラーに接続できなかった問題を修正](/f/fc1e4a3468dc04cf2cf2f4be31a555c4.png)
24. を選択 希望する言語 そしてクリック 次へ >.
![希望する言語を選択し、[次へ] をクリックします](/f/531f0f7d6042c42be6f8be0c809341a5.png)
25. 次に、をクリックします インストール.
ノート: 上記のデフォルト フォルダにアプリをインストールしたくない場合は、 ブラウズ オプション。

26. を待つ 蒸気 インストールしてクリックします 終了.
![Steam クライアントがインストールされるのを待ち、[完了] をクリックします。](/f/e754e5ace96215ec1185d3dc13980e67.png)
27. インストールが完了したら、 Steam 資格情報.
また読む:Windows 10 で Steam エラー 26 を修正
Windows 向けの特定の修正
Windows PCがSteamネットワークエラーに接続できなかった場合に修正する具体的な解決策は次のとおりです.
方法 1: プログラム内から Steam を再起動する
まず、以下の手順に従って Steam アプリを再起動してみてください。
1. Steamを起動してクリック 蒸気 頂点で。
![Steam を起動し、上部にある [Steam] をクリックします。](/f/a9446c0feab8130266c83e6ec136b8a8.png)
2. クリック オンライン化する
![[オンラインにする] をクリックします。 Steamネットワークエラーに接続できなかった問題を修正](/f/4fbb464d16c6e690d81a5ce5edfbc120.png)
3. に行く オフラインモードを終了 オプション。
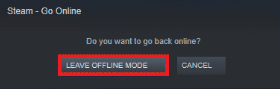
4. 再起動 蒸気。
方法 2: Steam を管理者として実行する
以下の手順に示すように、Steam を管理者として実行して、Windows PC で Steam ネットワークに接続できませんでしたというエラーを解決することができます。
1. を左クリックします。 蒸気 ショートカット。
2. クリックしてください 管理者として実行 オプション
![[管理者として実行] オプションをクリックします。](/f/ff2a1eff106b4907c434b86d2a256ccc.png)
方法 3: Windows ファイアウォールを無効にする (非推奨)
Windows ファイアウォールは、許可されていないユーザーをブロックすることで、コンピューターのリソースやファイルにアクセスできないようにするのにも役立ちます。 そのため、ファイアウォールはコンピュータにとって非常に重要な機能であり、PC を安全に保護するには絶対に必要です。 私たちのガイドを読んでください Windows ファイアウォールを無効にする方法.

方法 4: ネットワーク ドライバーを更新する
コンピューターをネットワークに接続できないという問題に直面することがあります。 このエラーには多くの可能性がありますが、最も一般的なのは古いネットワーク アダプター ドライバーです。 接続の問題を回避するために、ネットワーク アダプター ドライバーを定期的に更新することをお勧めします。 私たちのことを読んでください Windows 10 でネットワーク ドライバーを更新する方法.
![[ネットワーク アダプター] オプションをクリックします。](/f/2d4de46d992bad23ccbbf24b682a6444.png)
方法 5: システム ファイルを修復する
Windows システム ファイルは、不完全な Windows Update、不適切なシャットダウン、ウイルスまたはマルウェアなど、さまざまな理由で破損する可能性があります。 また、システム クラッシュやハードディスクの不良セクタによってファイルが破損する可能性があり、これは致命的であることが判明する可能性があります。 ロングラン。 私たちのガイドを読んでください システムファイルを修復する方法.

方法 6: Steam IP を変更する
Windows PC で Steam ネットワークに接続できなかった問題を修正する別の方法は、以下の手順に従って Steam IP を変更することです。
1. を右クリックします。 蒸気 デスクトップのショートカット。
2. クリックしてください プロパティ オプション。

3. [ターゲット] ダイアログ ボックスで、次のように追加します。TCP パスの終わりに。
![[ターゲット] ダイアログ ボックスで、パスの末尾に -tcp を追加します。](/f/18662f04f025b8e099b9714b7057a2c9.png)
4. クリック 申し込み と OK.
![[適用] をクリックして [OK] をクリックします。 Steamネットワークエラーに接続できなかった問題を修正](/f/464f00287f33cedfcf3ea7e2e424d7ef.png)
また読む: Steamがゲームをダウンロードしない問題を修正する方法
MacでSteamネットワークに接続できなかった問題を修正する方法
Steam ネットワーク mac の問題に接続できなかった問題を修正する方法は次のとおりです。
方法 1: Steam を強制終了して再起動する
1. を起動します りんご メニューと選択 強制終了.

2. 選択する 蒸気 [アプリケーションの強制終了] ボックスで。
3. 選択する 強制終了 最大 10 秒間待ちます。
4. 発売 蒸気 また。
方法 2: 強制更新スチーム
1. 開く ファインダ アプリと選択 アプリケーション.

2. Control-クリック 蒸気 そして選択 パッケージの内容を表示.
3. に行く コンテンツ フォルダを開いて マックOS フォルダ。
4. 開く steam_osx ファイル。
また読む:Garry's Mod の No Steam User Steam エラーを修正
方法 3: Steam を再インストールする
1. 開ける ファインダ 移動先を開きます フォルダ 箱。
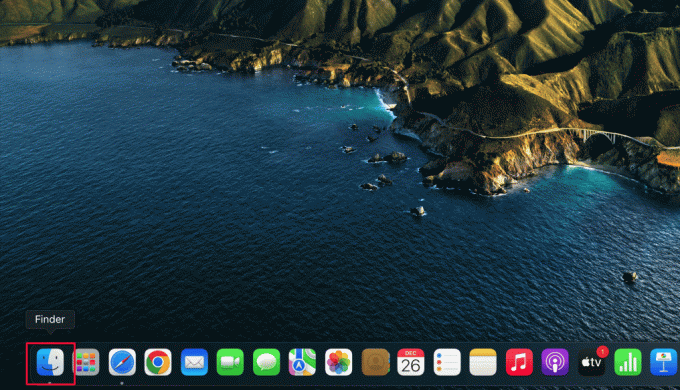
2. 入力してください ~/Library/Application Support/Steam.
3. を除くすべてのファイルとフォルダーを選択します。 スチームアプリ フォルダ。
4. 選択したファイルとフォルダーを削除します。
5. Mac から Steam をドラッグ アプリケーション フォルダーをゴミ箱に移動します。
6. ダウンロード Mac用スチーム から Steam ダウンロードページ インストールします。

おすすめされた:
- 電話番号なしでTikTokパスワードを変更する方法
- DiscordでDisney Plusをストリーミングする方法
- Steam で人気の無料新作ゲーム トップ 9 リリース
- Steam でシェーダーの事前キャッシュを無効にする方法
このガイドがお役に立てば幸いです。また、修正方法の手順についてもご理解いただけましたでしょうか。 Steam ネットワークに接続できませんでした 問題。 どの方法が最も効果的かをお知らせください。 質問や提案がある場合は、下のコメント セクションに自由にドロップしてください。

イーロン・デッカー
Elon は TechCult のテクニカル ライターです。 彼は約 6 年間ハウツー ガイドを書いており、多くのトピックをカバーしています。 彼は、Windows、Android、および最新のトリックとヒントに関連するトピックをカバーするのが大好きです。



