Windows 10でOutlook切断エラーを修正する14の方法
その他 / / April 05, 2023
Outlook はコミュニケーションとコラボレーションに不可欠なツールとなり、ユーザーは同僚や友人とすばやく簡単に連絡を取り合うことができます。 また、使いやすいインターフェイスと堅牢なツール セットを使用して、タスクを整理して把握するための優れた方法でもあります。 企業にとって、Outlook は非常に貴重な資産です。Outlook を使用すると、ユーザーは同僚や顧客とのつながりを維持できると同時に、ワークロードを管理および整理できるようになります。 Windows で Microsoft Outlook を使用している場合、Outlook 切断エラーが発生する場合があります。 このエラーは、低速または信頼性の低いインターネット接続、破損した Outlook プロファイル、不適切な Outlook 設定など、さまざまな要因によって発生する可能性があります。 この記事では、Outlook 切断エラー Windows の概要を説明し、その原因を説明し、問題のトラブルシューティングと修正方法について説明します。

目次
- Windows 10でOutlook切断エラーを修正する方法
- 方法 1: ネットワーク接続のトラブルシューティング
- 方法 2: PC を再起動する
- 方法 3: Microsoft Outlook をセーフ モードで起動する
- 方法 4: オフライン作業機能を無効にする
- 方法 5: DNS をフラッシュする
- 方法 6: Outlook アドインを無効にする
- 方法 7: ウイルス対策を一時的に無効にする (該当する場合)
- 方法 8: ファイアウォール保護を無効にする (非推奨)
- 方法 9: Outlook を更新する
- 方法 10: LocalAppData フォルダーを削除する
- 方法 11: Outlook ナビゲーション ウィンドウをリセットする
- 方法 12: MS Outlook を修復する
- 方法 13: Outlook プロファイルを修復する
- 方法 14: 新しい Outlook プロファイルを作成する
Windows 10でOutlook切断エラーを修正する方法
問題を適切に診断して修正できるように、サーバーからの Outlook 切断エラーを引き起こす可能性のあるさまざまな要因を理解することが重要です。 このセクションでは、このエラーの最も一般的な原因の概要を説明します。
- エラーの最も一般的な原因の 1 つは、 ネットワーク接続の問題. コンピュータが Exchange Server に接続できない場合、または接続に問題がある場合、Outlook はサーバーと通信できません。
- 問題のもう 1 つの一般的な原因は競合です。 オフライン機能. マイクロソフト アウトルック にはオフライン機能があり、ユーザーはインターネットに接続していないときでもメールにアクセスできます。 ただし、この機能を有効にすると、Outlook と Exchange Server 間の接続が妨げられる可能性があります。
- 場合によっては、エラーが原因で発生することもあります。 Outlook アドインまたはプラグイン. 特定のプラグインが Exchange Server への Outlook の接続を妨害し、エラーを引き起こす可能性があります。
- この問題の別の原因として考えられるのは、 ウイルス対策/ファイアウォール スイート. これらのセキュリティ プログラムは、Outlook と Exchange Server 間の接続を妨害する可能性があります。
- 最後に、Outlook 切断エラーは、 破損したローカル キャッシュ また Outlook プロファイルの問題.
幸いなことに、Outlook 切断エラー ウィンドウを修正する方法はいくつかあります。このセクションでは、それらすべてについて説明します。
方法 1:ネットワーク接続のトラブルシューティング
このエラーの最も一般的な原因の 1 つは、ネットワーク接続の切断または失敗です。 他の潜在的な問題のトラブルシューティングを試みる前に、ネットワーク接続が適切に機能しているかどうかを確認することが重要です。
この問題で発生している問題がネットワークの問題によるものなのか、別の問題によるものなのかを判断するのは難しい場合があります。 コンピューターがインターネットに接続されていても、Outlook にアクセスしようとするとこのエラーが発生する場合は、ネットワーク接続に問題がある可能性があります。
- すべてのケーブルとワイヤがしっかりと固定されていること、およびルーターまたはモデムが信号強度を失っていないこと、または最近リセットされていないことを確認することから始めます。
- また、次のことを確認する必要があります。 他のプログラムはありません これも問題を引き起こしている可能性があるため、帯域幅を使いすぎています。
- インターネット接続に問題がある場合は、ガイドを確認してください Windows 10 でネットワーク接続の問題をトラブルシューティングする方法 同じトラブルシューティングを行います。

方法 2: PC を再起動する
PC の再起動は、定期的に行う必要がある重要なメンテナンス タスクです。 再起動すると、Outlook 切断エラーなどの問題を解決するのに役立ちます。 このエラーは、電子メールの送信や Outlook のその他の基本的な機能に問題を引き起こし、多くの不満と時間の損失をもたらす可能性があります。
PC をシャットダウンし、少なくとも 30 秒待ってから、再び電源を入れます。 再起動したら、Outlook を開き、エラーが修正されたかどうかを確認します。
私たちのガイド Windows 10 コンピューターを再起動または再起動する 6 つの方法 このプロセス全体で役立ちます。

また読む:Outlookパスワードプロンプトが再表示される問題を修正
方法 3: Microsoft Outlook をセーフ モードで起動する
これらの問題に直面した場合、Microsoft Outlook をセーフ モードで起動することが不可欠です。
Microsoft Outlook をセーフ モードで起動すると、ユーザーはデータ損失の危険を冒さずにエラーのトラブルシューティングを行うことができます。 これが完了すると、アドインやカスタマイズ ファイルが読み込まれることなく Microsoft Outlook が開きます。これにより、最小限の中断で目前の問題を切り分けて修正することができます。
ガイドを読む Outlook をセーフ モードで起動する方法 このタスクを実行して、問題が解決したかどうかを確認します。
![Outlook をセーフ モードで実行するには、[はい] ボタンをクリックします。](/f/39cdf35f01a91c6fdff803654f3b692e.png)
方法 4: オフライン作業機能を無効にする
Outlook のオフライン機能により、アプリがインターネットに接続できない場合があります。 これにより、サーバーからの Outlook 切断エラーが発生する可能性があります。 これを解決するには、以下の手順に従ってください。
1. 発売 見通し PC で次の場所に移動します。 送受信 タブ。
2. 次に、 オフライン作業 ボタンをクリックして機能を無効にします。
![[オフラインで作業] ボタンをクリックして機能を無効にします。 Outlook切断エラーを修正する14の方法](/f/11fb056edf89c5975ceab28c634a96a4.png)
また読む:Outlook 電子メールの開封確認をオフにする方法
方法 5: DNS をフラッシュする
DNS のフラッシュは、コンピューターのインターネット接続を確保するための重要なステップです。 これには、ドメイン ネーム システム (DNS) キャッシュの更新と、ネットワークへの接続の再確立が含まれます。 DNS をフラッシュすると、ユーザーがメール アカウントにアクセスしようとしたときに発生する Outlook 切断エラーなどの特定のエラーを修正するのに役立ちます。
これにより、コンピューターとインターネットへの接続との間の通信が改善されます。 また、メモリにキャッシュされている可能性のある誤った IP アドレスや古い IP アドレスに関連するエラーを排除します。 電子メールやその他のオンラインにアクセスしようとすると、今議論しているような問題が発生する可能性があります サービス。
ガイドに従ってください DNS キャッシュをフラッシュしてリセットする方法 タスクを実装します。

方法 6: Outlook アドインを無効にする
アドインは Microsoft Outlook の機能を拡張するための優れた方法ですが、適切に管理されていないと、Outlook 切断エラー Windows のような問題が発生する可能性があります。
Outlook 用の新しいアドインをインストールすると、インストール済みアドインのリストに追加されます。 時間が経つにつれて、このリストは、互いに競合して問題を引き起こす可能性のある未使用または冗長なアプリケーションで雑然とする可能性があります。 これを防ぐには、不要または古い Outlook アドインを定期的に無効にすることが重要です。
1. ヒット Windows キー、 タイプ 見通しをクリックし、 開ける.
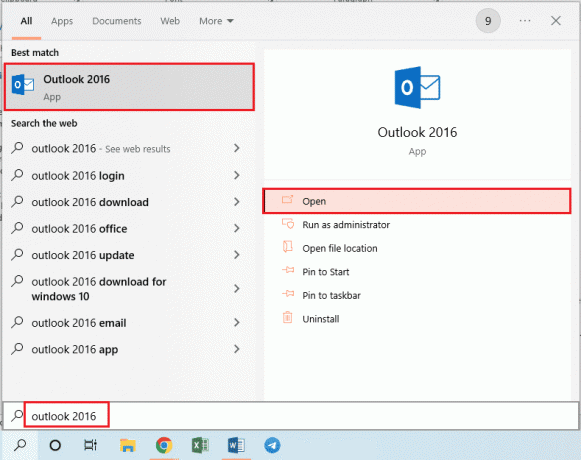
2. クリックしてください ファイル Outlook アプリの上部バーにあるタブ。
![[ファイル] タブをクリックします。 Outlook切断エラーを修正する14の方法](/f/ab4d70dd46f2b33a993fdf720b9d4051.png)
3. クリックしてください オプション ウィンドウの左ペインにあるタブをクリックして、 Outlook オプション 窓。
![[オプション] タブをクリックします。](/f/bb4691fa5477b99e1404c95e174a442c.png)
4. クリックしてください アドイン ウィンドウの左ペインにあるタブで、オプションを選択します COM アドイン のドロップダウン メニューで 管理 オプションをクリックし、 行く オプションの横にあるボタン。
![[移動…] ボタンをクリックします](/f/1ec4eb613ca5923007c49079ce1b248c.png)
5. COM アドイン ウィンドウで、すべての選択を解除します。 不要なアドイン Outlook アプリで、 OK ボタンをクリックしてアドインを管理します。
![Outlook アプリで不要なアドインをすべて選択解除し、[OK] ボタンをクリックします。 Outlook切断エラーを修正する14の方法](/f/edb821a2ca39322077c09f51393f32e3.png)
6. をクリックして Outlook アプリを閉じます。 近い ボタン。 それから、 Outlook アプリを再起動する 検索バーから。
また読む:Windows 10でOutlookがサーバーに接続しようとしている問題を修正
方法 7: ウイルス対策を一時的に無効にする (該当する場合)
ウイルス対策を無効にすることは、切断されたエラーを修正するための重要なステップです。 このエラーは通常、コンピューターにインストールされているウイルス対策プログラムが破損していることが原因で発生します。 Outlook やその他の電子メール プログラムに干渉し、正しく動作しなくなる可能性があります。 ウイルス対策を無効にすることで、すべてのメールが問題なく送受信されるようにすることができます。 これを行うには、Windows Defender またはコンピューターで実行している別のセキュリティ製品を一時的に無効にする必要がある場合があります。
ガイドを読む Windows 10でウイルス対策を一時的に無効にする方法 指示に従って、PC でウイルス対策プログラムを一時的に無効にします。

方法 8: ファイアウォール保護を無効にする (非推奨)
ファイアウォール保護を無効にすることは、切断時の Microsoft Outlook エラーを修正するための重要なステップになる可能性があります。 このエラー コードは、Outlook が接続して電子メールを送信するために必要なポートへのアクセスを制限するファイアウォール設定の問題が原因で発生します。
ファイアウォールを正常に無効にするには、コンピューターのさまざまな構成がどのように相互作用するかを理解することが重要です。 必要に応じてカスタマイズできるように、それぞれで使用可能なさまざまなセキュリティ レベルとオプションをよく理解する必要があります。
さらに、このタスクの試行中に問題が発生した場合は、オンライン チュートリアルを調べるか、テクニカル サポートに連絡することをお勧めします。
ガイドに従ってください Windows 10 ファイアウォールを無効にする方法 タスクを実装します。
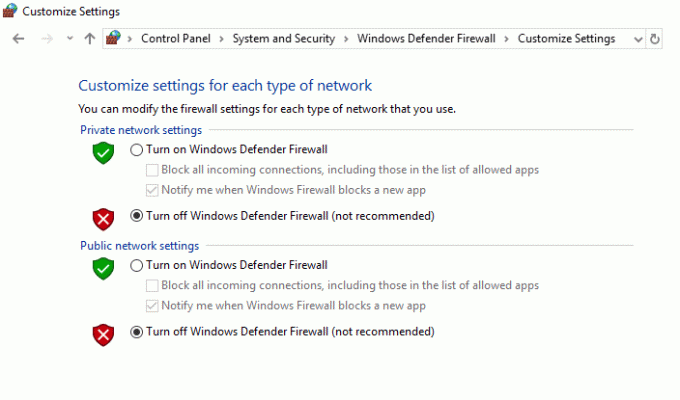
また読む:Outlook 365 で削除された下書きを復元する方法
方法 9: Outlook を更新する
Microsoft Outlook アプリを更新すると、それに関連する問題のほとんどが修正されます。 以下の手順に従って、PC 上の Microsoft Outlook を更新します。
1. 開く 見通し Windows からのアプリ 検索バー.

2. クリック ファイル トップメニューオプションから。
![Outlook メニュー オプションから、[ファイル] をクリックします。](/f/e63b0a657f1fbfc813affb6226d70b5b.png)
3. を選択 オフィスアカウント 左サイドメニューから。
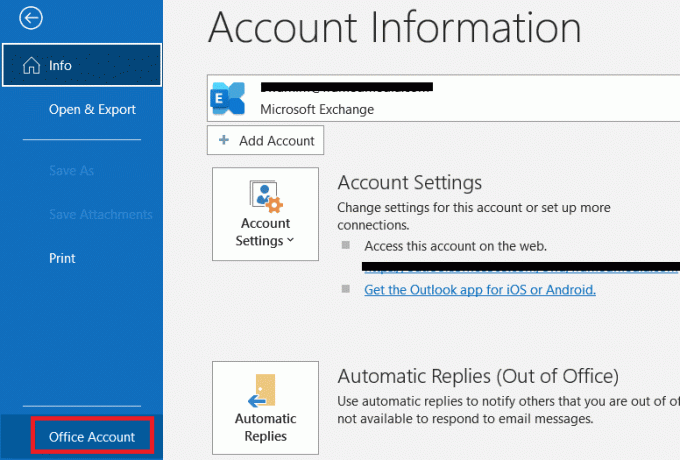
4. クリック 更新オプション.
![ファイルを開き、[アカウント] に移動して、[Microsoft Word の更新オプション] をクリックします。](/f/fa76db799cddfa1f6731dd178f0bf9a3.png)
5. ドロップダウン メニューから、 今すぐアップデート.
6. アップデートによるシステムのインストールが完了するまで待ちます。
方法 10: LocalAppData フォルダーを削除する
LocalAppData フォルダーの削除は、サーバーからの Outlook 切断エラーを修正するために実行する必要がある重要なアクションです。 このエラーは、LocalAppData フォルダー内のファイルが破損しているか古いために発生する可能性があり、Outlook が応答しなくなり、エラー メッセージが表示される可能性があります。 この問題を解決するには、ユーザーが LocalAppData フォルダーの内容を削除することをお勧めします。
1. 開く 走る ダイアログボックス Windows + R キー 同時に。
2. タイプ %localappdata% そしてヒット キーを入力してください 必要なフォルダを開きます。
ノート: または、フォルダー パスをたどります。 C:\Users\ユーザー名\AppData\Local ファイルエクスプローラーで。

3. に行く マイクロソフト フォルダ。 右クリック 見通し フォルダと選択 消去、以下に示すように。

4. ついに、 再起動あなたのパソコン 一度、Outlook を開こうとします。 Outlookの問題が再び発生するかどうかを確認してください.
また読む:Microsoft Exchange 管理者がこのバージョンの Outlook をブロックした問題を修正する
方法 11: Outlook ナビゲーション ウィンドウをリセットする
[Outlook ナビゲーション ウィンドウのリセット] ボタンは、Microsoft Outlook のアカウント設定セクションにあります。 ユーザーがメール アカウントをリセットし、破損したデータをシステムから削除するのに役立ちます。 これを行うことで、Outlook の接続が切断されるという問題が今後発生するのを回避し、このプログラムの全体的なエクスペリエンスを向上させることができます。 ナビゲーション ペインも、ユーザーが最後にリセットした後に行われた新しい変更または更新で更新されます。
1. を起動します 走るダイアログボックス.
2. タイプ outlook.exe /resetnavpane そしてヒット 入力鍵 Outlook ナビゲーション ウィンドウをリセットします。
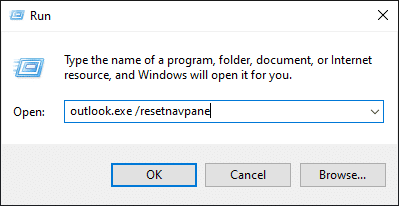
方法 12: MS Outlook を修復する
Outlook が破損している場合、Outlook Disconnected Error に直面している可能性があります。 一時的な不具合、ウイルス攻撃、または更新されていないことが原因である可能性があります. Outlook アプリケーションを修復して、この問題を解決できます。 それを実装するには、以下の手順に従います。
1. ヒット Windows キー、 タイプ コントロールパネル そしてクリック 開ける.
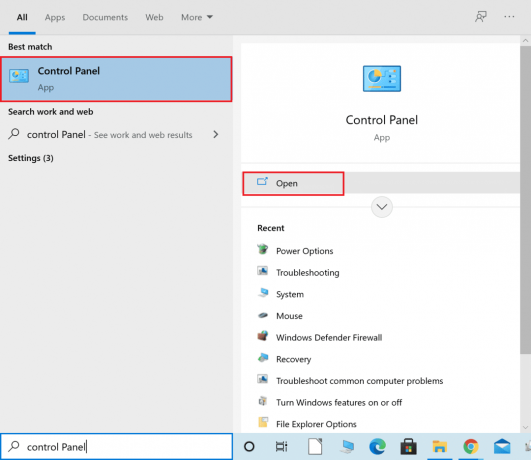
2. 設定 表示方法 > 大きいアイコン そしてクリック プログラムと機能 与えられたオプションから。

3. を見つけます マイクロソフトオフィススイート PCにインストールされている場合は、右クリックしてクリックします 変化、示されているように。
![Microsoft Office を右クリックし、[プログラムと機能] の [オプションの変更] を選択します。](/f/d7df770456cda3cb0fea18b3bd9481e1.png)
4. 選ぶ クイックリペア をクリックし、 修理 強調表示されているように、ボタンをクリックして続行します。
![[クイック修復] を選択し、[修復] ボタンをクリックして続行します](/f/45bbcde29cc100aa1ed0b79af56db5b7.png)
5. クリック はい の中に ユーザーアカウント制御 表示されるポップアップ。
6. フォローする 画面上の指示 修復プロセスを終了します。
また読む:Outlook 365 の全員に返信を無効にする方法
方法 13: Outlook プロファイルを修復する
システムの整合性を維持するために、Outlook プロファイルを修復することが重要です。 Outook は多くの企業や組織にとって不可欠なソフトウェアですが、Outlook の切断エラーなどの問題が発生し、データの損失やシステムの損傷につながる可能性があります。
ノート: Outlookプロファイルを修復する最初のステップは、アプリケーションに保存されているすべての電子メール、連絡先、およびその他のデータをバックアップすることです. これにより、修復プロセス中に問題が発生した場合に備えて、バックアップを利用できるようになります。
1. 発売 セーフ モードの Outlook.
ノート: 複数のアカウントにサインインしている場合は、最初にドロップダウン リストから問題のあるアカウントを選択します。
2. に行く ファイル > アカウント設定 そして選ぶ アカウント設定… 図のように、メニューから。
![[アカウント設定] をクリックし、[アカウント設定…] を選択します。](/f/6d592ea9eb9afc258f1cd60568e4c0c8.png)
3. 次に、 Eメール タブで、 修理 示されているように、オプション。
![[電子メール] タブに移動し、[修復] オプションをクリックします。 Outlook切断エラーを修正する14の方法](/f/a4a3068bf64b931fc095a560959634bf.png)
4. 修復ウィンドウが表示されます。 フォローする 画面上のプロンプト アカウントを修正します。
方法 14: 新しい Outlook プロファイルを作成する
この問題を解決する簡単で簡単な方法は、新しい Outlook プロファイルを作成することです。 そうすることで、メールが正しく動作していることを確認し、現在話し合っているような将来の潜在的な問題を回避するのに役立ちます. 新しい Outlook プロファイルの作成は、以下に示すように、ほんの数ステップで実行できます。
1. を押します。 Windows キー、 タイプ コントロールパネル そしてクリック 開ける.
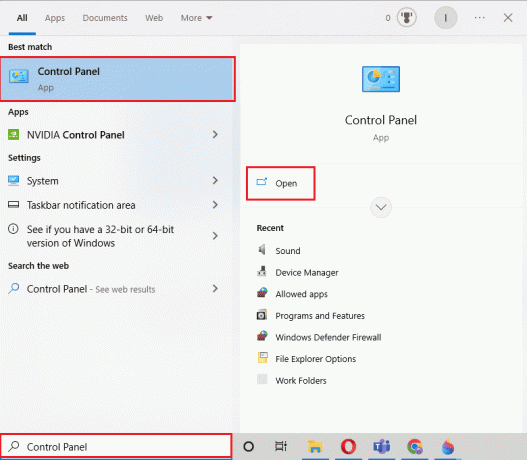
2. をセットする 見る者 モードへ 大きなアイコンをクリックしてから、 メール (Microsoft Outlook).
![[メール (Microsoft Office)] をクリックします。](/f/92dd315a24e0fbb7238c14f1fab521f4.png)
3. クリック プロファイルを表示.
![[プロフィールを表示] をクリックします。 Outlook切断エラーを修正する14の方法](/f/a30aebfe80e613fb1d7c3ff4ebbaeab5.png)
4. プロファイルを選択してクリック 削除.
![プロファイルを選択し、[削除] をクリックします。 Outlook切断エラーを修正する14の方法](/f/7db0ac0d232d5be28dbb9d3ee46326b5.png)
5. クリック はい.
![[はい] をクリックします。](/f/4feb9aa1a8c1575acd0c233e5474c303.png)
6. 次に、をクリックします 追加 新しいプロファイルを作成します。
![[追加] をクリックして、新しいプロファイルを作成します](/f/2384afec9449dc054dae2dfef3d8dedc.png)
7. を入力 詳細とアカウント情報 画面の指示に従います。
8. ついに、 Outlook アプリを再起動する.
おすすめされた:
- Instapaper vs Pocket: 後で読むのに最適なアプリはどれですか?
- AndroidおよびiOSで機能しないAOLメールを修正する14の方法
- Microsoft Outlook エラー 0x80040115 を修正する 14 の方法
- このアイテムを閲覧ウィンドウに表示できないという Outlook エラーを修正する 11 のソリューション
このガイドがお役に立ち、修正できたことを願っています Windows デバイスの Outlook 切断エラー. どの方法が最も効果的かをお知らせください。 質問や提案がある場合は、コメント セクションに自由にドロップしてください。



