TwitchでVODが再起動し続ける問題を修正
その他 / / April 05, 2023
ビデオ オン デマンド (VOD) サービスは、いつでもどこでもコンテンツを視聴できる便利さを求める人々の間で人気が高まっています。 ただし、多くの Twitch ユーザーから報告されている問題の 1 つは、VOD が再起動し続けることです。 特に重要なものを見ようとしている場合、これは非常にイライラする可能性があります. VOD が Twitch で再起動し続ける問題を解決しようとしている場合は、このガイドが役に立ちます。 また、広告の問題後に Twitch VOD が再起動し続ける問題を解決できます。 だから、読み続けてください。
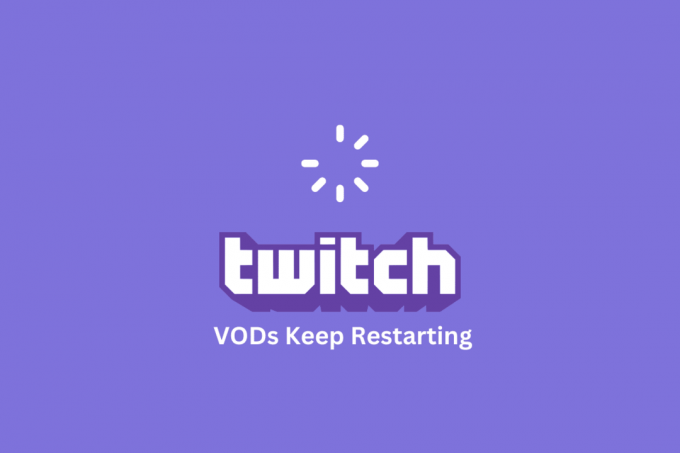
目次
- TwitchでVODが再起動し続ける問題を修正する方法
- 方法 1: 基本的なトラブルシューティング方法
- 方法 2: Web ブラウザーのトラブルシューティング
- 方法 3: 不要なアプリケーションをアンインストールする
- 方法 4: ディスプレイ ドライバーを更新する
- 方法 5: ネットワーク設定をリセットする
- 方法 6: Twitch デスクトップ アプリを使用する
- 方法 7: Twitch アプリを再インストールする
- 方法 8: サポート チームに連絡する
TwitchでVODが再起動し続ける問題を修正する方法
デバイスで広告が表示された後、Twitch VOD が再起動し続ける原因は次のとおりです。
- インターネット接続が悪い。
- バックグラウンドで実行されているアプリケーションが多すぎます。
- 互換性のないシステム設定。
- 古いグラフィックス ドライバー。
- 古いビデオ コーデック。
- RAM が不足しています。
- コンピューター コンポーネントの過熱。
- 互換性のないオーディオ ドライバー。
- 悪意のあるソフトウェア。
- ネットワークの問題。
- ネットワーク設定が正しく構成されていません。
- Twitch サーバーの問題。
- Windows のバージョンが不安定または正しくありません。
- 収納スペースが足りない。
- Twitch アプリまたは Web サイトに関する問題。
方法 1: 基本的なトラブルシューティング方法
高度な解決策を試す前に、Twitch VOD が広告の問題の後に再起動し続ける問題を修正するのに役立つ基本的なトラブルシューティング手順に従ってください。
1A。 PCを再起動する
PC を再起動すると、システム メモリがクリアされ、不要なバックグラウンド プロセスが閉じられ、システムが更新されるため、Twitch VOD が一時停止し続けるのを修正するのに役立ちます。 これにより、Twitch VOD が一時停止したり途切れたりする原因となるラグやバッファリングの問題を軽減できます。 ガイドに従ってください
Windows 10 コンピューターを再起動または再起動する 6 つの方法 コンピューターを再起動するさまざまな方法を見つけます。
1B. Twitch アプリの PC 仕様を確認する
PC の Twitch で VOD が再起動し続ける主な理由の 1 つは、互換性のない仕様です。 ここにあるリンクを使用して、 PCのスペックを確認する ガイドで。
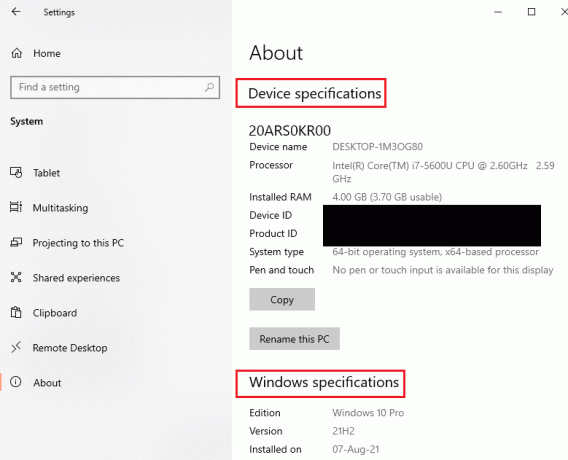
Twitch VOD が一時停止し続けるのはなぜですかという質問に対する答えは、PC の仕様が要件に準拠していることを確認することです。
- オペレーティング·システム- Windows 8.1 以降。 Windows 10 (推奨)。
- Windows アーキテクチャ - 64 ビット OS。
- GPU - DirectX 11 は互換性があります。 NVIDIA GTX 10 シリーズ以降または AMD RX400 シリーズ以降を推奨します。
- RAMメモリ - 4 GB 以上。 8GB推奨。
- CPU- 4 コア Intel または AMD; 8 スレッドの Intel または AMD が推奨されます。
また読む: サポートされていないTwitchリソース形式を修正
1C。 すべてのバックグラウンド アプリケーションを閉じる
バックグラウンド アプリケーションを閉じると、メモリや処理能力などのコンピューターのリソースの大部分を消費する可能性があるため、Twitch の問題で VOD が再起動し続ける問題を解決するのに役立ちます。 これにより、コンピューターのパフォーマンスが低下し、Twitch VOD が一時停止またはバッファリングする頻度が高くなる可能性があります。 Twitch VOD が一時停止し続ける問題を修正するには、ガイドに記載されている手順に従ってください。 すべてのバックグラウンド プロセスとアプリを閉じる.
![それを右クリックし、[タスクの終了] を選択して終了します。 TwitchでVODが再起動し続ける問題を修正](/f/3f5ca9cf8804a97f1da62884e25e29c2.png)
1D。 インターネット接続のトラブルシューティング
インターネットの速度が遅すぎると、バッファリングやビデオの一時停止が発生し、非常にイライラすることがあります. インターネットの速度をテストすることで、ユーザーは、インターネット接続をアップグレードする必要があるか、別のストリーミング プロバイダーに切り替えて視聴を中断する必要があるかを判断できます。 訪問 スピードテスト ウェブサイトでインターネット接続の速度を確認し、 行く ボタン。
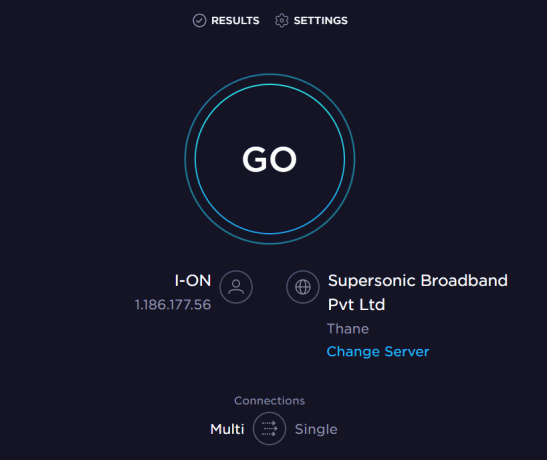
インターネット接続のアップロード速度が最小かどうかを確認します 25Mbps、それ以外の場合は、次のいずれかを実行します。
- データ プランをより良いアップロード速度に変更する、または
- PC をより良い Wi-Fi ネットワークに接続します。
また、ガイドに従うこともできます Windows 10 でのネットワーク接続の問題のトラブルシューティング 広告の問題の後、Twitch VOD が再起動し続ける問題を解決します。

また読む:Twitch プロフィール写真のアップロード エラーを修正
1E. Twitch サーバーのアップタイムを待つ
Twitch サーバーを確認すると、ストリーミング サービスが不安定になる問題がサーバーで発生している可能性があるため、Twitch VOD が一時停止し続ける問題を修正するのに役立ちます。 これにより、バッファリングの増加、一時停止、ストリームの中断など、さまざまな問題が発生する可能性があります。 かどうかを確認できます Twitch サーバーの状態 は、デフォルトの Web ブラウザでここに示されているリンクを使用してダウンしています。
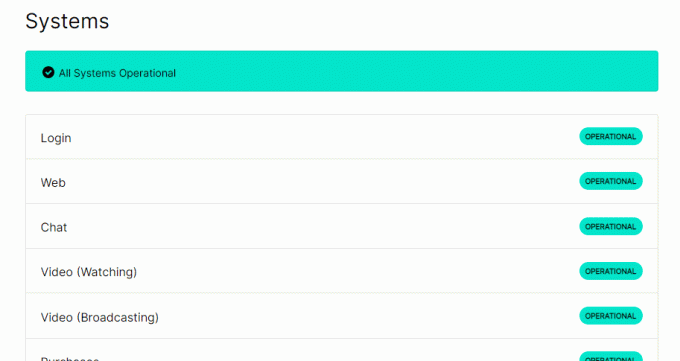
1F。 システムファイルの修復
システム ファイルを修復すると、Twitch VOD が再起動し続けるのを修正するのに役立ちます。これは、システム ファイルが破損しているか見つからないと、アプリケーションが誤動作する可能性があるためです。 システム ファイルには、Twitch を含むアプリケーションの実行に必要なすべての設定、構成、およびプログラム ファイルが保存されます。 これらのファイルが破損すると、Twitch VOD を含むアプリケーションが正常に機能しなくなり、再起動が繰り返される可能性があります。 TwitchでVODが再起動し続ける問題を修正するには、次のガイドを使用できます スキャンを使用してファイルを修復する ここで与えられます。
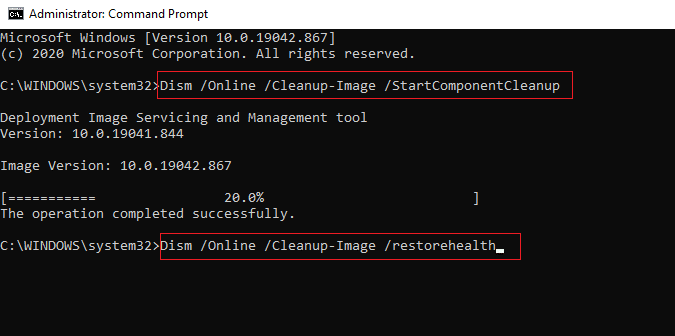
1G。 サードパーティのウイルス対策を一時的に無効にする (該当する場合)
PC 上のサードパーティ製ウイルス対策ソフトウェアは、Twitch アプリを PC に対する脅威と見なし、その機能を停止する可能性があります。 でガイドを読むことができます ウィルス対策ソフトを一時的に無効にする 広告の問題の後、Twitch VOD が再起動し続ける問題を修正します。

1H. Windows ファイアウォール設定の変更
Windows ファイアウォールの設定は、Twitch アプリをブロックしている可能性があり、議論されている問題に直面する可能性があるため、Twitch VOD が一時停止し続けるのはなぜですかという質問に対する答えになる場合があります。 ここに記載されている方法を実行して設定を変更し、問題を解決できます。
オプション I: Windows ファイアウォールを無効にする (非推奨)
最初のオプションは、 Windows ファイアウォールを一時的に無効にする ガイドに記載されている手順を使用して、PC にインストールします。

オプション II: ファイアウォールを通過する Twitch アプリを許可する
Twitchの問題でVODが再起動し続ける問題を修正する別の方法は、 Windows ファイアウォールを通過する Twitch および Google Chrome アプリを許可する. これにより、ストリーミング中にアプリがブロックされることはなく、広告の問題後に Twitch VOD が再起動し続ける問題を簡単に修正できます。
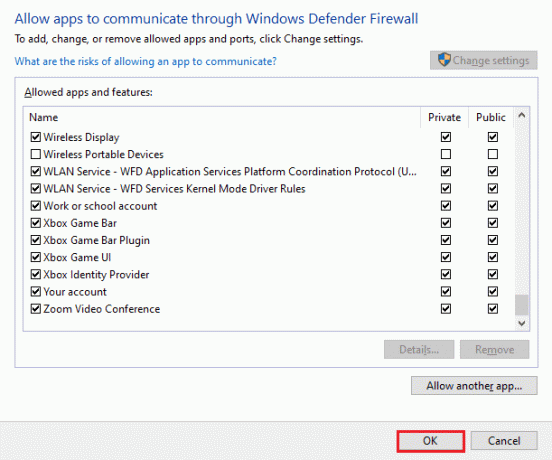
オプション III: 例外規則を追加する
Twitch アプリが Windows ファイアウォールを通過できるようにするには、次のことができます。 このアプリを例外として追加 ソフトウェアに。 ここに記載されているリンクの指示に従い、IP アドレスの範囲を以下に示す指定された値のいずれかに設定して、議論されている問題を修正します。
- 206.111.0.0 ~ 206.111.255.255
- 173.194.55.1 ~ 173.194.55.255
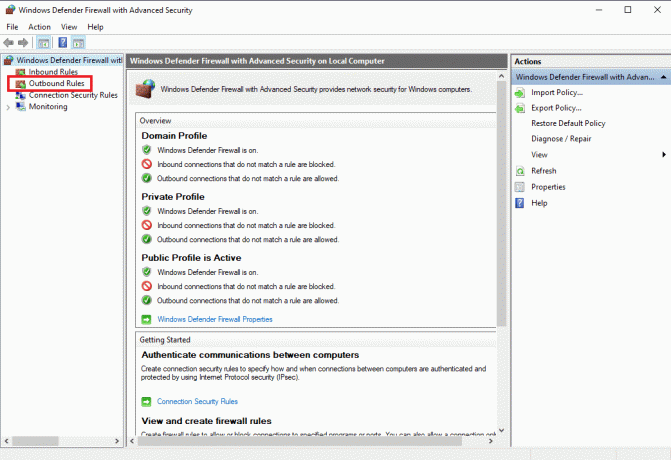
1I. デバイス ドライバーの更新
最新バージョンのドライバーには最新の修正、バグ修正、およびパフォーマンスの改善が含まれているため、デバイス ドライバーを更新すると、VOD が再起動し続けるのを修正するのに役立ちます。 これにより、ハードウェア コンポーネントが適切に動作し、ソフトウェアがこれらのハードウェア コンポーネントに競合することなくアクセスして使用できるようになります。 ここにあるリンクを使用して記事を読んで、 デバイスドライバーを更新する方法 議論された問題を修正します。
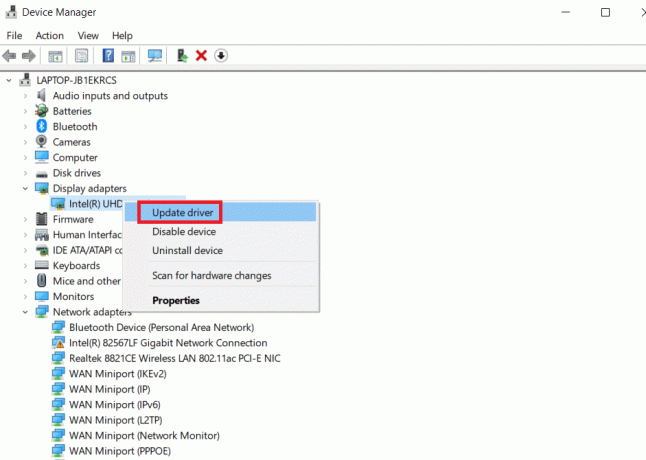
1J. VPN ソフトウェアを使用する
VPNを使用すると、別のサーバーを介してインターネット接続がルーティングされ、別のIPアドレスでコンテンツにアクセスできるようになるため、Twitch VODが再起動し続けるのを修正するのに役立ちます. これは、地理的な場所が原因でコンテンツがブロックまたは制限されている場合に役立ちます。 などの任意の VPN を使用できます。 NordVPN 問題を修正します。
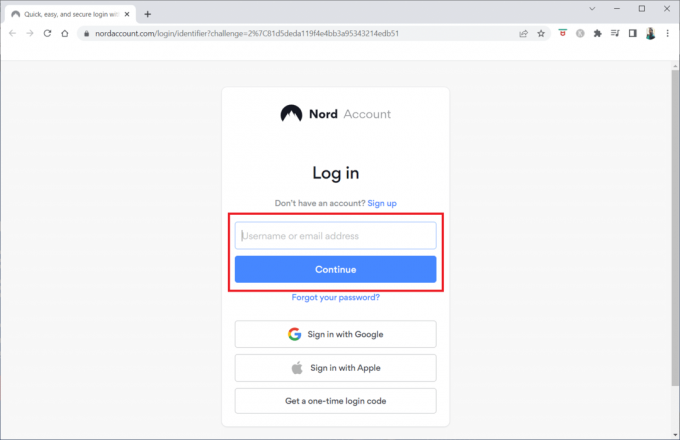
また読む:Twitchの遅延問題に対する12の簡単な修正
方法 2: Web ブラウザーのトラブルシューティング
Web ブラウザーで Twitch プラットフォームをストリーミングしているときに VOD が Twitch で再起動し続ける場合は、次のトラブルシューティング方法を試して、Web ブラウザーで問題を解決できます。
ノート: 私たちは、 グーグルクローム 例としてブラウザ。
2A。 ウェブページをリロード
これにより、問題を引き起こしている可能性のある古いバージョンのページをブラウザがロードするのではなく、最新バージョンの Web ページをブラウザがロードしていることを確認できます。 さらに、問題が Twitch サーバーとブラウザーの間の競合に関連している場合、ページをリロードすると、接続をリセットして競合を解決できる場合があります。 次のいずれかを使用して、Web ページをリロードできます。 Ctrl + Shift + R キーまたは Ctrl + F5 キー 一緒に、または リロード アイコン.
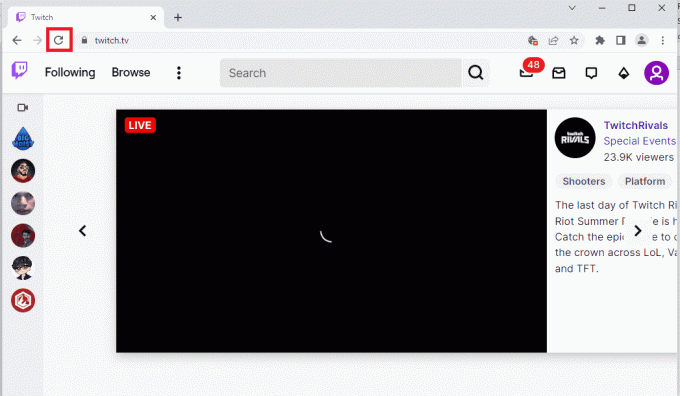
2B. ハードウェア アクセラレーションを無効にする (該当する場合)
ハードウェア アクセラレーションにより、CPU と GPU が連携してパフォーマンスを最適化できます。 ただし、ビデオの再生時に、ハードウェア アクセラレーションによって競合やその他の問題が発生することがあります。 ハードウェア アクセラレーションを無効にすると、ビデオの再生に CPU のみが使用されるようになり、ビデオが再起動し続ける原因となる競合を回避することで、再起動し続ける Twitch VOD を修正できます。 ガイドに従ってこの機能を無効にすることができます Google Chrome ハードウェア アクセラレーションとは何ですか? 記載されている手順を実行します。
![[使用可能な場合はハードウェア アクセラレーションを使用する] 設定をオフに切り替えます](/f/e6a5075d92534385198ad4571431f233.png)
2C。 Web 拡張機能を無効にする
Web 拡張機能は、Twitch などの Web サイトやアプリケーションの通常の機能を妨げることがあります。 Web 拡張機能を無効にすると、Web サイトやアプリケーションの機能を妨げることがなくなり、スムーズに実行できるようになります。
1. を使用して Windows 検索バー、発射タイプ グーグルクローム そしてクリック 開ける.

2. クリックしてください 3 つの縦の点 アイコンをクリックします。 その他のツール オプションをクリックしてから、 拡張機能 オプション。
![[その他のツール] オプションをクリックし、[拡張機能] オプションを選択します](/f/861330e83beb891c397cab88023660be.png)
3. すべてをオフにします アクティブな拡張機能 個別に。
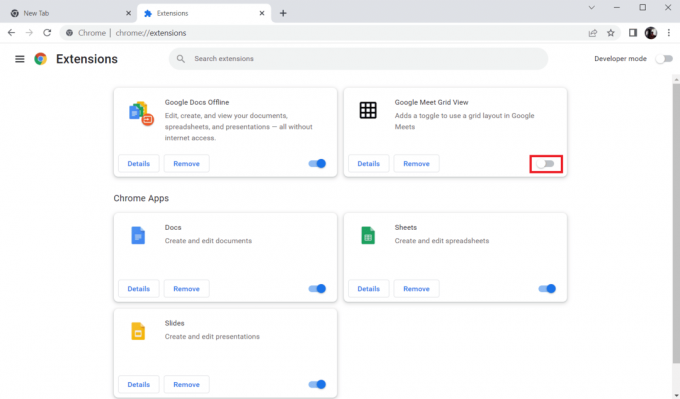
2D。 キャッシュされたデータと Cookie を消去する
ブラウザーのキャッシュと Cookie をクリアすると、ブラウザーに保存されている一時データが削除されるため、前述の問題を解決するのに役立ちます。 この一時的なデータは、Twitch VOD の読み込みと再生を妨げ、再起動を引き起こす可能性があります。 一時データを削除すると、Twitch VOD の最新バージョンが確実に読み込まれるようになり、VOD の再起動も妨げられる可能性があります。 この問題を解決するには、次のガイドに従ってこれらのキャッシュをクリアしてみてください。 Google Chrome でキャッシュと Cookie をクリアする方法.
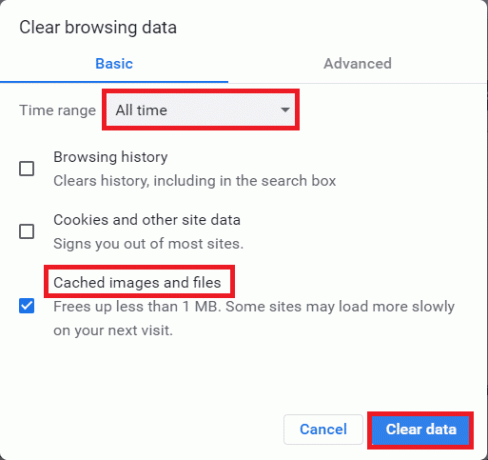
また読む:ChromeでTwitchが機能しない問題を修正
2E。 シークレット モードを使用する
シークレット モードを使用すると、Cookie やキャッシュされたデータがストリームに干渉するのを防ぐことができるため、Twitch VOD が再起動し続ける問題を修正するのに役立ちます。 また、ブラウザに保存されている個人設定が問題の原因となる可能性を排除します。 ここにあるリンクを使用して、次の方法を学ぶことができます。 シークレット モードを使用する ウェブブラウザで。

2F。 ブラウザの更新
ブラウザを更新すると、最新バージョンのプログラムが実行され、最新のセキュリティ更新、バグ修正、およびパフォーマンスの改善が確実に行われます。 これにより、Twitch VOD の配信に使用されるデータとメディア ストリームを適切に処理できるようにブラウザが最適化されます。
1. を起動します グーグルクローム アプリ。

2. に移動します 設定 ページをクリックして 三点.
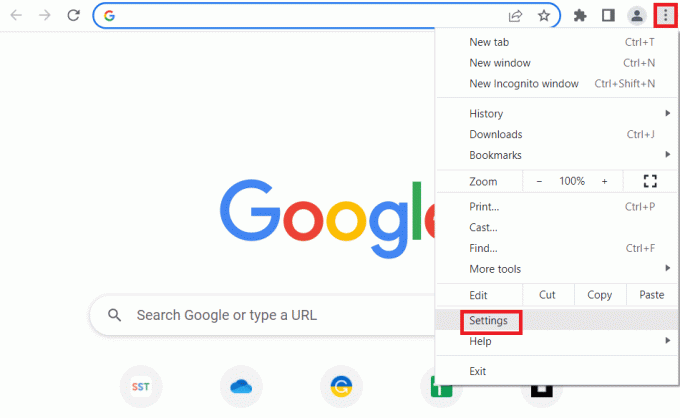
3. の中に 高度 左ペインのタブで、 クロムについて タブ。
4A。 アップデートが利用可能な場合は、ダウンロードされます。 クリックしてください 再起動 ダウンロードが完了したら、 ボタンをクリックします。

4B. クロムが更新されると、 確認メッセージ.
2G。 ブラウザ設定のリセット
ブラウザーをリセットすると、問題の原因となっている可能性のある古いファイルや破損したファイルが消去されるため、Twitch VODS が再起動し続ける問題を修正するのに役立ちます。 さらに、ブラウザをリセットすると、問題の原因となる可能性のある一時ファイル、Cookie、およびキャッシュが消去されます。
1. 開く グーグルクローム アプリ。

2. URL アドレス バーに次のように入力し、 入力 キーを押してリセット ページを開きます。
クロム:\\設定\リセット
3. クリックしてください 設定を元のデフォルトに戻す のオプション リセットしてクリーンアップ セクション。
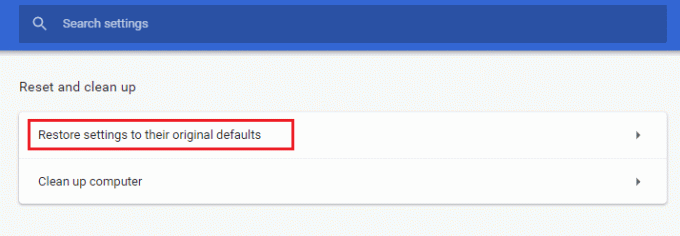
4. クリックしてください 設定をリセット 確認ウィンドウのボタンをクリックして、ブラウザが表示されるまで待ちます リセット 完全に。
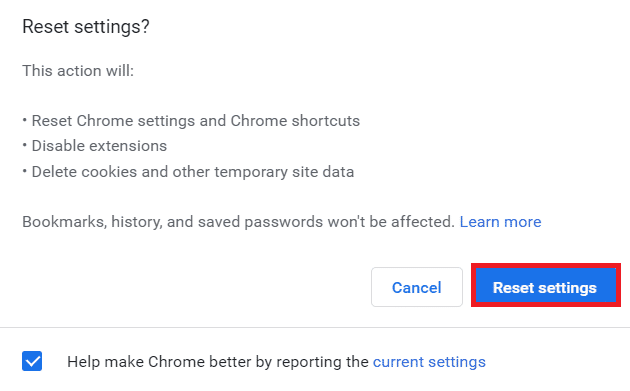
2H。 Web ブラウザの切り替え
ブラウザーを切り替えると、前述の問題を解決するのに役立ちます。これは、ブラウザーが異なると、異なる種類のレンダリング エンジンなど、異なる基礎となるテクノロジを使用して Web ページを表示するためです。 さらに、ブラウザはキャッシュされたデータを時間の経過とともに蓄積する可能性があり、競合や、Twitch VOD の再起動などの問題が発生する可能性があります。

また読む:Twitchで2000ネットワークエラーを修正する方法
方法 3: 不要なアプリケーションをアンインストールする
不要なアプリケーションのアンインストール Twitch VOD が広告の後に再起動し続けるのを修正するのに役立ちます。これは、リソースを占有しすぎているか、他のアプリケーションと競合している可能性があるためです。 さらに、多くのアプリケーションには、アプリケーションが使用されていないときでもバックグラウンドで実行されるプロセスまたはサービスが組み込まれています。 これらのプロセスは貴重なシステム リソースを消費する可能性があり、Twitch VOD の再起動など、速度低下やその他のパフォーマンスの問題を引き起こす可能性があります。
![[プログラム] カテゴリの [プログラムのアンインストール] オプションをクリックします。](/f/6e2cc7264c8160e0079ff7eeed61eeb0.png)
方法 4: ディスプレイ ドライバーを更新する
ガイドに従ってください Windows 10 でグラフィックス ドライバーを更新する 4 つの方法 Twitch VOD が問題を一時停止し続けるのはなぜですか。
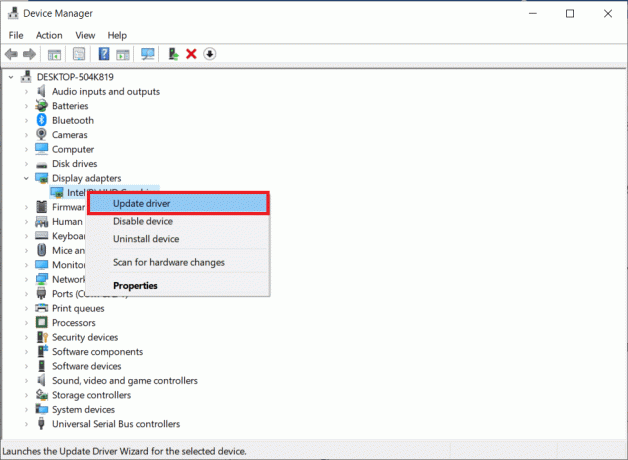
方法 5: ネットワーク設定をリセットする
ネットワーク設定をリセットすると、DNS、IP 設定、およびその他のインターネット設定をデフォルトにリセットすることで、説明した問題を解決するのに役立ちます。 ガイドの指示に従って、次の方法を学びます。 Windows 10 でネットワーク設定をリセットする 問題を解決します。
![[ネットワークのリセット] セクションで [今すぐリセット] をクリックします。 TwitchでVODが再起動し続ける問題を修正](/f/a808a408e60a7e5df652719a9124a5b8.png)
方法 6: Twitch デスクトップ アプリを使用する
Web サイトの使用中に Twitch VOD が一時停止し続ける問題に直面している場合は、代わりに Twitch Windows 専用アプリを使用できます。 これにより、すべての機能が許可され、エラーを簡単に修正できます。
1. を起動します グーグルクローム アプリ。
2. の公式サイトを開く けいれん アプリをクリックし、 ダウンロード ボタン。
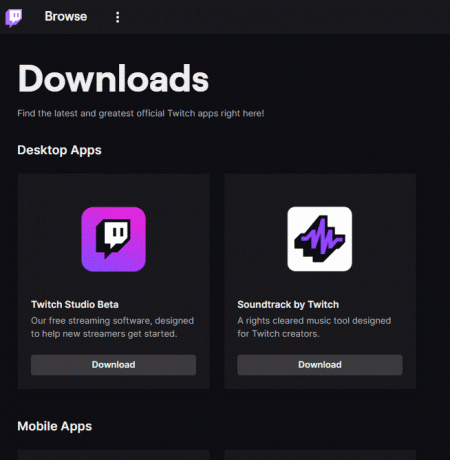
3. をダブルクリックします ダウンロードしたファイル Twitch 実行可能ファイルを実行します。
4. クリックしてください インストール ボタンをクリックし、 はい ボタンをクリックして管理者権限を付与します。
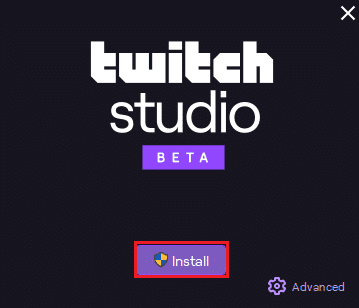
5. クリックしてください 次 画面上の指示の ボタンをクリックし、 終了 ボタンをクリックします。
また読む: Twitch VODのダウンロードガイド
方法 7: Twitch アプリを再インストールする
Twitch アプリの問題がまだ解決しない場合は、アプリを PC に再インストールしてみてください。 これにより、アプリのすべての不具合とエラーが解消されます。
ステップ I: Twitch アプリをアンインストールする
最初のステップは、PC から Twitch アプリをアンインストールすることです。 以下の手順に従って、Twitch アプリをアンインストールします。
1. を押します。 Windows キー、 タイプ アプリと機能 そしてクリック 開ける.

2. 検索する けいれん 選択します。
3. 次に、をクリックします アンインストール プロンプトを確認します。
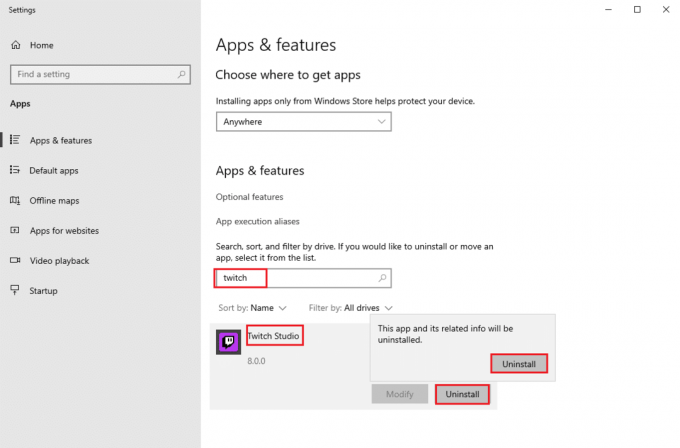
ステップ II: Twitch フォルダーを削除する
次のステップは、PCに保存されているTwitchフォルダーを削除することです.
1. 使用 Windows 検索バー 検索する アプリデータ.

2. 開く ローミング フォルダで右クリック けいれん フォルダをクリックし、 消去 オプション。
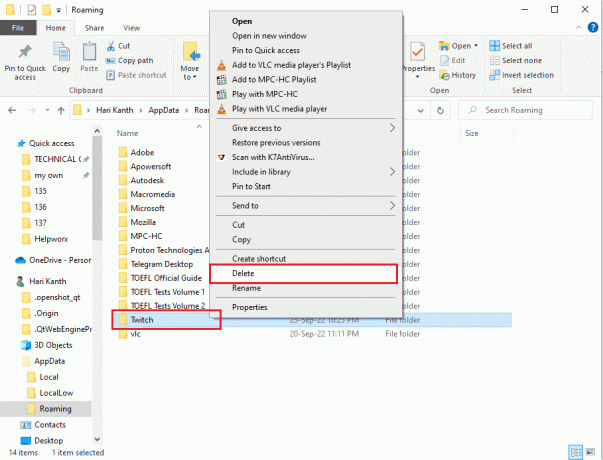
3. 同様に、 消去 の けいれん フォルダ内の C:\ProgramData ファイル エクスプローラーのロケーション パス。

ステップ III: Twitch アプリを再インストールする
1. 訪問 ツイッチのウェブサイト をクリックし、 ダウンロード ボタン Twitch Studio ベータ版 のアプリ デスクトップ アプリ セクション。
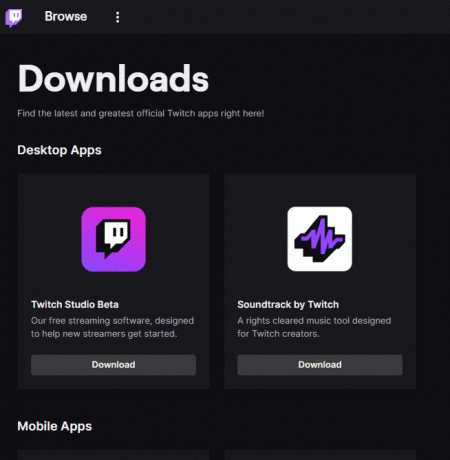
2. アプリがダウンロードされたら、それをダブルクリックして実行します インストールファイル.
3. クリックしてください インストール ボタンをクリックし、ウィンドウの指示に従ってインストールを完了します。
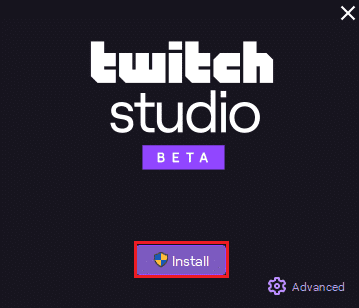
また読む: モバイルでTwitchチャットの色を変更する方法
方法 8: サポート チームに連絡する
広告後にTwitch VODが再起動し続ける問題を修正する最後の手段は、 支援チーム 支援のために。 チームで問題に対処し、問題を解決するためのガイドを依頼できます。 サポート チームは、必要に応じて、設定の調整や、ストリーミング エクスペリエンスを最適化するための最善の方法に関するアドバイスなど、技術的な支援を提供することもできます。 これにより、VOD が再起動し続ける問題を迅速かつ効果的に解決できます。
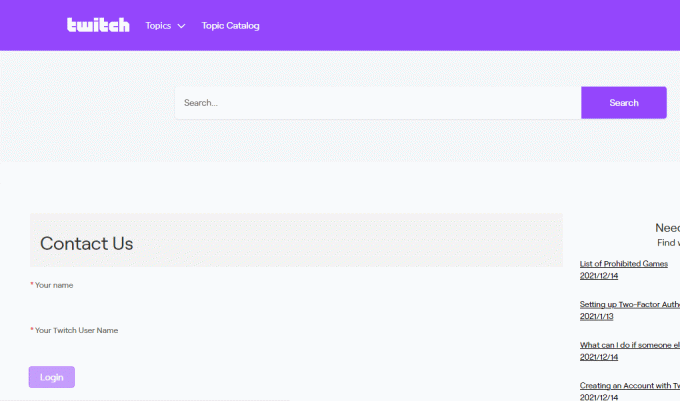
おすすめされた:
- テイラードルの遊び方
- Instagramストーリーの返信を停止する方法
- モバイルで Twitch Prime にサブスクライブする方法
- テレビでツイッチを見る方法
このガイドがお役に立ち、修正方法を学べたことを願っています VOD が Twitch で再起動し続ける お使いのデバイスで。 以下のコメントセクションから、ご質問やご提案をお気軽にお寄せください。 次に調査してほしいトピックをお知らせください。



